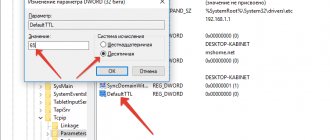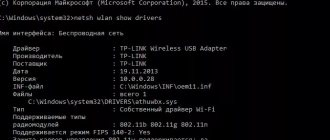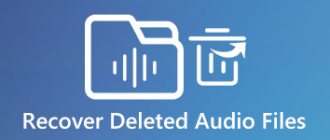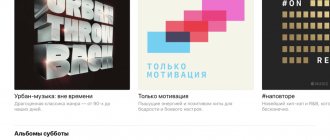Using a Xiaomi smartphone as a modem
Probably, there comes a time in every person’s life when he needs to use the mobile Internet on a device where connecting to the Internet is not possible, be it a laptop, tablet or desktop PC. Recently, smartphones have been used in this situation - they can easily be turned into a mobile modem. Naturally, devices from our favorite company Xiaomi have this functionality. But how to distribute Xiaomi Internet to other devices?
First, check the capabilities of your tariff - it is best that the Internet is either with a large limit or completely unlimited. Secondly, do not forget to check the battery charge level - when working as a modem, a smartphone can quickly “lose” its battery. Well, and, of course, check the quality of the Internet connection on your smartphone so that work on another device is as comfortable as possible.
There are several ways to connect mobile Internet to third-party devices.
Share via Wi-Fi
Distributing the Internet using Wi-Fi on Xiaomi is the most common and easiest way. The smartphone acts as a wireless router, and mobile Internet is transmitted via a Wi-Fi module.
This method is suitable for phones and laptops . For personal computers, this is an irrelevant method, since in most cases they do not have a wireless module.
In order for a desktop computer to be able to see the Wi-Fi network, you need to buy and configure a special Wi-Fi adapter that works via a USB port.
So, to distribute Wi-Fi from a Xiaomi or Redmi phone, you need:
- Go to “ Settings ” and in the “ Wireless Networks ” section select “Wi-Fi Access Point”.
- Now you need to activate the slider.
- Next, go to “ Access point settings ” and specify the following information: SSID (smartphone model), security (WPA2 PSK) and password consisting of at least 8 characters. In the “Frequency range” column, you can select 2.4 GHz or 5 GHz. We recommend the first option, since 5 GHz is not supported by all devices.
- When the “Access Point” mode is enabled and configured, find the created network on your laptop or other phone, enter the password and connect. Done, now the mobile Internet will be broadcast as Wi-Fi.
Additionally, you can set up a traffic limit for one connected device and, if it is exceeded, automatically disable access to Wi-Fi and notify you about it.
Mobile Hotspot
During mobile distribution, the Internet will be consumed from the traffic package that is provided according to the terms of the tariff. If you have unlimited Internet connected to your SIM card, there is nothing to worry about, but if the Internet is limited, then be careful and monitor the remaining traffic.
Several devices can connect to the network at the same time. Let's figure out how to enable distribution, configure it and connect to the network.
Inclusion
- Open your smartphone's Settings.
- Scroll down and in the Wireless Networks section, tap on Wi-Fi Hotspot.
- The settings window will open - in the first line, move the switch to the right.
- The message “Access point (smartphone name) is active” will light up at the bottom.
The access point is activated. Now you just need to connect to it the same way as to any wireless network. But to find this network among many others, it needs to be configured.
Settings
When you enable the function, just below click on the line “Setting up an access point”. There are several points here:
- SSID is the name of your network. By default, it corresponds to the name of the smartphone model, but you can change it to any other.
- Protection - wireless connection protection system. "WPA-PSK" is a weak encryption protocol, while "WPA2-PSK" is a stronger protocol. It is recommended to choose the second option.
- Password - This is where the automatically generated password for your network is located, but you have the option to change it however you want. To see the encrypted signs, click on the eye icon to the right of the line.
- Device identification - leave the value “Access Point” here, otherwise other devices will not see the network.
- Frequency range - leave it at 2.4 GHz, as this frequency is supported by a large number of devices. If you are sure that all connected devices support the 5 GHz frequency, turn it on, it works faster and more stable.
After setting up, click on the checkmark in the upper right corner - the initial menu will open. There are also several important options here:
- One-time traffic limit - a traffic limit is set here so as not to be left without the Internet. Below in the “If exceeded” line, indicate one of two things: “Notify and disable” or “Notify”.
- Automatic access point shutdown - it is recommended to enable this option: if there are no active connections, the distribution will be turned off, which will have a positive effect on the battery charge.
- Device management - the number of simultaneous connections is indicated here, and it is also possible to add a device to the blacklist.
Connection
- To connect to the network, remember its name and distribution password.
- Now, on another device, turn on Wi-Fi and start searching for networks.
- When the created distribution is displayed in the list of networks, click on it.
- Enter your network password if you have set one.
- Click "Connect".
You can connect to the access point from any device, be it a smartphone, computer or Smart-TV.
Share via USB
Using a wired USB modem will be an excellent option for owners of personal computers. You will need a phone with mobile Internet, a PC itself and a connection cable. It is better to use the factory wire for faster data transfer.
Please note that speeds may be much slower than Wi-Fi transfers. In addition, wires are used, so the user is “tied” to the workplace.
- Using a USB cable, connect the smartphone to the computer;
- On the phone, go to “ Settings ” – “ Additional functions ”;
- Move the slider to the “On” mode opposite the “USB modem” item;
- On the computer, activate a new connection in the “ Local Area Connection ” section. So we distributed the Internet via USB.
How can you share the Internet with Xiaomi?
There are three ways in total:
- Mobile hotspot - using a smartphone as a router.
- USB modem - turns your smartphone into a USB modem and distributes it via a cable by connecting to another device. An excellent option for a personal computer.
- Bluetooth technology is the same as a mobile hotspot, only distribution will be carried out via Bluetooth.
Modern Xiaomi smartphones also have a function called Wi-Fi bridge: with its help you can combine local and wireless networks. In our case, this function is useful if, for example, the user has forgotten the password for his home Wi-Fi, but the smartphone is connected to it: this way, you can open access to the current network and other devices will be able to connect to it. To enable this function, open “Settings” - “Additional features” - “Wi-Fi bridge”. Depending on the Xiaomi model and MIUI version, the items may vary.
Share via Bluetooth
An alternative option involves the use of a Bluetooth module. Again, suitable mainly for phones and laptops. You can carry out this transfer from Xiaomi and Redmi smartphones to any device.
- “ Settings ” – “ Additional functions ”.
- Activate the “Bluetooth modem” item.
- On your computer, click “ Add Bluetooth device ”.
- The search for a smartphone begins, select your device.
- The security code is displayed. On your computer and phone, click “ Connect ”.
- Done, now distribution via Bluetooth modem has been successfully installed.
This article will be supplemented by the following materials:
- How to set up mobile internet;
- What to do if mobile Internet does not work;
Bluetooth connection
The most rarely used method is connecting via a Bluetooth module. First, turn on Bluetooth on your smartphone and go to general Settings . We find the previously discussed “ Additional functions ” item and look for the “ Bluetooth modem ” option - activate it.
Next we move to the laptop. On the taskbar, look for the blue Bluetooth and click on it. We need to add our smartphone to the list of connected laptop devices - to do this, click on the first line in the list that opens ( Add Bluetooth device ).
In the window that opens, click on “ Add Bluetooth or other device ”. In the next window, select the type of device - we need Bluetooth. Next, we look for our device and click on it - after this, a pop-up window with a code will appear on the screen of your smartphone, which should match the one you see on the laptop screen. We select “ Connect ” on the smartphone and on the laptop at the same time - now mobile Internet is connected to your computer.
Now you know what to do to always stay connected to the Internet, and also continue to use your Xiaomi smartphone to its fullest.
Another method
Useful for those users who are used to frequently sharing Wi-Fi from their phone. To do this, go to the main screen and carefully pull the curtain from top to bottom with your finger. This curtain is filled with various icons.
From these emblems we need TD (image of waves). Just tap on it to turn it on. If you don’t have this icon on your curtain, it’s simply removed. In this case, you need to look at the settings and install this shortcut on the curtain.
Answers to frequently asked questions
For this section, a separate block is formed at the end of the article for ease of navigation. Ask questions in the comments, email or PM. You will receive the answer in the article, so you will help other readers quickly find answers and solve the problem.
Question No. 1. Xiaomi does not distribute Internet via Wi-Fi.
If you are unable to distribute the Internet via Wi-Fi:
- First of all, carefully read the instructions given in this article;
- Pay attention to the name of the access point that you entered in the “SSID” field during setup;
- Check the “Password” field to see if you are entering it correctly when trying to connect to the access point;
- Also check the “Wi-Fi frequency range”; it is advisable to set it to 2.4 GHz, since a large percentage of devices operate with this purity.
Question No. 2. How to distribute the Internet from a Xiaomi Redmi (4, 5, 7), Mi phone
There is no fundamental difference in using a smartphone as an access point. Xiaomi phones may have different versions of the MIUI shell, this in turn affects the display of lists, for example in the “Settings” menu. That is, some items may be called a little differently than in the instructions given in the article.
If you encounter this, you can enter a request on YouTube, accurately indicating the model of your smartphone, or find a solution to the problem on your own based on the instructions given in this material.
We limit the traffic limit
Of course, providers still limit mobile traffic in many tariffs. Because of this, there is a possibility that you will exhaust the volume available to you. There is only one way out: set a restriction on traffic distribution:
- You need to select the “One-time traffic limit” tab;
- Having entered the required window, we need to set the limit that we are able to set. Otherwise, you will exhaust your limit quite quickly.
Alternative option
For those who use the distribution very often, I recommend using the launch point from the “curtain” (which appears if you swipe your finger from top to bottom on the main screen, where else you see all the harmful notifications):
Just click on this icon and the dot will turn on. By default, I hid it altogether, so if you don’t see a similar button in your “blind”, I recommend just going through its settings - it should definitely be there on our Xiaomi of any version.
Xiaomi Products
Products of the Xiaomi brand or Xiaomi, as it is also called in Russia, are distinguished by reliability, practicality, and attractive design. These are no longer those Chinese fakes that stopped turning on a couple of months after purchase. Now a factory product from the Middle Kingdom is quality and good quality.
It is not surprising that many Russians prefer Xiaomi to the more expensive Samsung and even iPhone. Among the brand's latest innovations is the Mi Note 10 Lite smartphone with a powerful processor, an impressive camera and an excellent battery. A significant advantage of the Mi Note 10 Lite is fast charging. Another bright “graduate” of Xiaomi in 2022 is the Xiaomi Mi Note 10. The new model is the dream of all photo lovers, because the number of megapixels in the camera is a record 108, plus a lot of additional features.
What kind of smartphone do you need?
Xiaomi offers a wide selection of different smartphones, through which it is possible to both distribute the Internet and connect to gadgets from other manufacturers. Internet traffic can be distributed from the following phone models:
- Xiaomi Mi 3;
- Xiaomi Mi 5 (5S, 5S Plus, 5C, 5X);
- Xiaomi Mi 6 (6X);
- Xiaomi Mi 8 (8 Pro, 8 EE, 8 SE, 8 Lite);
- Xiaomi Mi 9;
- Xiaomi Mi Max (Max 2, Max 3);
- Xiaomi Mi Mix (Mix, Mix 2S, Mix 3);
- Xiaomi Mi Note (Note Pro, Note 2, Note 2 Pro, Note 3);
- Xiaomi Black Shark (Shark Helo);
- Redmi 1 (1S);
- Redmi 2 (2A, 2 Prime);
- Redmi 3 (3 Pro, 3S, 3X);
- Redmi 4 (4A, 4 Prime, 4X);
- Redmi 5 (5 Plus, 5A, Note 5A);
- Redmi 6 (6A, 6 Pro).
An Internet connection can be made on any device in almost any conditions. The main condition for this is the presence of one on one of the gadgets.
Xiaomi smartphones greatly simplify life; if suddenly there is no Internet on your computer, then the device will come to the rescue. Using a Xiaomi smartphone, you can “distribute” the Internet to a computer, laptop, tablet or other phone.
First, we need to determine how we will transfer the Internet from a smartphone, there are three ways:
- USB cable;
- Bluetooth;
- Wi-Fi.
Option #3
As in the above method, you need to go to “Additional functions”, where select “Bluetooth modem”. On a laptop or smartphone, click on “Add a Bluetooth device,” which will lead to a search for the gadget. When your smartphone model appears in the list, click on it. After the security code appears, you will need to click “Connect” on your PC and mobile device.
If none of the methods we suggested worked, then this may indicate that the mobile Internet on Xiaomi is not working. Try to solve this issue and your phone will be able to act as a wired or wireless router.
Quick setup
The screenshots were taken from my Redmi, which currently has MIUI 12 installed. the Redmi I have on hand - and I didn’t see much of a difference. Those. This instruction should be suitable for owners of all more or less current Xiaomi models. But if they release some kind of global update next, I will try to update this article. And if I suddenly forget, welcome with a reminder in the comments.
And really, why wait so long? Let's move straight to configuration, and after that we will deal with possible problems (99% of people have no problems with this at all):
- Go to “Settings”. Select “Connection and sharing”:
- We are almost there – “Wi-Fi access point”.
- We switch this “toggle switch” to the ON position.
Wi-Fi is already successfully distributed, the message “WiFiGid access point is active” appears in the toggle switch line, you can already connect and use it. Congratulations!
Find out the password and other data
We launched the access point, but forgot about the password. It’s not scary, to view it you also need to go to the AP settings:
- In the window that opens, select the “Access point setup” tab;
- So, we entered the window we needed. As you can see, there is a “Password” item here. That's what we need;
- But, the password is closed, to open it, click on the image of the eye after the password. As you can see, the password is now open and can be rewritten. Also, if necessary, we can easily change it;
- If you need, this window allows you to change the name of your network (SSID) and change the “Frequency Range”. By factory settings it is 2.4 GHz. It is better not to meddle with other settings of this window.
How to limit distribution to X megabytes?
Unfortunately, many mobile Internet tariffs are still limited to some kind of traffic. Therefore, by distributing the Internet to help someone, there is a risk of wasting the entire volume. The solution is to limit its traffic to the required number of megabytes:
- Select the item “Single traffic volume”:
- Turn it on inside and set the required volume. Now your clients won’t eat more than they need.
QR code
Yes, I agree that the default password is a little scary, but changing it to something childish is also quite unsafe. For such things, connecting to Wi-Fi using a QR code is already standard. And Xiaomi can do this too:
- Select the item “Code for connecting to the point”:
- We receive a QR code. The other person simply scans this code and is automatically connected to your access point.
This item appears only when the access point is active. If you don’t see it, it means you haven’t turned on the point yet.
For what reason may the phone not distribute the Internet?
Like any smartphone, Xiaomi also has problems with connecting and distributing the Internet. Often on forums you can find a discussion of the problem when, for example, Xiaomi Redmi 6a does not distribute the Internet.
The problem can lie anywhere, but most often it is to blame:
- "Missed" settings. Usually the problem occurs during the next update. To resolve the issue, you need to update the gadget or roll back the software to the previous version. A more radical method is to reset your phone to factory settings.
- Incorrect actions of the antivirus installed on the device. If after disabling the protection the situation has returned to normal, you need to reinstall the antivirus or replace it with another one.
- Lack of Internet traffic. The solution is to top up your balance.
- Automatic shutdown function activated.
- Problems with the network connection. Your telecom operator will help you resolve the issue.
- Lost access point APN. This also often happens when updating firmware, especially if it was completed incorrectly. You can restore data using the following scheme:
- through SIM card settings go to Mobile network;
- Operator network;
- Access points;
- Creating a new one;
- making changes to the APN parameters, operator, username, password, authentication type.
The provider must provide the necessary information.
If obvious reasons are excluded, the problem may be a breakdown of the smartphone itself. Only contacting a specialist can save the situation.