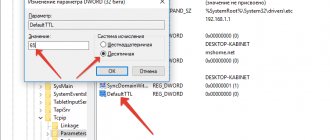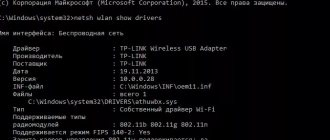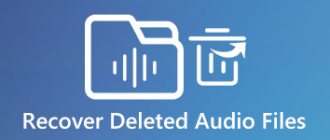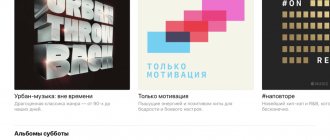Используем смартфон Xiaomi как модем
Наверное, в жизни каждого человека наступает момент, когда ему нужно воспользоваться мобильным интернетом на устройстве, где подключение к Сети не представляется возможным, будь то ноутбук, планшет или стационарный ПК. В последнее время в такой ситуации используются смартфоны – их легко можно превратить в мобильный модем. Естественно, такой функциональностью обладают устройства нашей любимой компании Xiaomi. Но как раздать интернет Xiaomi на другие устройства?
Во-первых, проверьте возможности вашего тарифа – лучше всего, чтобы интернет был либо с большим лимитом, либо совсем безлимитным. Во-вторых, не забудьте проверить уровень заряда батареи – при работе в качестве модема смартфон может быстро «терять» свою батарейку. Ну, и, конечно, проверьте качество соединения Интернета на своем смартфоне, чтобы работа на другом устройстве был максимально комфортной.
Существует несколько способов подключить мобильный интернет к посторонним устройствам.
Раздать через Wi-Fi
Раздача интернета с помощью Wi-Fi на Xiaomi – наиболее распространенный и простой способ. Смартфон выступает в роли беспроводного роутера, и мобильный интернет передается посредством Вай-фай модуля.
Данный метод подойдет для телефонов и ноутбуков. Для персональных компьютеров это неактуальный способ, поскольку в большинстве случаев они лишены беспроводного модуля.
Чтобы стационарный компьютер смог увидеть Wi-Fi сеть — нужно купить и настроить специальный Wi-Fi адаптер, который работает через USB-порт.
Итак, чтобы раздать Вай-фай с телефона Xiaomi или Redmi, нужно:
- Зайти в «Настройки» и в разделе «Беспроводные сети» выбрать «Точка доступа Wi-Fi».
- Теперь нужно активировать ползунок.
- Далее перейти в «Настройки точки доступа» и указать следующую информацию: SSID (модель смартфона), защита (WPA2 PSK) и пароль, состоящий минимум из 8 символов. В графе «Диапазон частот» можно выбрать 2,4 Ггц или 5 Ггц. Мы рекомендуем первый вариант, так как 5 Ггц поддерживается не всеми устройствами.
- Когда режим «Точка доступа» будет включен и настроен, на ноутбуке или другом телефоне отыскать созданную сеть, ввести пароль и подключиться. Готово, теперь мобильный интернет будет транслироваться в качестве Вай-фая.
Дополнительно можно настроить лимит трафика для одного подключенного устройства и при его превышении автоматически отключать доступ к Wi-Fi и уведомлять об этом.
Мобильная точка доступа
При мобильной раздаче интернет будет расходоваться из пакета трафика, который предоставляется по условиям тарифа. Если на сим-карте подключен безлимитный интернет — волноваться не о чем, а если интернет ограничен, то будьте осторожны и следите за остатком трафика.
Подключиться к сети смогут несколько устройств одновременно. Давайте разберемся, как включить раздачу, настроить ее и подключиться к сети.
Включение
- Откройте «Настройки» смартфона.
- Пролистайте вниз и в разделе «Беспроводные сети» нажмите на «Точка доступа Wi-Fi».
- Откроется окно настроек — в первой строчке передвиньте переключатель вправо.
- Внизу загорится надпись «Точка доступа (название смартфона) активна».
Точка доступа активирована. Теперь достаточно подключиться к ней так же, как к любой беспроводной сети. Но чтобы найти эту сеть среди множества других, ее нужно настроить.
Настройка
Когда включите функцию, чуть ниже нажмите на строчку «Настройка точки доступа». Здесь есть несколько пунктов:
- SSID — это название вашей сети. Стандартно, оно соответствует названию модели смартфона, но можно изменить его на любое другое.
- Защита — система защиты беспроводного подключения. «WPA-PSK» — слабый протокол шифрования, а «WPA2-PSK» — более надежный протокол. Рекомендуется выбирать второй вариант.
- Пароль — здесь находится автоматически сгенерированный пароль для вашей сети, но предоставляется возможность изменить его так, как захотите. Чтобы увидеть зашифрованные знаки, нажмите на иконку глаза справа от строки.
- Идентификация устройства — здесь оставьте значение «Точка доступа», иначе другие устройства не увидят сеть.
- Диапазон частот — оставьте 2,4 ГГц, так как эта частота поддерживается большим количеством устройств. Если же уверены, что все подключаемые девайсы поддерживают частоту 5 ГГц — включите ее, она работает быстрее и стабильнее.
После настройки в правом верхнем углу нажмите на галочку — откроется первоначальное меню. Здесь тоже есть несколько важных опций:
- Однократный лимит трафика — здесь устанавливается лимит трафика, чтобы не остаться без интернета. Ниже в строчке «При превышении» укажите одно из двух: «Уведомлять и отключать» или «Уведомлять».
- Автоотключение точки доступа — данную опцию рекомендуется включить: при отсутствии активных подключений раздача будет отключаться, что положительно скажется на заряде аккумулятора.
- Управление устройствами — здесь указывается количество одновременных подключений, а также есть возможность добавить какое-либо устройство в черный список.
Подключение
- Чтобы подключиться к сети, запомните ее название и пароль от раздачи.
- Теперь, на другом устройстве включите Wi-Fi и начните поиск сетей.
- Когда в списке сетей отобразится созданная раздача, нажмите на нее.
- Введите пароль от сети, если он был установлен.
- Нажмите «Подключить».
Подключиться к точке доступа можно с любого устройства, — будь то смартфон, компьютер или Smart-TV.
Раздать через USB
Использование проводного USB-модема станет отличным вариантом для владельцев персональных компьютеров. Потребуется телефон с мобильным интернетом, сам ПК и кабель для подключения. Лучше использовать заводской провод для более быстрой передачи данных.
Обратите внимание, что скорость может быть намного ниже, чем при передаче с помощью Wi-Fi. К тому же, используются провода, поэтому пользователь «привязан» к рабочему месту.
- С помощью ЮСБ-кабеля подключаем смартфон к компьютеру;
- На телефоне переходим в «Настройки» – «Дополнительные функции»;
- Передвигаем ползунок в режим «Вкл» напротив пункта «USB-модем»;
- На компьютере активируем новое соединение в разделе «Подключение по локальной сети». Вот мы и раздали интернет через USB.
Как можно раздать интернет с Xiaomi
Всего существует три способа:
- Мобильная точка доступа — использование смартфона в качестве роутера.
- USB-модем — превращение смартфона в USB-модем и раздача через кабель посредством подключения к другому устройству. Отличный вариант для персонального компьютера.
- Bluetooth-технология — то же самое, что и мобильная точка доступа, только раздача будет осуществляться через Bluetooth.
Еще в современных смартфонах Xiaomi есть такая функция, как Wi-Fi мост: с ее помощью можно объединять локальные и беспроводные сети. В нашем случае, данная функция пригодится если, например, пользователь забыл пароль от домашнего Wi-Fi, но смартфон подключен к нему: таким образом можно открыть доступ к текущей сети и другие устройства смогут к ней подключиться. Чтобы включить данную функцию откройте «Настройки» — «Дополнительные функции» — «Wi-Fi-мост». В зависимости от модели Xiaomi и версии MIUI пункты могут различаться.
Раздать через Bluetooth
Альтернативный вариант, подразумевающий использование Блютуз-модуля. Опять же подойдет преимущественно телефонам и ноутбукам. Осуществить данную передачу можно со смартфонов Xiaomi и Redmi на любое устройство.
- «Настройки» – «Дополнительные функции».
- Активируем пункт «Bluetooth-модем».
- На компьютере кликаем «Добавить Bluetooth-устройство».
- Начинается поиск смартфона, выбираем свое устройство.
- Высвечивается защитный код. На компьютере и на телефоне нажимаем «Подключить».
- Готово, теперь раздача через блютуз модем успешно установлена.
Эту статью дополнят такие материалы:
- Как настроить мобильный интернет;
- Что делать, если не работает мобильный интернет;
Подключение по Bluetooth
Наиболее редко используемым способом является подключение через Bluetooth-модуль. Для начала включаем Bluetooth на вашем смартфоне и переходим в общие Настройки устройства. Находим уже рассмотренный ранее пункт «Дополнительные функции» и ищем опцию «Bluetooth-модем» — активируем его.
Далее перемещаемся за ноутбук. На панели задач ищем синюю иконку Bluetooth и нажимаем на нее. Нам необходимо добавить наш смартфон в список подключенных устройств ноутбука – для этого жмем на первую строчку в открывшемся списке (Добавление устройства Bluetooth).
В открывшемся окне нажимаем на «Добавление Bluetooth или другого устройства». В следующем окне выбираем тип устройств – нам нужен Bluetooth. Далее ищем наше устройство и кликаем на него – после этого на экране вашего смартфона появится всплывающее окно с кодом, который должен совпадать с тем, который вы видите на экране ноутбука. Выбираем одновременно «Подключиться» на смартфоне и на ноутбуке – теперь на вашем компьютере подключен мобильный Интернет.
Теперь вы знаете, что делать, чтобы всегда оставаться подключенным к Сети, а также продолжать использовать ваш смартфон Xiaomi на полную.
Другой метод
Полезен тем пользователям, кто привык часто раздавать Wi-Fi с телефона. Для этого, зайдя на главный экран, аккуратно протягиваем шторку пальчиком сверху вниз. Данную шторку заполняют разнообразные значки.
Из этих эмблем нам нужна ТД (изображение волн). Достаточно тапнуть по ней, чтобы она включилась. Если у вас данной иконки на шторке нет, то она просто убрана. В этом случае нужно посмотреть настройки, и установить данный ярлык на шторку.
Ответы на часто задаваемые вопросы
Для данной рубрики формируется отдельный блок в конце статьи для удобства в навигации. Задавайте вопросы в комментариях, на почту или в личку. Ответ Вы получите в статье, таким образом Вы поможете другим читателям быстро находить ответы и решать проблему.
Вопрос №1. Xiaomi не раздает интернет по Wi-Fi.
Если у Вас не получается раздать интернет через Wi-Fi:
- Прежде всего внимательно ознакомьтесь с инструкцией, приведенной в данной статье;
- Обратите внимание на название точки доступа, которую Вы вводили в поле «SSID» во время настройки;
- Проверьте поле «Пароль», правильно ли Вы его вводите при попытке подключиться к точке доступа;
- Также проверьте «Диапазон частот Wi-Fi», желательно выставлять 2,4 ГГц, так как с этой чистотой работает большой процент устройств.
Вопрос №2. Как раздать интернет с телефона Xiaomi Redmi (4, 5, 7), Mi
Принципиальной разницы в использовании смартфона в качестве точки доступа нет. На телефонах Сяоми может стоять различная версия оболочки MIUI, это в свою очередь влияет на отображение списков, допустим в меню «Настройка». То есть какие-то пункты могут называться немного иначе, нежели в приведенной в статье инструкции.
Если Вы с этим столкнулись можете ввести запрос на Ютуб, точно указав модель Вашего смартфона, либо своими силами найти вариант решения проблемы опираясь на инструкцию приведенную в данном материале.
Ограничиваем лимит трафика
Разумеется, во многих тарифах провайдеры до сих пор ограничивают мобильный трафик. Из-за этого, существует вероятность, что вы исчерпаете доступный вам объём. Выход тут один, на раздачу трафика поставить ограничение:
- Нужно выбрать вкладку «Однократный лимит трафика»;
- Зайдя в нужное окно, нам нужно установить тот лимит, который мы способны выставить. Иначе, вы свой лимит довольно быстро исчерпаете.
Альтернативный вариант
Для тех, кто очень часто пользуется раздачей, рекомендую пользоваться запуском точки из «шторки» (которая появляется, если на главном экране смахнуть пальцем сверху вниз, где еще вы видите все вредные уведомления):
Просто щелкаете на эту иконку, и точка будет включаться. По умолчанию я ее вообще спрятал, поэтому если у себя не наблюдаете в «шторке» подобную кнопку, рекомендую просто полазить в ее настройках – она обязательно там должна быть на наших Xiaomi любых версий.
Продукты Xiaomi
Продукция бренда Ксиоми или Сяоми, как его еще называют в России, отличается надежностью, практичностью, привлекательным дизайном. Это давно уже не те китайские подделки, которые переставали включаться через пару месяцев после покупки. Теперь заводской продукт из Поднебесной — это качество и добротность.
Неудивительно, что многие россияне предпочитают Xiaomi более дорогому Самсунгу и даже Айфону. Из последних новинок бренда — смартфон Mi Note 10 Lite с мощным процессором, впечатляющей камерой и отличной батареей. Существенный плюс Ми Ноут 10 Лайт — быстрая зарядка. Еще один яркий «выпускник» Ксиоми 2022 года — Xiaomi Mi Note 10. Новая модель — мечта всех любителей фото, ведь количество мегапикселей в камере рекордное — 108, плюс масса дополнительных возможностей.
Какой смартфон нужен
Компания Xiaomi предлагает широкий выбор различных смартфонов, посредством которых возможно осуществлять как раздачу интернета, так и подключение к гаджетам других производителей. Раздачу интернет-трафика возможно осуществлять со следующих моделей телефонов:
- Xiaomi Mi 3;
- Xiaomi Mi 5 (5S, 5S Plus, 5C, 5X);
- Xiaomi Mi 6 (6X);
- Xiaomi Mi 8 (8 Pro, 8 EE, 8 SE, 8 Lite);
- Xiaomi Mi 9;
- Xiaomi Mi Max (Max 2, Max 3);
- Xiaomi Mi Mix (Mix, Mix 2S, Mix 3);
- Xiaomi Mi Note (Note Pro, Note 2, Note 2 Pro, Note 3);
- Xiaomi Black Shark (Shark Helo);
- Redmi 1 (1S);
- Redmi 2 (2A, 2 Prime);
- Redmi 3 (3 Pro, 3S, 3X);
- Redmi 4 (4A, 4 Prime, 4X);
- Redmi 5 (5 Plus, 5A, Note 5A);
- Redmi 6 (6A, 6 Pro).
Интернет-соединение возможно осуществить на любом устройстве практически в любых условиях. Основное условие для этого – наличие такового на одном из гаджетов.
Смартфоны Xiaomi очень сильно упрощают жизнь, если вдруг на компьютере не оказалось интернета, то на помощь как раз и придет устройство. С помощью смартфона Xiaomi можно «раздать» интернет на компьютер, ноутбук, планшет или другой телефон.
Для начала необходимо определить каким образом будем передавать интернет со смартфона, есть три способа:
- USB-кабель;
- Bluetooth;
- Wi-Fi.
Вариант №3
Как и в вышеуказанном способе, надо зайти в «Дополнительные функции», где выбрать «Bluetooth-модем». На ноутбуке или смартфоне нажимаем на «Добавить Bluetooth-устройство», что приведет к поиску гаджета. Когда в списке появится модель вашего смартфона, нажмите на нее. После появления защитного кода потребуется нажать на ПК и мобильном устройстве «Подключить».
Если ни один из предложенных нами методов не сработал, то это может свидетельствовать о том, что мобильный интернет на Xiaomi не работает. Попробуйте решить этот вопрос – и ваш телефон сможет выступать в качестве проводного или беспроводного роутера.
Быстрая настройка
Скриншоты взяты с моего Redmi, на котором сейчас установлена MIUI 12. Но дополнительно я посмотрел и на имеющиеся на руках Redmi Note 5 – и особой разницы не увидел. Т.е. эта инструкция должна подойти владельцам всех более-менее актуальных моделей Xiaomi. А вот если дальше они выпустят какое-то глобальное обновление, я постараюсь обновить эту статью. А если вдруг забуду – добро пожаловать с напоминанием в комментарии.
И правда, чего долго ждать? Переходим сразу к настройке, а уже после будем разбираться с возможными проблемами (у 99% людей проблем с этим вообще не бывает):
- Идем в «Настройки». Выбираем пункт «Подключение и общий доступ»:
- Мы уже почти у цели – «Точка доступа Wi-Fi».
- Переключаем вот этот «тумблер» в положение ВКЛ.
Wi-Fi уже успешно раздается, в строке тумблера появляется сообщение «Точка доступа WiFiGid активна», можно уже подключаться и пользоваться. Поздравляю!
Узнаём пароль и прочие данные
Мы точку доступа запустили, но про пароль забыли. Это не страшно, для его просмотра также нужно перейти в настройках по ТД:
- В открывшемся окошке выбираем вкладку «Настройка точки доступа»;
- Итак, мы вошли в нужное нам окошко. Как видите, здесь присутствует пункт «Пароль». Он нам и нужен;
- Но, пароль закрыт, чтобы его открыть, кликнем на изображение глаза после пароля. Как видите, теперь пароль открыт, и его можно переписать. Также, если нужно, мы без труда можем его изменить;
- Если вам нужно, то данное окно позволяет изменить имя вашей сети (SSID) и поменять «Диапазон частот». По заводским настройкам он равен 2,4 ГГц. В другие настройки этого окна лучше не лезть.
Как ограничить раздачу на X мегабайт?
К сожалению, до сих пор многие тарифы мобильного интернета ограничены каким-то трафиком. Поэтому, раздавая интернет кому-то в помощь, есть риск профукать весь объем. Решение – можно ограничить ему трафик на нужное количество мегабайт:
- Выбираем пункт «Однократный объем трафика»:
- Внутри включаем его, выставляем нужный объем. Теперь ваши клиент больше нужного не сожрут.
QR-код
Да, согласен, что пароль по умолчанию немного страшноват, но и менять его на что-то детское вполне небезопасно. На такое дело уже входит в норму подключение к WI-Fi по QR-коду. И Xiaomi тоже может делать это:
- Выбираем пункт «Код для подключения к точке»:
- Получаем QR-код. Другой человек просто сканирует этот код и автоматом подключается к вашей точке доступа.
Этот пункт появляется только при активной точке доступа. Если не видите, значит еще не включили точку.
По какой причине телефон может не раздавать интернет
Как и у любого смартфона, у Сяоми тоже бывают проблемы с подключением и раздачей интернета. Нередко на форумах можно встретить обсуждение проблемы, когда, к примеру, Xiaomi Redmi 6a не раздает интернет.
Проблема может крыться где угодно, но чаще всему виной:
- «Слетевшие» настройки. Обычно неприятность возникает при очередном обновлении. Чтобы решить вопрос, нужно обновить гаджет либо откатить ПО до предыдущей версии. Более радикальный метод — сброс настроек телефона до заводских.
- Некорректные действия антивируса, установленного на устройстве. Если после отключения защиты ситуация нормализовалась, нужно переустановить антивирус либо заменить его на другой.
- Отсутствие интернет-трафика. Выход — пополнить баланс.
- Активированная функция автоматического отключения.
- Неполадки с сетевым соединением. Решить вопрос поможет оператор связи.
- Сбившаяся точка доступа APN. Такое также часто случается при обновлении прошивки, особенно если оно было завершено некорректно. Восстановить данные можно по следующей схеме:
- через Настройки sim-карты перейти в Мобильную сеть;
- Сеть оператора;
- Точки доступа;
- Создание новой;
- внесение изменений в параметры APN, оператор, имя пользователя, пароль, тип аутентификации.
Необходимые сведения должен предоставить провайдер.
Если очевидные причины исключены, возможно, проблема в поломке самого смартфона. Спасти ситуацию сможет только обращение к специалисту.