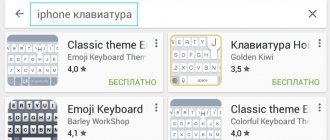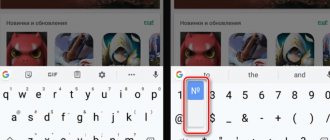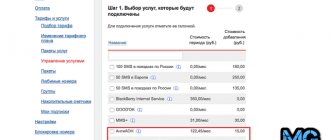Как поставить знак номер на айфоне и айпаде?
Счастливые владельцы айфонов иногда просто в шоке от того, насколько некоторые функции трудно найти. Например, поставить обычный знак номера, то есть «№», не так и просто.
Поиски на клавиатуре iPhone или iPad обычно завершаются ничем и потом все заканчивается тем, что пользователь просто обращается за помощью в Гугл.
Сегодня я расскажу как поставить этот знак, где он находится и почему Apple всегда скрывает от нас все самые необходимые функции.
Как в айфоне посмотреть список звонков?
Откройте программу «Телефон» и нажмите «Недавние» для просмотра списка
недавних вызовов.
Интересные материалы:
Можно ли снять деньги с карты Халва? Можно ли снять наличные с карты покупок? Можно ли снимать деньги с карты Сберкидс? Можно ли в гугл Пэй добавить карту Мир? Можно ли в сбербанк онлайн добавить еще одну карту? Можно ли вернуть деньги на карту Сбербанка? Можно ли восстановить данные с карты памяти? Можно ли вставить карту памяти в ноутбук? Можно ли вставить сим карту в роутер? Можно ли заменить сим карту в другом регионе теле2?
Где в айфоне на клавиатуре знак номер?
Как вы наверно знаете, клавиатура для набора текста в айфоне является одной из самых удобных и быстрых среди всех современных устройств.
Над ней работали годами, чтобы вы могли набирать текст максимально комфортно и быстро. То же самое касается и iPad, где еще много чего дополнительно.
Когда дело доходит до знаков, букв и символов, которые просто нереально найти, то тут все настолько просто. Настолько просто, что вы еще долго будете отходить от этого.
Иногда людям нужно поставить знак номера и все что они находят — это знак «#», но нам нужно «№». Поэтому, следуем таким шагам:
Такое чудо работает во многих случаях, если вы не можете что-то найти. Решение на самом деле вполне логичное, ведь экран смартфона не слишком большой.
И чтобы вы не имели кашу и долго не искали, все было размещено по кнопкам, где можно найти по два, три, а то и больше знаков.
Выводы
Как видите, ничего сложного нету и найти символ номера на айфоне можно очень быстро, если знать где именно нужно искать.
Дальше будет разбираться и с другими секретами операционной системы iOS. Так что можете подписаться с социальных сетях, чтобы ничего не пропустить.
Источник
Где символ номер на клавиатуре iphone
Поиски на клавиатуре iPhone или iPad обычно завершаются ничем и потом все заканчивается тем, что пользователь просто обращается за помощью в Гугл.Сегодня я расскажу как поставить этот знак, где он находится и почему Apple всегда скрывает от нас все самые необходимые функции.
Над клавиатурой айфон годами трудился штат высококвалифицированных профессионалов, она прошла огромное количество тестов, чтобы пользователи в итоге получили качественный продукт. То же самое касается и клавиатуры iPad. За исключением некоторых отличий, здесь опций на порядок больше из-за больших размеров.
Всплывающие дополнительные символы
Чтобы поставить «номер» (№) на айфон, необходимо:
- Открыть клавиатуру и перевести ее на русский язык.
- Нажать на клавишу «123», а затем в преобразившейся клавиатуре найти клавишу «# =» и нажать на нее.
- Найти символ «#», нажать на него и не отпускать. В момент, когда над ним появится «№», нужно проскользнуть пальцем по нему и отпустить.
Для других раскладок такая опция недоступна, поэтому придется прибегнуть к варианту, описанному раннее, то есть, скопировать символ из сети или другого сообщения.
Обратите внимание! Клавиатура Apple была многократно оценена пользователями как лучшая среди всех существующих. Таких отзывов удалось добиться за счет удобного расположения навигации и высокой скорости отклика клавиш.
Что такое скрытые знаки на iPhone
To learn what an icon means, find it below.
Значок «номер» на айфоне найти достаточно просто. При первом взгляде на клавиатуру iPhone или iPad можно увидеть обычные буквы, цифры и символы, которые, скорее всего, будут использоваться в повседневном общении или работе. Тем не менее, под этой простотой скрывается намного больше, чем кажется. Здесь спрятаны всевозможные значки, которые могут быть так или иначе использованы. Любой из них может быть получен двумя способами – посредством долгого нажатия или посредством перехода в дополнительное меню.
Самый быстрый способ получить знак на клавиатуре айфон
Практически для всех знаков актуально следующее правило:
- Необходимо нажать кнопку со значком, к которому необходимо получить доступ.
- Нужно подождать, пока не появится всплывающий селектор.
- Далее палец (не отпуская кнопку) сдвигается вверх на специальный знак, который нужно получить.
- Отпустить.
Обратите внимание! На iPhone существует клавиша «123», которая содержит практически весь спектр символов.
Самый удобный способ получить «номер» на айфон
Символы на клавиатуре
Стоянка четные и нечетные числа знак. где и докуда действует знак «стоянка запрещена»? время действия стоянки по четным и нечетным дням
Ставить знаки на клавиатуре можно при помощи Alt-кодов – дополнительных команд для ввода скрытых символов. Эти команды вводятся простым нажатием клавиши Alt + число в десятичной системе счисления.
Часто можно встретить вопросы: как сделать сердечко на клавиатуре, знак бесконечности или евро на клавиатуре?
Эти и другие символы на клавиатуре представлены в следующих таблицах в виде рисунков. В столбце «Alt-код» находится числовое значение, после ввода которого, в сочетании с клавишей Alt, отобразится определённый знак. В столбце символ находится конечный результат.
Обратите внимание, если дополнительная цифровая клавиатура не включена – не нажат Num Lock, то комбинация клавиш Alt + число может привести к неожиданным результатам. Например, если в браузере нажать Alt + 4, без включенного Num Lock, то откроется предыдущая страница
Например, если в браузере нажать Alt + 4, без включенного Num Lock, то откроется предыдущая страница.
Где в айфоне на клавиатуре знак номер?
Как вы наверно знаете, клавиатура для набора текста в айфоне является одной из самых удобных и быстрых среди всех современных устройств.
Над ней работали годами, чтобы вы могли набирать текст максимально комфортно и быстро. То же самое касается и iPad, где еще много чего дополнительно.
Когда дело доходит до знаков, букв и символов, которые просто нереально найти, то тут все настолько просто. Настолько просто, что вы еще долго будете отходить от этого.
Иногда людям нужно поставить знак номера и все что они находят — это знак «#», но нам нужно «№». Поэтому, следуем таким шагам:
- заходим в любое приложение, где есть клавиатура;
- проверяем, чтобы была русская раскладка клавиатуры
; - жмем значок «123»
и затем
«#+=»
; - ищем символ #
, зажав который появляется нужный знак номера.
Такое чудо работает во многих случаях, если вы не можете что-то найти. Решение на самом деле вполне логичное, ведь экран смартфона не слишком большой. И чтобы вы не имели кашу и долго не искали, все было размещено по кнопкам, где можно найти по два, три, а то и больше знаков.
Что такое скрытые знаки на iPhone
Значок «номер» на айфоне найти достаточно просто. При первом взгляде на клавиатуру iPhone или iPad можно увидеть обычные буквы, цифры и символы, которые, скорее всего, будут использоваться в повседневном общении или работе. Тем не менее, под этой простотой скрывается намного больше, чем кажется. Здесь спрятаны всевозможные значки, которые могут быть так или иначе использованы. Любой из них может быть получен двумя способами – посредством долгого нажатия или посредством перехода в дополнительное меню.
Самый быстрый способ получить знак на клавиатуре айфон
Практически для всех знаков актуально следующее правило:
Обратите внимание! На iPhone существует клавиша «123», которая содержит практически весь спектр символов.
Самый удобный способ получить «номер» на айфон
Где в айфоне находится знак «номер»
Многие пользователи ищут привычный знак номера, который выглядит следующим образом «№». В продукции Apple он по умолчанию отсутствует. Вместо «№» используется знак, который принято называть «решетка» – «#». Поэтому большинство юзеров удивляется: «где на айфоне значок «номер»?». А все дело в том, что привычный российскому сегменту пользователей «№» был введен только в этом пространстве, на Западе он никогда не использовался. У них номер обозначается знаком «#». В качестве альтернативы «№» можно найти в сети, а затем скопировать. На данный момент – это не единственный способ получить символ на устройствах Apple.
Обратите внимание! «№» на айфоне можно получить несколькими способами.
Обычно клавиатура iOS по умолчанию представляет только алфавит. Чтобы узнать, где «номер» на клавиатуре айфон, надо нажать кнопку «123» и тогда появятся цифры и значки. Символ «номер» в iPhone спрятан в этом меню. Чтобы вернуться к буквам, нужно нажать клавишу «ABC». Любой, кто знаком с устройствами Android, знает, что можно нажимать и удерживать кнопки с буквами для доступа к цифрам и значкам. Пользователи iPhone не имеют такого удобства, но этот маленький трюк почти так же удобен. Если нажать и удерживать кнопку цифры, то можно провести пальцем вверх по нужному символу.
Доступ к дополнительным клавишам посредством долгого нажатия
Если отпустить клавиатуру, то буквы появятся снова, поэтому не нужно нажимать клавишу «ABC», чтобы вернуться обратно. Точно так же, если нажать клавишу «123», можно заметить, что Shift превращается в «# + =». Как и в случае с трюком «123», это позволяет ввести быстро знак, а затем вернуться к цифрам. Нужно иметь в виду, что для доступа к экрану расширенных символов сначала необходимо нажать кнопку «123». Поэтому, если нужно использовать скобки или решетку, сначала надо открыть экран чисел.
Значок номер на айфоне — где находится и как набрать
Клавиатура любого устройства устроена весьма компактно и физически не способна предоставить весь спектр символов в раскрытом виде. Даже на каждую клавишу ПК и ноутбуков приходится по 2, 3, а иногда и 4 различных знака. Разработчики iPhone были вынуждены повторить тот же опыт и уместить немыслимое количество символов на одной кнопке, ведь места здесь еще меньше, чем на стандартной клавиатуре. В этой статье будет рассказано, как найти знаки «номер» и «цитата» на клавиатуре айфон.
Что такое скрытые знаки на iPhone
Значок «номер» на айфоне найти достаточно просто. При первом взгляде на клавиатуру iPhone или iPad можно увидеть обычные буквы, цифры и символы, которые, скорее всего, будут использоваться в повседневном общении или работе. Тем не менее, под этой простотой скрывается намного больше, чем кажется. Здесь спрятаны всевозможные значки, которые могут быть так или иначе использованы. Любой из них может быть получен двумя способами – посредством долгого нажатия или посредством перехода в дополнительное меню.
Самый быстрый способ получить знак на клавиатуре айфон
Практически для всех знаков актуально следующее правило:
- Необходимо нажать кнопку со значком, к которому необходимо получить доступ.
- Нужно подождать, пока не появится всплывающий селектор.
- Далее палец (не отпуская кнопку) сдвигается вверх на специальный знак, который нужно получить.
- Отпустить.
Обратите внимание! На iPhone существует клавиша «123», которая содержит практически весь спектр символов.
Самый удобный способ получить «номер» на айфон
Где в айфоне находится знак «номер»
Многие пользователи ищут привычный знак номера, который выглядит следующим образом «№». В продукции Apple он по умолчанию отсутствует. Вместо «№» используется знак, который принято называть «решетка» – «#». Поэтому большинство юзеров удивляется: «где на айфоне значок «номер»?». А все дело в том, что привычный российскому сегменту пользователей «№» был введен только в этом пространстве, на Западе он никогда не использовался. У них номер обозначается знаком «#». В качестве альтернативы «№» можно найти в сети, а затем скопировать. На данный момент – это не единственный способ получить символ на устройствах Apple.
Обратите внимание! «№» на айфоне можно получить несколькими способами.
Обычно клавиатура iOS по умолчанию представляет только алфавит. Чтобы узнать, где «номер» на клавиатуре айфон, надо нажать кнопку «123» и тогда появятся цифры и значки. Символ «номер» в iPhone спрятан в этом меню. Чтобы вернуться к буквам, нужно нажать клавишу «ABC». Любой, кто знаком с устройствами Android, знает, что можно нажимать и удерживать кнопки с буквами для доступа к цифрам и значкам. Пользователи iPhone не имеют такого удобства, но этот маленький трюк почти так же удобен. Если нажать и удерживать кнопку цифры, то можно провести пальцем вверх по нужному символу.
Доступ к дополнительным клавишам посредством долгого нажатия
Если отпустить клавиатуру, то буквы появятся снова, поэтому не нужно нажимать клавишу «ABC», чтобы вернуться обратно. Точно так же, если нажать клавишу «123», можно заметить, что Shift превращается в «# + =». Как и в случае с трюком «123», это позволяет ввести быстро знак, а затем вернуться к цифрам. Нужно иметь в виду, что для доступа к экрану расширенных символов сначала необходимо нажать кнопку «123». Поэтому, если нужно использовать скобки или решетку, сначала надо открыть экран чисел.
Как поставить знак «номер» на айфоне
Над клавиатурой айфон годами трудился штат высококвалифицированных профессионалов, она прошла огромное количество тестов, чтобы пользователи в итоге получили качественный продукт. То же самое касается и клавиатуры iPad. За исключением некоторых отличий, здесь опций на порядок больше из-за больших размеров. Обычно, когда пользователь сталкивается с необходимостью ввести символы, он испытывает некоторые трудности в навигации. Здесь же все реализовано максимально просто.
Всплывающие дополнительные символы
Чтобы поставить «номер» (№) на айфон, необходимо:
- Открыть клавиатуру и перевести ее на русский язык.
- Нажать на клавишу «123», а затем в преобразившейся клавиатуре найти клавишу «# + =» и нажать на нее.
- Найти символ «#», нажать на него и не отпускать. В момент, когда над ним появится «№», нужно проскользнуть пальцем по нему и отпустить.
Как поставить знак «номер» на айфоне
Над клавиатурой айфон годами трудился штат высококвалифицированных профессионалов, она прошла огромное количество тестов, чтобы пользователи в итоге получили качественный продукт. То же самое касается и клавиатуры iPad. За исключением некоторых отличий, здесь опций на порядок больше из-за больших размеров. Обычно, когда пользователь сталкивается с необходимостью ввести символы, он испытывает некоторые трудности в навигации. Здесь же все реализовано максимально просто.
Всплывающие дополнительные символы
Чтобы поставить «номер» (№) на айфон, необходимо:
Для других раскладок такая опция недоступна, поэтому придется прибегнуть к варианту, описанному раннее, то есть, скопировать символ из сети или другого сообщения.
Обратите внимание! Клавиатура Apple была многократно оценена пользователями как лучшая среди всех существующих. Таких отзывов удалось добиться за счет удобного расположения навигации и высокой скорости отклика клавиш.
Как ставить знак «цитата» на айфоне
Если пользователю понадобится ввести значок авторского права, который также известен как «цитата» или «copyright», на iPhone или iPad, то его можно легко получить одним из двух способов, указанных ниже.
Первый способ ввода значка авторского права «©» предполагает использование панели подсказок QuickType на клавиатуре iOS, а второй – клавиатуры Emoji.
Самый простой способ ввести символы в iOS – это использовать панель быстрого набора на iPhone. Для этого нужно использовать QuickType на iOS:
Метод QuickType может быть самым простым для большинства пользователей, однако, если читатель не использует данную опцию или версия iOS не поддерживает ее, то можно воспользоваться альтернативным способом. Рекомендуется использовать клавиатуру Emoji на iOS для ввода тех же специальных символов.
Альтернативный способ получить значок «цитата»
Альтернативный способ поставить знак «цитата» на айфоне
Другой вариант ввода различных знаков – использовать клавиатуру Emoji. Для начала ее необходимо включить и сделать это можно в меню настроек телефона. Далее необходимо открыть приложение, где нужно ввести символ:
Не стоит волноваться за отображение символа. В тексте он появится в качестве печатного знака, а не смайлика, как это может показаться на первый взгляд.
Обратите внимание! В качестве беспроигрышного варианта всегда можно скопировать нужный знак в сети. Этот способ подходит идеально для тех, кто не хочет ничего менять в настройках смартфона и желает решить проблему максимально быстро.
Существует несколько способов, как поставить знак «номер» на айфоне. По такому же принципу можно найти и все остальные скрытые символы, поэтому настоятельно рекомендуется ознакомиться со всеми опциями и возможностями клавиатуры. Это позволит увеличить скорость работы со смартфоном и улучшит производительность. Со временем опция станет привычной и пользователь сможет набирать необходимые символы с высокой скоростью.
Источник
Внешняя клавиатура
В отличие от РС-клавиатур, Apple-клавиатура имеет не три, а четыре управляющих клавиши-модификатора: `? Shift` `сtrl` `? сmd` `? аlt`
Любое перемещение при нажатом `? Shift` приводит к соответствующему выделению.
Для переключения раскладок клавиатуры используется сочетание `?` `пробел` (на специализированных iPad-клавиатурах может быть предусмотрена особая клавиша).
Все символы, присутствующие на цифровых клавишах в латинской раскладке, могут быть введены из русской раскладки при помощи сочетания `?` с нужной цифровой клавишей.
Примечания к таблице:
- Длинное тире em-dash используется как основное: при передаче диалогов и синтаксическом разделении предложений — вот так. Короткое тире en-dash в российской типографике используется редко; его основное назначение — это указание числовых диапазонов (война 1939—1945) и объединение фамилий (пакт Молотова-Риббентропа).
- Символ dagger † в российской типографике используется главным образом для указания года смерти или статуса «умер». Однако его изначальное предназначение — немаркированные сноски (в русскоязычной литературе для этого употребляются звёздочки). Может использоваться на пару с double dagger (см. ниже).
- Российская типографика требует использования кавычек-«ёлочек». Использование «лапок» допускается в ситуации «кавычки внутри кавычек» и некоторых экзотических ситуациях (например, в художественной литературе для мысленного диалога персонажа с самим собой).
Из данной раскладки можно получить ряд символов, полезных и в русских текстах.
С помощью комбинации `? ` `E` вводится надстрочный акцент, которым можно пользоваться для имитации ударений: «. ». Для этого после указанной комбинации нужно нажать соответствующую букву.
P.S. Для удобства читателей эту же шпаргалку выкладываем в PDF файле .
Михаил Баландин специально для
Способ 1: Стандартная клавиатура
Самый простой и, по сути, единственный необходимый обладателям iPhone метод вставки знака номера (№) заключается в использовании виртуальной клавиатуры, встроенной в iOS.
а затем «#+=», который находится строкою выше.
Выберите в нем символ №,
На этом задача из заголовка статьи считается решенной. К сожалению, сторонние клавиатуры (даже популярная Google Keyboard) такой возможности не предоставляют, а большинство из них и вовсе распространяются по подписке, предлагая при этом весьма сомнительную функциональность.
Способ 2: Копирование и вставка символа
Если по каким-то причинам вставить знак № не получается, например, потому что вы используете стороннюю клавиатуру, на которой его нет, единственным решением в таком случае будет копирование и последующая вставка.
Сохраните этот символ в «Заметки», чтобы затем не искать его повторно.
Помимо этой статьи, на сайте еще 12295 инструкций. Добавьте сайт Lumpics.ru в закладки (CTRL+D) и мы точно еще пригодимся вам.
Отблагодарите автора, поделитесь статьей в социальных сетях.
Источник
Как поставить в тексте знак № на iPhone и iPad?
Иногда нас вводит в замешательство то, что мы не можем найти, казалось бы, самые простые функции в своем iPhone. Попробуйте сейчас в любом сообщении поставить знак «№». Не можете найти, верно? Наверняка вы ругаетесь, а затем открываете поисковик. Не волнуйтесь, сейчас мы расскажем, где найти коварный знак, который прячет наша любимая компания Apple.
Где в iPhone на клавиатуре находится знак №?
Клавиатура в iPhone общепризнанно является одной из удобнейших для ввода информации в современных гаджетах.
Специалисты трудились долгое время, чтобы мы могли с максимальным удобством набирать тексты. Это относится и к «айпадам». Символы и знаки, которые, как сейчас кажется, обнаружить невозможно, найти настолько просто, что вы долго будете отходить от шока.
Порой пользователи, недолго думая, вместо знака «№» ставят знак «#». Но что делать, если необходим именно знак номера?
Если не получается что-то найти, пробуйте это. На самом деле данное решение логично, так как экран телефона небольших размеров.
Для того, чтобы пользователи устройств не искали долго, среди кучи значков, придумали все разместить по кнопкам, и таким образом можно обнаружить по два и больше знаков.
Сложного ничего нет, теперь и вы постигли один из хитроумных секретов iPhone, а мы будем дальше приоткрывать для вас, может, и небольшие, но полезные тайны.
Источник
Как поставить знак номера на айфоне
Сайт о технике Apple, Android и Windows! Советы по использованию и инструкции!
Иногда нас вводит в замешательство то, что мы не можем найти, казалось бы, самые простые функции в своем iPhone. Попробуйте сейчас в любом сообщении поставить знак «№». Не можете найти, верно? Наверняка вы ругаетесь, а затем открываете поисковик. Не волнуйтесь, сейчас мы расскажем, где найти коварный знак, который прячет наша любимая компания Apple.
Где в iPhone на клавиатуре находится знак №?
Клавиатура в iPhone общепризнанно является одной из удобнейших для ввода информации в современных гаджетах.
Специалисты трудились долгое время, чтобы мы могли с максимальным удобством набирать тексты. Это относится и к «айпадам». Символы и знаки, которые, как сейчас кажется, обнаружить невозможно, найти настолько просто, что вы долго будете отходить от шока.
Порой пользователи, недолго думая, вместо знака «№» ставят знак «#». Но что делать, если необходим именно знак номера?
Если не получается что-то найти, пробуйте это. На самом деле данное решение логично, так как экран телефона небольших размеров.
Для того, чтобы пользователи устройств не искали долго, среди кучи значков, придумали все разместить по кнопкам, и таким образом можно обнаружить по два и больше знаков.
Сложного ничего нет, теперь и вы постигли один из хитроумных секретов iPhone, а мы будем дальше приоткрывать для вас, может, и небольшие, но полезные тайны.
Самые интересные новости о технике Apple и не только.
Как поставить знак номер на айфоне и айпаде?
Счастливые владельцы айфонов иногда просто в шоке от того, насколько некоторые функции трудно найти. Например, поставить обычный знак номера, то есть «№», не так и просто.
Поиски на клавиатуре iPhone или iPad обычно завершаются ничем и потом все заканчивается тем, что пользователь просто обращается за помощью в Гугл.
Сегодня я расскажу как поставить этот знак, где он находится и почему Apple всегда скрывает от нас все самые необходимые функции.
Добавляем знак номер на клавиатуру андроид
ПРИМЕЧАНИЕ: все что написано ниже проверено на андроид 5 и 6, на других версиях могут быть отличия.
Первым делом найдите значок. Быстрее всего в интернете. Нажмите на него и держите палец пока не появится опция «скопировать» — нажмите на нее.
Теперь запустите клавиатуру, внизу слева нажмите на значок «шестеренка» и держите палец пока не всплывет меню в виде шести символов, после чего нажмите на символ листочек — это буфер обмена.
Теперь, когда понадобится поставить знак, просто жмите на этот листочек и вам сразу будет доступен символ номер.
Один клик по нему, и он пропишется в нужном месте. Вы можете выключить и включить свой телефон, он никуда не денется и будет вам всегда доступен.
Вот так у вас появится как бы новая клавиша номер — мне другие варианты не известны, разве что есть клавиатура где он может быть.
Если вам известна такая — поделитесь, а я на этом заканчиваю свое небольшое руководство. Успехов.
ПРИМЕЧАНИЕ: возможно этот символ есть в текстовых редакторах, я пока не смотрел, если найду отпишусь.
Превратился в архиважную вещь. Теперь купертиновцы используют его напрямую в названиях новых продуктов! Яркий пример — смарт-часы . Это и изящное, и практичное решение — значок куда более нагляден и заменяет собой сразу 5 букв.
Одна беда — если на Mac
«изобразить» яблоко из Купертино не составляет труда, то на клавиатуре
iOS
такой символ не набрать при всём желании. Если вы всё же хотите использовать «яблочный» логотип в переписке с
iPhone
или
iPad
— ниже мы предлагаем простую инструкцию о том, как добавить знак на ваш смартфон или планшет от Apple.
Где в айфоне на клавиатуре знак номер?
Как вы наверно знаете, клавиатура для набора текста в айфоне является одной из самых удобных и быстрых среди всех современных устройств.
Над ней работали годами, чтобы вы могли набирать текст максимально комфортно и быстро. То же самое касается и iPad, где еще много чего дополнительно.
Когда дело доходит до знаков, букв и символов, которые просто нереально найти, то тут все настолько просто. Настолько просто, что вы еще долго будете отходить от этого.
Иногда людям нужно поставить знак номера и все что они находят — это знак «#», но нам нужно «№». Поэтому, следуем таким шагам:
Такое чудо работает во многих случаях, если вы не можете что-то найти. Решение на самом деле вполне логичное, ведь экран смартфона не слишком большой.
И чтобы вы не имели кашу и долго не искали, все было размещено по кнопкам, где можно найти по два, три, а то и больше знаков.
Выводы
Как видите, ничего сложного нету и найти символ номера на айфоне можно очень быстро, если знать где именно нужно искать.
Дальше будет разбираться и с другими секретами операционной системы iOS. Так что можете подписаться с социальных сетях, чтобы ничего не пропустить.
Здесь собраны часто задаваемые вопросы по виртуальной клавиатуре Apple iPhone. Данный перечень поможет настроить клавиатуру и развеять некоторые мифы. Для удобства держите интерактивное содержание:
Как добавить новую клавиатуру в iPhone на своем языке?
Если, помимо раскладки на Русском и Английском языке, вы хотите добавить в iPhone Украинскую или какую-то другую виртуальную клавиатуру, то делается это в приложении Настройки:
Настройки – Основные – Клавиатура – Клавиатуры
Здесь, снизу, жмем кнопку – Новые клавиатуры. В списке ниже выбираем необходимую клавиатуру, и она появляется в нашем перечне рабочих клавиатур. После этих действий новая клавиатура становится доступна в момент набора текста.
Что делать, если в списке клавиатур iPhone нет вашей страны?
Настраивая раскладки клавиатур способом выше, выяснилось, что в списке iPhone нет раскладки на Казахском и Белорусском языках. Если раскладки вашей страны тоже нет в списке клавиатур, то её можно установить отдельно, поискав в App Store, есть как платные так и бесплатные предложения от разработчиков.
Для установки клавиатур из App Store вам понадобиться аккаунт Apple ID (впрочем, как и для установки других приложений).
Вот ссылки на бесплатные Казахские клавиатуры:
Бесплатная Белорусская раскладка есть здесь:
Для установки клавиатур, скаченных из App Store, применяйте способ описанный выше. А для настройки сторонних клавиатур запускайте приложение появившееся на рабочем столе.
Как удалить ненужную клавиатуру из iPhone?
Пример удаления клавиатуры Эмодзи мы рассматривали – здесь. Точно так же удаляется любая другая клавиатура. На самом деле клавиатура просто скрывается и ее снова можно добавить при необходимости.
Переключаем язык клавиатуры iPhone при наборе
Для переключения раскладки и смены языка ввода клавиатура iPhone оснащена кнопкой с изображением глобуса. Чтобы поменять язык жмите на кнопку-глобус. Чтобы выбрать язык (если у вас их много) удерживайте эту кнопку до появления небольшого контекстного меню и выбирайте клавиатуру.
Звук щелчков клавиатуры iPhone
На сегодняшний день прошивка iOS не предоставляет возможности выбирать или ставить свой звук щелканья кнопок виртуальной клавиатуры.
Звук щелчков можно включить или выключить, делается это здесь – Настройки – Звуки – Щелчки клавиатуры.
Можно ли в iPhone поставить клавиатурную вибрацию
Среди стандартных возможностей прошивки iOS пока нет возможности включить тактильные вибро-сигналы, срабатывающие на нажатие кнопок виртуальной клавиатуры. Но думаю, в скором времени, если не стандартное, то решение сторонних разработчиков может удовлетворить данную потребность некоторых пользователей, причем совершенно легально, без джейлов.
Есть ли в iPhone черная клавиатура?
Пока стандартная черная клавиатура доступна в iPhone лишь при использования поиска Spotlight или при включении Смарт-инверсии. Если не ошибаюсь в прежних версиях iOS темная клавиатура кое-где появлялась при понижении прозрачности и затемнении цветов в настройках контраста универсального доступа, но у нас эта фича не работает.
Но искав Белорусскую клавиатуру мы открыли для себя приложение Яндекс.Клавиатура (ссылка есть выше), в настройках этого дополнения можно включить черную клавиатуру. Кроме черной есть розовая, синяя и другие. В принципе решение хоть и стороннее, но смотрится ни че так. Так что если хотите изменить цвет клавиатуры в iPhone, то гляньте приложение.
Где на клавиатуре iPhone знак – номер (№)
Виртуальная клавиатура iPhone прячет в себе некоторые буквы и знаки. Где и как найти букву Ё и твердый знак (Ъ) читайте – вот тут.
Ну а знак «номер» № появляется при удержании знака «решетка» (#) и становится доступным для использования.
Виртуальная клавиатура iPhone в качестве тачпада
Модели iPhone с поддержкой 3D Touch (iPhone 6S, iPhone 7) получили возможность использовать весь дисплей телефона в качестве сенсорной панели для управления курсором. Не знаю приживется ли данная фишка, но пока она выглядит как то не допилено.
Управлять курсором можно в области лишь своего текста, в принципе данная штука понравится ребятам с большими пальцами, которым с трудом дается быстро помещать курсор в нужное, по тексту, место.
Работает так: нажимаем на любом участке виртуальной клавиатуры iPhone и придавливаем пальцем, пока не исчезнут буквы (если буквы не исчезают не давите на экран в полную силу, проверьте включен ли 3D Touch в настройках). Как только буквы виртуальной клавиатуры исчезли, это значит, что режим тачпада активирован и двигая пальцем по экрану вы управляете курсором в поле своего текста. Для выделения слов или целых предложений придавите экран еще чуть сильнее и выделяйте нужную область. Штука не работает с чужим текстом, к примеру с Web-страницами.
Экранная клавиатура
Для позиционирования курсора необходимо коснуться пальцем нужной области экрана и, не сдвигая палец, задержать касание на 2−3 секунды. После этого появляется «увеличительное стекло», детально показывающее область касания с курсором. Не отпуская палец, увести курсор в нужное место.
Отпускание пальца при видимом «увеличительном стекле» приводит к появлению в этом месте меню, позволяющего **выбрать и скопировать текст в буфер, а также вставить его из буфера (в зависимости от конкретного приложения, вид этого меню может несколько отличаться).
В некоторых приложениях одновременно с меню появляются маркеры выбора текста, имеющие вид «булавок», в других за их появление отвечает пункт меню «выбрать» (или «select»). Перемещая маркеры, отметить ими нужный фрагмент текста, затем выбрать пункт меню «вырезать» («cut») или «копировать» («copy»).
Существуют и другие способы выделения текста. Короткий тап двумя пальцами в пределах абзаца выделяет этот абзац целиком. Долгий тап двумя расставленными пальцами выделяет текст между точками касания.
Касание? приводит к тому, что один следующий символ сменит регистр с нижнего на верхний или наоборот. Если нужно набрать НЕСКОЛЬКО символов в другом регистре, то нужно коснуться обоих ?. Для этого в системных настройках «Основные? Клавиатура» должна быть включена опция «Вкл. Caps Lock». Там же есть опция «Автопрописные», при которой после ввода точки следующий символ автоматически приводится к верхнему регистру.
На русской экранной клавиатуре отсутствуют точка и запятая. Для быстрого ввода точки можно ввести два пробела подряд, которые преобразуются системой в комбинацию «точка-пробел». (Чтобы это работало, необходимо в системных настройках «Основные? Клавиатура» включить опцию «Быстрая клавиша «.»»). Запятая, к сожалению, доступна только из цифровой раскладки (см. ниже).
Для ввода буквы «ё» в русской раскладке необходимо нажать `e` и задержать касание на 2−3 секунды. Появится изображение дополнительной клавиши, к которой нужно переместить палец, не отрывая его от экрана.
В латинской раскладке аналогичным образом «расширяются» клавиши `e` `y` `u` `i` `o` `a` `s` `z` `c` `n`, позволяя вводить эти буквы с различными надстрочными и подстрочными акцентами. «Расширение» клавиш `!,` и `?.` позволяет вводить апостроф и кавычку.
Возможен быстрый доступ из буквенной раскладки в цифровую . Для этого необходимо коснуться клавиши `.?123` и задержать касание на 2−3 секунды. Появится цифровая раскладка, на которой нужно переместить палец к требуемой клавише, не отрывая его от экрана.
На цифровой раскладке «расширяются» следующие клавиши:
- `0` — символ градуса «°»;
- `-` — различные тире («-», «-») и символ элемента списка « »;
- `$` — символы валют «??€??»;
- `{amp}amp;` — символ параграфа «§»;
- `.` — многоточие «…»;
- `!` и `?` — перевёрнутые изображения «?» и «?»;
- `’` — ‘одинарные’ кавычки и обратный апостроф;
- `»` — „разные» «виды» «двойных» кавычек.
На дополнительной цифровой клавиатуре, вызываемой по `# =`, «расширяется» клавиша `%`, делая доступным символ промилле «‰».