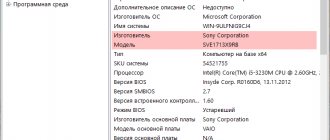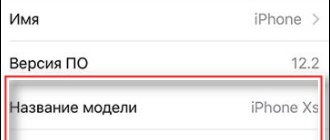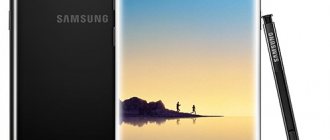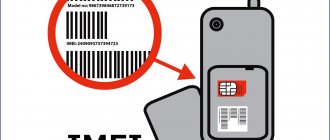Точное знание модели (марки) своего ноутбука (лэптопа) необходимо при замене комплектующих или модернизации, а также при подключении к нему нового оборудования. Далеко не у всех пользователей сохраняется прилагаемая к нему при покупке документация и, тем более, упаковка. Как в таком случае узнать модель ноутбука? Это можно сделать несколькими несложными способами, исключающими необходимость нерекомендуемого в случае лэптопов открытия корпуса.
Необходимо иметь в виду разницу между названием, номером и серийным номером устройства. Название модели (product) – единое для десятков модификаций, отличающихся параметрами процессора, памяти, жёсткого диска. Номер модели (p/n) даёт более чёткую информацию – например, ОЗУ объёмом именно 8 ГБ. А вот серийный номер (s/n) будет различным для вариантов двух планок ОЗУ по 4 ГБ или единственного модуля объёмом в 8 ГБ.
Прилагаемые при покупке документы и упаковка
Если сохранились упаковка и документы, прилагаемые при покупке лэптопа, то его марку можно посмотреть в них. На красочной упаковке, как правило, изображается купленное устройство и рядом проставляется его название. Его не может не быть и в инструкции, и в гарантийном талоне. Если упаковка совсем простая, то параметры лэптопа следует искать на специальной наклейке (стикере) или в напечатанных прямо на корпусе символах.
Что касается документов, то не стоит целиком полагаться на добросовестность продавцов. Не исключено, что они могут приложить документы на близкое устройство из той же линейки, но не соответствующее конкретно вашему ноутбуку. Поэтому рекомендуется обезопасить себя от ошибки одним из нижеследующих системных способов.
Где узнать точную информацию об оборудовании в БИОС?
Сразу при перезагрузке или включении нотубука/нетбука (до появления эмблемы с логотипом Виндовс), несколько раз подряд нажимайте одну из кнопок F2, Delete или F10;
В этой статье вы сможете просмотреть все существующие варианты и комбинации, позволяющие войти в Basic Input/Output System.
- В самом Биосе выберите и зайдите в одну из вкладок Advanced или Info (зависит от версии OS и производителя BIOS);
- Напротив строки System Information отображается название вашего продукта.
В окне «Средство диагностики»
Из того же поля «Выполнить» можно вызвать другое окно – «Средство диагностики DirectX», в котором также содержатся эти данные. Это вполне логично, поскольку средства диагностики должны оперировать достоверными данными по аппаратуре.
Выполняемая команда dxdiag вводится в то же поле «Выполнить», о котором речь шла выше.
Через несколько секунд в окне «Средство диагностики» появляется информация, включая уже знакомые модель ноутбука и информация об изготовителе.
Системная утилита MS INFO
- Зажмите комбинацию клавиш Win+R, далее нужно ввести команду msinfo32 и кликнуть OK;
- Запустится окно с множеством актуальной информации о системе, которое быстро покажет серийный номер/модель, версию/сборку/изготовителя ОС, дату последнего обновления, доступную виртуальную память, объём ОЗУ, место на жётском диске, размер файла подкачки, используемый часовой пояс, изготовителя материнской платы и многое другое.
В командной строке
Определить модель своего ноутбука можно и через командную строку. Самый простой способ перехода в этот режим – из контекстного меню кнопки «Пуск».
Альтернативный способ вызова командной строки – с использованием того же самого поля «Выполнить», в котором нужно набрать cmd и нажать Enter.
На вызванном одним из этих способов экране командной строки можно набрать одну из двух команд. Более простая и понятная из них – systeminfo. После её набора и нажатия Enter на экран выводится системная информация лэптопа, в числе которой – сведения о его марке и изготовителе.
Следующая команда относится к технологии Windows Management Instrumentation Command и выглядит сложнее – wmic csproduct get name. Зато после нажатия Enter на экране отобразится только локальное название нашего устройства.
Как определить модель ноутбука, задействовав настройки ДиректИкс?
- Посредством нажатия кнопок Win+R следует запустить окошко «Выполнить» и прописать команду dxdiag;
- Открывшийся интерфейс поможет нам увидеть сведения об установленных драйверах и программных компонентах;
- В первом разделе под названием «Система» имеется вся необходимая инфа;
- Ещё есть полезные вкладки про экран, процессор, видеокарту, звук и так далее.
С помощью сторонних утилит
Грамотные пользователи используют специализированные программы сторонних производителей для получения исчерпывающих сведений о своём устройстве. Естественно, что модель ноутбука будет отображаться и в них. Как правило, её имя совпадает с названием системной (материнской) платы, как это видно в главном окне утилиты Speccy. А скачать её можно с официального сайта.
Полное название ноутбука можно увидеть и в других подобных программах – CPU-Z, HWMonitor, HWiNFO ставшая платной AIDA64 (бывший бесплатный Everest). Правда, последняя программа имеет 30-дневный бесплатный период, который более чем достаточен для нашей цели. Для её скачивания нужно перейти на официальный сайт.
Рабочее окно этой программы представлено на скриншоте. Для отображения нужной нам информации следует последовательно открыть список «Компьютер», затем выделить пункты DMI слева и «Система» справа. после этого в нижней части окна будет представлена информация, включая буквенно-цифровое обозначение продукта.
Стандартный метод определения модели ноутбука в Windows 8, 10, 7
Обратите внимание, что воспользоваться данным способом можно не во всех редакция Виндовс 10 и 8.1.
- Нажимаем по иконке «Мой компьютер» правой кнопкой мыши и в контекстном меню выбираем «Свойства» (аналогично можно сделать открыв «Пуск»);
- Откроется окно с системными сведениями, нужно нажать на вкладку «Счетчики и средства производительности» и зайти в раздел «Отображение/печать подробных сведений о производительности ПК и OS»;
- В самом низу появившегося интерфейса отобразится пункт с требуемыми параметрами модели ноутбука.
На корпусе или наклейке ноутбука
Большей частью модель ноутбука нужно смотреть в тыльной части корпуса (днище). На некоторых лэптопах маркируется обратная сторона аккумулятора. В этом случае его придётся вытащить из корпуса, предварительно разблокировав два боковых фиксатора.
HP
Как видно на представленной фотографии, обозначение марки следует сейчас же за словом Product на тыльной стороне корпуса.
Asus
Буквенно-цифровое обозначение марки можно увидеть на тыльной стороне корпуса после названия изготовителя. Долгое время ноутбуки Asus представляли серию K50 (K501 на показанной фотографии). Новые марки отходят от этой традиции (например, X500CA или G571).
Acer
На увеличенной фотографии нижней части корпуса искомая информация взята в красную рамку. Как узнать модель? Её наименование – 4810T, а относится она к распространённой линейке Acer Aspire.
Про
Смотрим сведения на панели и в аккумуляторной части
На сегодняшний день, модельный ряд лэптопов, нетбуков и ультрабуков невероятно огромен. Производители могут лепить наклейки в разных частях. К примеру, на большинстве ноутбуков Samsung, Lenovo, HP, Asus, Dell надписи находятся на лицевой стороне, недалеко от тачпада.
Некоторые модификации MSI, Acer Aspire, Hewlett Packard, Fujitsu-Siemens, Sony Vaio получили обозначения сбоку или на днище. В любом случае, внимательно осмотрите технику со всех сторон и скорее всего увидите нужную информацию.
Ещё одним из вариантов посмотреть серийный номер и выяснить конкретную модель ноута, является батарея.
Предварительно выключите питание! Спустя 10-15 минут попробуйте аккуратно перевернуть своего «железного друга», снять защёлки и крышку на задней панели и вытащить батарею. Найдите на аккумуляторе вашего ноутбука маркировку, которая может располагаться на передней либо боковой части, в районе контактов.
Для чего нужно знать
Существует несколько случаев, когда нужно узнать тип вашего ноута. К примеру, вам необходимо купить какую-то деталь для ремонта или апгрейта, продать устройство или передать его в ремонтную мастерскую для проверки.
Как видно, существует достаточно мест, где посмотреть модель ноутбука Lenovo. Наиболее простой путь — заглянуть в документацию, на заднюю крышку или коробку, но такой метод не всегда работает. В качестве альтернативы всегда приходят встроенные возможности оборудования, БИОС, командная строка и даже специальное программное обеспечение.
В комментариях расскажите, какой способ вам помог, и какие варианты получения информации вам еще попадались в Интернете.
Сторонние приложения
Для простого пользователя вполне подходят встроенные средства Windows для того, чтобы узнать марку ноутбука. Однако если вам нужны углубленные знания о своем компьютере и его компонентах, то лучше использовать сторонние приложения, которые делают более детальный анализ. Например: CPU-Z или AIDA64.
Программы для проверки информации о состоянии ноутбука
Если вам нужно знать не только точную модель ПК, но и полную информацию обо всём установленном в нём оборудовании, стоит установить на Windows специальные сторонние программы.
Наиболее популярные из них:
- Speccy для Windows 10 и Windows 7;
- HWInfo;
- Everest;
- Aida64.
Они подскажут вам не только номер модели, но и состояние всех компонентов ПК, их взаимодействие, индекс производительности, загруженность и поглощение ресурсов. Интерфейс везде очень простой, разобраться не сложно.
Как видите, способов установить «полное имя» ноутбука предостаточно. Однако советуем всё же хранить хоть часть документации и беречь наклейки – если с компьютером случится что-то серьёзное и он не включится, аппаратные методы вам не помогут.
Приходилось ли вам когда-нибудь искать название модели ноутбука? Как вы это делали? Напишите в комментариях, ваш опыт пригодится другим читателям.
Использование специализированного софта
Реализовать рассматриваемую нами задачу можно и с помощью программы AIDA64 или Everest. Обе созданы для мониторинга характеристик ноутбука. Обладают интуитивно понятным меню на русском языке и удобными элементами управления. К слову, функциональность и оболочка интерфейса этих утилит практически ничем не отличается.
- Запускаем приложение из папки или ярлыка на десктопе;
- Во вкладке «Меню» ищем раздел «Системная плата» и кликаем по подразделу с аналогичным наименованием (в Аида64);
- Для Эвереста открываем вкладку «Компьютер» и заходим в DMI;
- В окне с правой стороны появятся интересующие вас данные.
Стоит отметить ещё одну небольшую, но довольно продуктивную программу Belarc Advisor, основная задача которой, заключается в диагностике установленного ПО, сканировании работы сетевой карты, видеоадаптера, ЦП, монитора, оперативной памяти, HDD/SSD, различных контроллеров, а также составлении отчётов о производительности OS. Несмотря на англоязычную локализацию, вы получаете предельно простое меню и массу полезных опций. Как раз одной из таких, является отображение строки System Model и Notebook Name (как показано на скриншоте ниже).
Если же вас интересует как определить модель ноутбука Apple, найдите эту информацию на вкладке «О системе» вашей Mac OS X.
Программы для получения конфигурации ПК
Для владельцев системных блоков и ноутбуков на базе ОС Windows разработано большое количество программ. Они полезны не только для получения исчерпывающей информации о ноутбуке, его компонентов, но и дальнейшей диагностики.
AIDA64 (ex-Everest)
AIDA 64 дает полную информацию об ПК-машине и ее комплектующих, включая название модели. На данный момент утилита является платной, но при этом есть пробный бесплатный период на 30 дней. Кроме того, есть портативная версия, которая не требует установки.
Функции AIDA64 не будут ограничены в демо-режиме, так что можно проверить сведения о ноутбуке через нее. Как это сделать:
- Скачиваем последнюю версию AIDA64 по ссылке.
- Устанавливаем программу и запускаем.
- Заходим в раздел Суммарная информация через левую панель навигации.
- В разделах “Компьютер” и “Системная плата” вы найдете исчерпывающие сведения о модели ноутбука.
HWMonitor
Простая и удобная программа для получения данных о ноутбуке (модель, производитель, комплектующие). Кроме того, утилита HWMonitor позволяет отслеживать температуру, напряжение и другие параметры.
Все полезные характеристики ноутбука доступны в главном окне приложения.
Speccy
Утилита создана для получения сведений о модели ноутбука и характеристиках его комплектующих (ОЗУ, ЦП, жесткие диски, видеокарта и другие). Все полезные сведения о железе собраны в разделе “Общая информация” (секция “Системная плата” и т.п.).
BIOS
В BIOS содержится много полезной информации для пользователя. С его помощью можно узнать модели некоторых компонентов даже при не загруженной операционной системе. В том числе BIOS содержит данные о модели ноутбука.
- После загрузки BIOS в 90% случаев ничего делать не нужно. Начальная вкладка под названием «Основная» или «Системная информация» будет содержать строку «Название продукта» (или что-то подобное). Это просто название модели ноутбука. В очень редких случаях эту информацию можно найти на соседних вкладках.
- Во время загрузки операционной системы нажмите клавишу или комбинацию клавиш, открывающую BIOS устройства. Обычно требуемая комбинация записывается внизу экрана в области подсказок, когда система только что загрузилась. Чаще всего используется клавиша «DEL» или «F2». Клавиши «F1», «F8», «F10» встречаются очень редко. В любом случае? пробуйте разные варианты и рано или поздно вы найдете нужный ключ.
Диагностика DirectX
- Нажмите сочетание клавиш Ctrl + R.
- Введите dxdiag в команде «Выполнить.
- Откроется средство диагностики DirectX.
- Перейдите на вкладку Система.
- В разделе «Модель компьютера» вы увидите название модели вашего ноутбука.