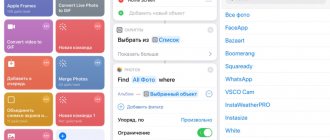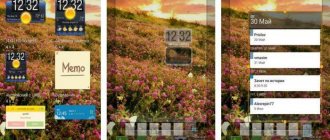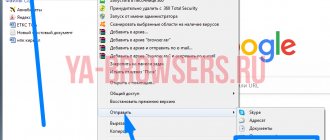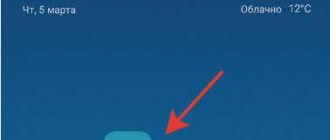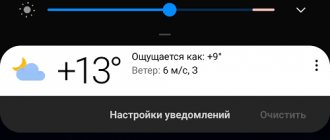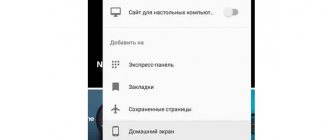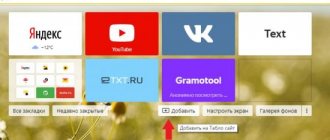Какие приложения вам понадобятся?
Для того, чтобы красиво оформить главный экран вашего iPhone на iOS 14, вам нужно будет либо стандартное приложение «Быстрые команды», либо «Widgetsmith». Также вы можете пользоваться любыми другими приложениями, которые дают доступ к виджетам. К примеру можете воспользоваться виджетом Apple Music, чтобы добавить подборку любимой музыки на главный экран.
Все на ваше усмотрение. Главное правило оформления — ваши потребности и вкус. У и не забывайте, что главный экран лучше не перегружать множеством всего, иначе вам будет просто неудобно им пользоваться.
Что делать, если у меня нет iPhone X?
Не беспокойся ни о чем. iFixit подумал об остальных пользователях Apple, чтобы они также наслаждались этими любопытными обоями на своих устройствах. Если быть точным, то он разработал этот фон для iPhone 7 и 7 Plus, iPhone 6s и 6s Plus, iPhone 6 и 6 Plus, а также для 5s / 5c и iPhone 5. Единственный, который до сих пор не имеет сделано уже фон для iPhone 8 и 8 Plus, хотя это не мешает вам иметь возможность поставить iPhone 7 и 7 Plus, которые дадут аналогичный эффект.
Это почти с полной уверенностью гарантирует, что все пользователи iPhone, которые захотят, смогут иметь эти великолепные обои на своем устройстве, которые наверняка оставят всех, кто их видит, очарованными и удивленными. Что вы ждете, чтобы попробовать это?
Пункт первый — виджеты
Виджеты можно добавить на главный экран с помощью длинного нажатия на любую пустую область главного экрана.
- Жмем на плюсик слева вверху.
- Выбираем добавить виджет.
- Настраиваем размер.
- Размещаем на главном экране.
- Жмем готово.
Все очень просто, главное четко определить, что и где вы хотите разместить.
Как добавить смарт-стопку на главный экран iOS 14:
- Жмем на плюс слева.
- Выбираем добавить смарт-стопку.
- Размещаем на экране.
- Сохраняем.
На смарт-стопке будет отображаться актуальная информация на протяжении всего дня. По стандарту в смарт-стопку встроены слайды из ваших фото, заметки, календарь и погода.
Обратите внимание, что в работе с виджетами есть несколько нюансов:
- Если работать с Widgetsmith, виджеты нужно настраивать непосредственно в ней и сохранять.
- Также Widgetsmith не полностью бесплатная программа, многие из функций связанные с виджетами в ней недоступны.
- Встроенный виджет Фотографий не позволяет выбрать фото, какое можно разместить на рабочем столе.
- Widgetsmith не дает сформировать смарт-стопки. Это преимущество только родных виджетов Apple.
Папки на основе глаголов
Для некоторых людей обычные названия категорий, такие как «Фитнес», «Игры» и «Финансы», не говорят о многом.
Вместо этого, найдите секунду, чтобы подумать о том, с какой целью вы используете ту или иную программу. Вы смотрите видео на YouTube? Слушаете музыку? Сидите в соц. сетях? Маркировка папок с помощью команд, таких как «Смотреть», «Слушать» и «Общаться», может помочь вам отыскать нужную программу гораздо проще и быстрее.
Пункт два — ярлыки приложений
Ярлыки приложений — это второе, на что нужно обратить внимание, если хотите красиво оформить ваш главный экран в iOS 14.
Существует много вариантов оформления:
- некоторые пользователи просто сортируют приложения по цветам стандартных иконок и формируют красивую внешнюю картинку из того что есть;
- другие — пользуются обходными путями и меняют иконки приложений, чтобы кастомизировать их под определенную тематику/фендом;
- кое-кто вообще удаляет все приложения с главного экрана и пользуется только библиотекой приложений.
Какой вариант выбрать — смотрите сами. Скажу только, что в той инструкции, что мы предоставим ниже есть несколько нюансов и вам лучше знать их до того, как вы потратите 2 часа на оформление.
Почему создание красивых ярлыков приложений на iOS 14 может быть неудобным:
- Не приходят уведомления.
если вы будете настраивать красивые ярлыки, вы должны смириться с тем, что у вас не будут сверху отображаться уведомления (подсчет сообщений). Выход их этого есть: можно заменить на красивые иконки приложения, которые не присылают уведомлений — часы, калькулятор, локатор, настройки, кошелек. Если честно, такой себе минус. Мне например даже больше нравится, когда над красивой иконкой нет красного кружочка с цифрами. Спокойнее жить, пока не зайдешь в приложение. - Задержка в открытии.
Есть такая проблема, что когда вы жмете на ярлык, вас сначала перебрасывает в «Быстрые команды», а только потом в само приложение. Это всего на долю секунды, но много кого эта задержка выводит из себя.
Как красиво оформить ярлык приложения iOS 14
Ну если вы уже решились, поговорим о том, как красиво оформить главный экран в iOS 14.
- Зайти в приложение «Быстрые команды». Оно стандартное, поэтому скачивать ничего не нужно.
- Жмем на «Добавить новую команду».
- Далее открываем три точки сверху.
- Обязательно — «Добавить на главный экран».
- Называем команду как хотим, можно использовать даже Emoji.
- Далее тапаем на иконку, загружаем свое фото.
- Сохраняем быструю команду.
- Возвращаемся на рабочий экран, перемещаем иконку куда нам нужно.
Не забудьте отправить оригинальные приложения в библиотеку, чтобы они не путались с вашим оформлением.
Как добавить новый эффект на рабочий стол iPhone
1. В Safari на iPhone переходим по ссылке. Иногда ссылка может не открываться, в таком случае для перехода на сайт используйте какой-нибудь VPN-сервис.
2. Находим подходящую картинку с нужным цветовым эффектом и открываем ее для полноэкранного просмотра.
3. Зажимаем палец на картинке и из контекстного меню сохраняем фото на iPhone.
При желании можно скачать аналогичную картинку для экрана блокировки.
4. Из приложения Фото в меню Поделиться устанавливаем картинку в качестве обоев. Обязательно отключаем режим Перспектива при установке обоев.
5. Теперь картинка с красивым эффектом будет визуально украшать iPhone при разблокировке гаджета и выходе из приложений.
Если эффект не работает, нужно отключить уменьшение движения (Настройки – Универсальный доступ – Уменьшение движения).
Пункт три — фото на главном экране iOS 14
Как добавить выбранное фото через Widgetsmith на главный экран iOS 14
Для этого вам нужно:
- Скачать Widgetsmith.
- Открыть приложение, нажать «Добавить виджет».
- Тапаем на виджет, затем на центр открывшегося виджета.
- Пролистываем вниз, ищем «Добавить фото».
- Тапаем на фото, выбираем нужное. Обратите внимание, что нужно разрешить доступ к фотографиям.
- Сохраняем виджет.
- Переходим на главный экран, длинным нажатием на пустую область заставляем приложения дрожать.
- Жмем на плюс в левом верхнем углу.
- В списке выбираем приложение Widgetsmith.
- Добавляем нужный виджет.
- Сохраняем.
Может быть такое, что виджет не сразу отобразит фото. Для того, чтобы исправить это нужно просто отредактировать его нажатием на виджет и выбором вашего сохраненного виджета. Поэтому лучше давать оригинальные названия своим виджетам созданным в Widgetsmith.
Цветовое кодирование
Цветовое кодирование можно использовать не только для заметок, писем и папок.
Визуальные элементы значка программы специально разработаны, чтобы вы легко определили и запомнили приложение.
Конечным результатом могут быть рабочие экраны с радужной цветовой схемой, но вы увидите, что сортировка по цветам ваших приложений может сделать использование вашего смартфона намного проще.
Вывод
Программное обновление iOS 14 позволяет вам полностью настроить внешний вид вашего главного экрана: добавить фотографии, настроить виджеты, смарт-стоки, сделать красивые иконки для приложений и так далее. Для многих любителей креатива с большим запасом свободного времени это идеальный способ выразить себя и поучаствовать в челлендже #ios14homescreen.
Надеемся, что вам была полезной наша инструкция. Делитесь своими впечатлениями в комментариях и оставляйте фотографии своих оформленных главных экранов iOS 14!
Фишки iPhone Фишки iPhone iOS 14 iOS 14
Изменить иконку для Android
В Google Play полно приложений с большим набором готовых значков для приложений на разный вкус. Но далеко не каждое из них умеет создавать с нуля иконку. В X Icon Changer вы сможете заменить скучные шаблонные картинки своими. Выберите из галереи телефона фотографию и обрежьте её, чтобы сделать из неё иконку для приложения.
Оно на английском языке. Но в нём просто разобраться. Я сейчас покажу, как это сделать.
- Запускаем приложение. Перед вами на экране появится список уже установленных программ. Выберите ту, иконку которой желаете заменить.
- На следующем экране можно изменить название программ. Нажмите на маленький карандаш в строке с именем.
- Ниже расположено три вкладки: Library — библиотека со значками из приложения, выберите любую они бесплатны; Photo — откроется галерея с вашими изображениями, выберите своё изображение для иконки; Apps — добавление значков из других приложений (в том числе установленных).
- Установите свою иконку и нажмите вверху кнопку Ok.
На главном экране появится новый значок, который вы только что добавили. С помощью этой программы можно изменить внешний вид любой программы на смартфоне. Не обязательно использовать фотографию. Вы сможете скачать картинку или кадр из фильма, нарисовать её в редакторе или создать из кусочков в Photoshop.
Скачать X Icon Changer в Play Market.
Сортировка по тематике
Если Вы не поклонник использования папок, вы можете использовать метод тематических строк для размещения связанных приложений вместе.
Назначьте отдельный Жанр или тему для каждой строки, например «планирование дня». Группируя похожие приложения, вы можете легко определить, к какой строке перейти.
Например, первая строка может быть посвящена приложениям планирования дня, таким как календари, списки дел и напоминания. Вторая строка может быть посвящена вашим любимым приложениям для чтения и т. д.
Как настроить автоматическую смену обоев
Тренд сменяющих друг друга обоев задали китайские производители смартфонов. Но владельцы Apple iPhone тоже могут воспользоваться такой функцией. Она представляет собой смену изображений на заставке после каждой новой активации экрана.
Данная функция впервые появилась на iOS 13. Поэтому пользователю, желающему настроить автоматическую смену обоев, нужно побеспокоиться о загрузке обновлений. Фича реализована через программу автоматизации:
- Откройте настройки iPhone.
- Перейдите в раздел «Автоматизация».
- Выберете пункт «Новая автоматизация».
- Настройте время, когда обои будут обновляться.
- Задайте имя для команды.
Теперь фон рабочего стола будет менять самостоятельно. А если подобный тип обновления обоев вам не по душе, рекомендуем обратиться к приложению The Gallery 2in1.
4.4/5 — (23 голоса)
Автор
Герман
Эксперт в области цифровых технологий и деятельности мобильных операторов. Занимаюсь постоянным мониторингом изменений отрасли в России и за рубежом.
Как установить фон через файлы
В качестве изображения рабочего стола пользователи смартфонов Apple могут выбрать не только предустановленные обои, но и собственные изображения. Это могут быть скачанные из интернета картинки или сделанные на камеру фотографии. Выбор сторонних изображений, не относящихся к числу предложенных, позволяет сделать рабочий стол уникальным и не похожим на Айфоны других людей.
Все изображения, хранящиеся в памяти телефона, отображаются в приложении «Файлы». Но, к сожалению, установить собственную картинку через него не получится. На помощь вновь придут настройки iPhone, где данная функция присутствует.