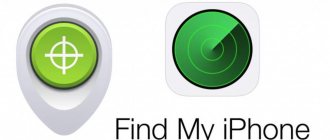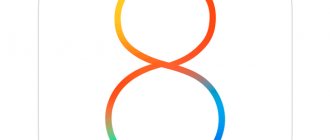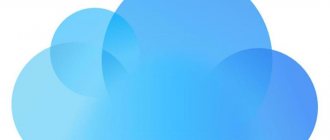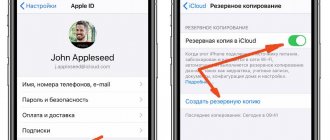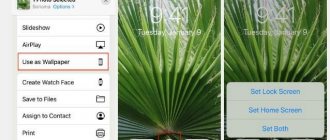- October 22, 2018
- iOS
- Ivan Frolov
Phones are constantly in a state of evolution and there comes a time when your favorite devices are no longer in use. The iPhone 4 appears to be one of them, despite the fact that it was once at the pinnacle of cutting-edge technology.
Users are tired of searching the Internet for information on how to install iOS 9 on an iPhone 4. However, Apple's software support for the device provided an amazing opportunity to bring version 4 back from obscurity. iOS 9 is compatible with versions that use Apple's A5 processor, which includes the iPhone 4, iPad 2, all three iPad minis, and the fifth generation iPod touch. If a user has an iPhone 4, he can make the most of his device by updating it to the 9th model, which cannot be said about newer versions such as iOS 11.
Technical characteristics of the 4th version
Before installing iOS 9 on iPhone 4, let’s do a short review of this phone. The iPhone 4 (codename N90/N92 and device number iPhone 3.1) debuted significant display improvements. Apple has mastered optical lamination and an in-plane switching panel (ISP) with light-emitting diode (LED) backlighting. This made the images look like they were painted under glass and greatly improved viewing angles. Instead of matching competing time display dimensions, it "jumps" across them.
To increase the pixel count while maintaining compatibility with existing apps, Apple doubled the resolution, both horizontally and vertically, but kept the physical size constant. This gave the resolution an increase from 480 x 320 to 960 x 640 and a density from 163 ppi to 326 ppi, which was dense enough that at normal distances the pixels would disappear. Apple called the display Retina. It was part of an all-new design, flat, chemically tempered glass (alumina silicate) front and back with a stainless steel strip that was 24% thinner than the iPhone 3GS.
IPhone 4 was the brand's first device to have a cellular antenna installed on the outside of the case. These are small lines on the top and bottom edges of the phone. The device also received many other innovations.
iPhone 4 Specifications:
- Screen – 3.5 inches, 960 x 640 pixels, 326 pixels per inch.
- Front camera - VGA photos.
- Rear camera – 5 megapixels, 720p HD videoat 30 frames per second.
- Version support: iOS 4, 5, 6, 7, 9.
- Memory - 16/32 GB.
- Battery life - 7 hours talk time for 3G, 14 hours 2G, 10 hours Wi-Fi, 6 hours 3G, 10 hours video, 40 hours music, 300 hours standby.
- Diagonal – 3.5 inches.
- Colors: black, white.
- Dimensions – 58.6 x 115.2 x 9.3 mm.
- Weight – 137 g.
The characteristics of the iPhone 4 give an idea of the technical capabilities of the device.
Which Apple devices will be affected by date resets?
- iPhone 4s
- iPhone 5
- iPad mini Wi-Fi + LTE
- iPad 2 Wi-Fi + LTE
- iPad 3 Wi-Fi + LTE
- iPad 4 Wi-Fi + LTE
It's great that Apple continues to support devices that may be affected even though their software support expired several years ago. This means that users who still have devices from those times at their disposal will still be able to use them as navigators due to compatibility with most applications with the corresponding functionality. Well, where else have you seen such customer care?
appleinsider.ru
iOS 9 Software Features
Update 9.2 is available for download on iPhone 4 with improvements and bug fixes. It has been significantly redesigned, modernized and equipped with many new features. Significant improvements have been made to the Apple Music, iBooks and iOS Mail applications, as well as several others.
What do you need to know about the system before installing iOS 9 on iPhone 4?
iOS 9 is undoubtedly a great software. However, as with any operating system, the more it is updated to accommodate new devices, the more sophisticated its technology becomes, and iOS 9 is no exception. In addition to the standard iPhone features (cellular data and Wi-Fi, multi-touch screen, App Store support, GPS, Bluetooth, etc.), the 9th model received:
- Maps with support for interactive multi-variant routes and route determination.
- The "Wallet" program for viewing transactions with bank cards.
- Apple Pay sales terminal promotion application.
- Full screen video playback.
- Activity with the new Workout feature with monthly workout data tables.
- iCloud Storage with the addition of an active application status dashboard.
- Performing two-level authentication of iCloud user records before installing iOS 9 on iPhone 4, which significantly increases the security of the device as a whole.
How to determine iPhone firmware if it is not yet activated?
It happens that future iPhone owners intend to become them only because jailbreak exists. In such cases, people are aware of which firmware can be jailbroken and which is not, and it is important for them to determine the version of iOS on the iPhone before activating it. This can be done easily.
You can determine the firmware of a non-activated iPhone as follows:
- We go to the phone number dialing screen, if everything is in English, then look for the inscription Emergency Call;
- Dial *3001#12345#*;
- Click on Call (call);
- Select the Versions tab and see the information you are looking for.
If the device has not yet been printed, you can find out the firmware by the iPhone serial number. It's quite simple. If the device is already activated and in use, then finding out the iOS version is much easier.
Determining iOS version using iTunes
To determine the firmware version in the first way, you need to connect your iPhone, iPad or iPod Touch to your computer. On the main device management page, on the top information bar you will find detailed information about the device model, serial number and iOS version.
Determining iOS version on iPhone, iPad or iPod Touch
This method is the simplest, all you need to do is follow the path:
- “Settings - General - About this device”
The tenth line “Version” is the firmware version of your gadget.
If you have not found an answer to your question or something has not worked out for you, and there is no suitable solution in the comments below, ask a question through our help form. It's fast, simple, convenient and doesn't require registration. You will find answers to your and other questions in this section.
By the way, follow the news of app-s.ru through our VKontakte group or Telegram. We have a damn interesting news feed.
iOS is a mobile operating system for iPhone and iPad. Many users know the model of their smartphone or tablet, but do not know what version of iOS they have. You need to know your iOS version for application compatibility, feature availability, etc.
Below we will tell you how to find out the current version of iOS on your iPhone, iPad or iPod touch.
Comparison of versions by functionality
If the 9th version does not work on the phone, it slows down or crashes, the user is recommended to select an older version to avoid “glitches”. Which version do experts advise the user to choose in this case? This does not have to be version 8; most likely, iOS 7 will do, which you can consider before upgrading your iPhone 4 to iOS 9.
Comparison of iOS 9 version with iOS 7:
- Passbook has been renamed Wallet and now includes both credit and debit cards enrolled in Apple Pay, plus boarding passes, coupons, and rewards cards. It can be accessed by double-clicking the Home button. This makes it very fast, for example, to access boarding passes while the user is in line at the airport. Passbook has been redesigned as a wallet, mainly to make the Apple Pay app easier to use on the iPhone 4, the characteristics of which previously did not provide for this.
- Apple's home app has public transit directions for the first time, helping it better compete with Google Maps. With Siri integration, it is now possible to request directions rather than typing one to a specific location, and as long as the location supports online traffic outage information, the user will be alerted to delays when planning a route. Transit directions fill a gap in Apple Maps' feature set, although it's still limited.
- A big new addition to the iOS 9 operating system is a news app designed to feature articles and content from a wide range of publications, displayed in an easy-to-read format. It's very similar to the existing third-party Flipboard app, except Apple is in charge of what content appears.
- The Notes app has changed the most. The toolbar above the keyboard finally adds formatting options, allowing you to choose between bold, italic and underlined text, as well as different font sizes.
- Apple's keyboards are clearly restrictive when it comes to customizing iOS, refusing to allow bad customizations and modifications in favor of consistent design and familiar features across all devices. This changed with iOS 8, when custom keyboards were allowed in the App Store for the first time.
- Two iPad add-ons are the Quick Access Toolbar and Easy Text Selector. The Quick Access bar features an additional row of icons above the keyboard, as well as improved auto-correct suggestions that received positive reviews in iOS 9.
- Multitasking on iPad. Since the first iPhone, iOS devices have focused on performing a single task, but as screen sizes have increased, iOS 9 has moved toward multi-tasking, allowing you to use two apps at the same time.
- The Slide Over version of the app automatically adjusts to fill less space. Tapping anywhere on the screen will return the user to the original application.
- Split View takes this evolution a step further by allowing you to run two apps on the screen at the same time. It works like a Slide Over extension, adding a small slider to the edge of the window that you can drag to fill half the screen, giving it another advantage over iOS 9.
- Picture-in-Picture lets you take full-screen video and cut it down, allowing you to work with other apps while the video continues to play.
- Search and Siri. Apple also redesigned search in iOS 9, replacing it with Spotlight. This will display a full-screen search box in the middle of the screen where you can find information from the Web, the iTunes Store, the App Store, and what's been saved locally on your device.
- Spotlight Search gets more power in iOS 9 with a detailed screen filled with recent apps, top contacts, and news based on the user's location.
How to reflash iPhone 4S
The two methods suggested below for reinstalling iOS on iPhone 4S involve following very similar instructions. At the same time, the firmware processes proceed in different ways and include a different set of manipulations carried out by iTunes software. As a recommendation, we suggest that you first reflash the device using the first method, and if it turns out to be impossible or ineffective, use the second.
Method 1: Recovery Mode
To get out of situations where the iPhone 4S OS has lost its functionality, that is, the device does not start, exhibits endless rebooting, etc., the manufacturer has provided the ability to reinstall iOS in a special recovery mode - Recovery Mode .
- Launch iTunes, connect the cable intended for pairing with iPhone 4S to your computer.
Turn off your smartphone and wait about 30 seconds. Then press the “Home” button of the device, and while holding it, connect the cable connected to the PC. If you successfully switch to recovery mode, the iPhone screen shows the following:
Wait until iTunes “sees” the device. This will be indicated by the appearance of a window containing the offer to “Update” or “Restore” the iPhone. Here, click the “Cancel” button.
On your keyboard, press and hold the "Shift" key, then click on the "Restore iPhone..." button in the iTunes window.
As a result of completing the previous step, a file selection window opens. Go to the path where the “*.ipsw” file is stored, select it and click “Open”.
When you receive a message that the application is ready to carry out the flashing procedure, click “Restore” in its window.
All further operations that involve reinstalling iOS on the iPhone 4S are carried out automatically by the software.
Do not interrupt the process under any circumstances! You can wait for the iOS reinstallation to complete and watch notifications appear in the iTunes window about the progress of the procedure, as well as the status bar filling up.
Upon completion of the manipulations, iTunes will briefly display a message indicating that the device is rebooting.
Disconnect the device from the PC and wait a bit for the reinstalled iOS to launch. At the same time, the iPhone 4S screen continues to show the Apple boot logo.
At this point, the reinstallation of the mobile operating system is considered complete. Before being able to fully use the device, all that remains is to determine the basic parameters of the mobile operating system and restore user information.
Method 2: DFU
A more radical method of flashing iPhone 4S firmware compared to the one described above is to carry out the operation in Device Firmware Update Mode (DFU) . We can say that only in DFU mode is it possible to reinstall iOS completely. As a result of executing the following instructions, the smartphone's bootloader will be rewritten, the memory will be re-allocated, and all system storage partitions will be overwritten. All this allows you to eliminate even serious failures, as a result of which the normal launch of iOS becomes impossible. In addition to restoring iPhone 4S whose operating system has crashed, the recommendations below are an effective solution to the issue of flashing devices that have Jailbreak installed.
- Launch iTunes and connect your iPhone 4S with a cable to your PC.
Turn off your mobile device and put it in DFU state. To do this, you need to do the following sequentially:
- Press the “Home” and “Power” buttons and hold them for 10 seconds;
Next, release “Power” and continue to hold the “Home” key for another 15 seconds.
You can understand that the desired result has been achieved when the notification “iTunes has detected an iPhone in recovery mode” appears from iTunes. Close this window by clicking “OK”. The iPhone screen remains dark.
Next, click on the “Restore iPhone” button while holding down the “Shift” key on your keyboard. Specify the path to the firmware file.
Confirm your intention to overwrite the device’s memory by clicking on the “Restore” button in the request window.
Wait for the software to carry out all the necessary actions, watching the progress bars shown on the iPhone screen
and in the iTunes window.
- Once the manipulations are complete, the phone will automatically reboot and prompt you to select basic iOS settings. After the welcome screen appears, the firmware of the device is considered complete.
Pros and cons of changing versions
Before you update your iPhone 4 to iOS 9, it is important to know the pros and cons of this process. This will help the user decide whether he wants to upgrade iPhone 4 to iOS 9 or not. After which he will be able to get a whole range of applications that were not available in older versions.
Positive points:
- It optimizes the smartphone by providing user-friendly features with smaller upgrade sizes.
- iOS 9 has many new features that will speed up your smartphone.
- The updated keyboard is one of the best features that saves time while typing.
- The iPad's split screen feature allows the user to multitask like a pro.
- Lots of high quality and advanced features provided by iOS 9.
- A new dual-column notification center for the iPad Mini and Low Power Mode for the iPhone 4s are some of the major additions.
On top of this, iOS 9 does present noticeable performance results with improved app response times, improved battery life, and iOS 9's ease of customization.
Disadvantages of the update:
- The visual design of iOS 9 is very similar to that of its predecessor.
- If you are updating an older iOS device, such as iPhone 4 to 9, then it may slow down your phone.
- If the user has a jailbroken device, they will lose all privileges.
- If the user is not satisfied with the performance of the device after the update, he will have to carry out a new update and downgrade the system version.
- The vast majority of new features are not compatible with older hardware.
After weighing these pros and cons, the buyer will be able to decide whether he needs the Apple iOS 9 update or not.
What version can you update iPhone 4 and 4s to?
When figuring out which version an iPhone 4 can be updated to, users are faced with different and often conflicting information. Judging by the latest data, iOS 8 can be installed on the phone of this model. However, in this case there is one significant nuance. The problem is that the fourth model does not have the most powerful characteristics.
Updating iOS on iPhone
Accordingly, you can install iOS 8 on an iPhone 4, but the system’s performance will be significantly worse. Users who do decide to do this report that the overall delay is about 1-2 seconds.
Note! In fact, if minor interruptions do not bother the user, then you can safely update the fourth model to iOS 8.
Nine was announced back in 2015, and most users strongly doubted whether the older models would be able to handle this system. However, the result exceeded all expectations. The system worked especially well on the iPhone 4s. However, the eulogies were only for the beta version. After the update was fully launched, the developers realized that compatibility of 9 with older devices was simply impossible due to their low performance.
The iOS 10 version system appeared in 2016. According to preliminary assurances from Apple, owners of older phone models could also use it. The reality turned out to be not so joyful. iOS 10 on iPhone 4s and 4 never worked, so users are forced to limit themselves to only version 8.
Backup
Before you start updating your iPhone 4 to iOS 9, it is important to take all precautions. For example, it is extremely important that the device is fully backed up first. In most cases, backing up an iPhone is done using iTunes. You need to remember that you cannot create backups using iTunes when iCloud is enabled. Therefore, open “Settings” - iCloud - “Storage and Backup” and turn off the iCloud Backup switch.
Next, before switching to iOS 9, perform the actions in strict sequence:
- Connect the old iPhone to the computer and launch iTunes.
- Select the device in the left panel.
- If the user has an iCloud account and prefers a Wi-Fi connection, he can back up his iPhone data via iCloud.
- Backup can also be done using a one-click iOS backup utility before updating, such as from a third-party app - Syncios Data Transfer. It provides its own backup and recovery service, can also restore iOS device from iTunes backups, transfer data between multiple devices or different operating systems.
How to update iOS directly on iPhone or iPad?
You can update the software directly through your iOS device, this is called an over-the-air update mechanism. This is done using the Settings application. If you wish, you can update the software through iTunes using your PC. You can use any of the methods presented, but the easiest is to update over-the-air through “Settings” since it does not require the use of a Mac or PC.
Step 1: Go to Settings > General > Software Update.
Step 2: Check your smartphone for updates.
Step 3. iOS will walk you through the details of the new update, including the amount of free memory needed to install the new OS (you may need to free up some space before starting the process).
Step 4. Click “Download” - your device may have already downloaded iOS 11 automatically.
Step 5. Your smartphone will download the update in the background. Once the download is complete, you will receive a notification that contains information about the available update on your device.
Step 6. Click “Details” - to do this, go to “Settings” > “General” > “Software Update”.
Step 7. Click “Install”. The iPhone or iPad will now begin installing the iOS update. This may take time depending on the power of your device and the stability of your Internet connection.
Step 8. If necessary, you can postpone the installation until later. The notification will remain in Settings until you complete the update.
Once you complete the installation, the update to iOS 11 will be completed. Now you can learn about the features of the new OS or immediately start mastering the updated smartphone.
Update algorithm
Now that the user has completed all the basic prerequisites related to installing iOS 9 iPhone 4, he can easily update the system. Ideally, there are two popular ways to update the software on iOS 9. Installing iOS 9 over Wi-Fi is one of the easiest ways to update your iPhone 4. It will require a stable Wi-Fi connection.
Follow these steps:
- Go to “Phone Settings” - “General” - “Software Update” to check if any official update related to the device is available.
- Find updates related to iOS 9.
- Click the “Download and Install” button to get it.
- Once you receive the pop-up message, you need to confirm your Apple ID and credentials to install iOS 9 on your phone.
If the user is unable to update iOS 9 on iPhone 4s using this method, there is no need to worry.
There is a simple alternative to do the same through iTunes by following these steps:
- Open the updated version of iTunes on your Mac or Win PC and connect to your iPhone via USB cable.
- Wait until iTunes detects your phone, select it in the “Devices” section and go to the “Summary” window.
- Check if an update is available by clicking the “Check for updates” button.
- After the pop-up message appears, click the “Download and Update” button.
- Wait a while for iTunes to download the update and install it on your device.
Preparing for firmware
It is worth noting that the software developers from Apple have done everything possible to ensure that even such a serious process as reinstalling iOS on an iPhone goes without difficulty for the user, but the latter is still required to have the correct approach to ensuring the procedure. The first step on the path to successful flashing is preparing your smartphone and everything you need.
Step 1: Install iTunes
Most operations from a computer regarding the iPhone 4S, including flashing, are carried out using a proprietary multifunctional application known to almost every owner of Apple products - iTunes. In fact, this is the only official tool for Windows that allows you to reinstall iOS on the smartphone in question. Install the program by downloading the distribution kit from the link from the review article on our website.
If this is your first time using iTunes, we recommend that you read the material at the link below and, at least superficially, study the functions of the application.
If iTunes is already installed on your computer, check for updates and update the application version if possible.
Step 2: Create a backup
Methods for flashing iPhone 4S involve deleting data from the device’s memory during the process, so before starting the procedure, you need to take care of the safety of user information - after reinstalling iOS, the data will have to be restored. Backup will not be difficult if you resort to one of the tools offered for this purpose by Apple developers.
Step 3: Update iOS
An important factor that ensures the proper level of performance of Apple devices is the version of the OS that controls each of them. Note that to get the latest iOS build available for this model on the iPhone 4S, it is not necessary to reinstall the operating system. In most cases, to update the system software, it is enough to use the tools that the device itself is equipped with or the corresponding iTunes function. Recommendations for carrying out the Apple OS update procedure can be found in the article on our website.
In addition to installing the highest possible version of iOS for the iPhone 4S, updating the applications installed on it, including those that do not work correctly, can often improve the level of functionality and performance of the smartphone.
Step 4: Download the firmware
Since the release of new versions of Apple's mobile operating system for the iPhone 4S model has officially been discontinued, and rolling back to old builds is practically impossible, users who decide to reflash their device have only one option left - install iOS 9.3.5 .
A package containing iOS components for installation on an iPhone via iTunes can be obtained in one of two ways.
- If you have ever updated your smartphone operating system via iTunes, then the firmware ( *.ipsw ) has already been downloaded by the application and saved on the PC disk. Before downloading a file from the Internet, we recommend that you read the material at the link below and check the special directory - perhaps you will find the desired image there that can be moved/copied to another location for long-term storage and future use.
Read more: Where iTunes stores downloaded firmware If iTunes was not used to download the iPhone 4C system software, the firmware must be downloaded from the Internet. The iOS 9.3.5 IPSW file can be obtained by clicking on the following link:
Common problems after changing firmware
It has been noticed that after updating iPhone to iOS 9, many users are facing unexpected problems after which iOS 9 becomes slow. For example, you may receive a software update error message, or your device may simply be stuck in a reboot loop with only the iTunes or Apple logo showing on a black screen. To get rid of these problems, you need to enter DFU mode, but first make sure that you have downloaded the latest version of iTunes and back up your device in advance.
If you notice a decrease in iPhone speed since the update, you need to:
- Reduce the animation by going to settings and clicking "General" and "Accessibility". After that, click “Collapse Animation” and activate the option.
- You can also perform a hard reset by holding down the Home and Power buttons until the Apple logo appears.
- Back up your device via iTunes or iCloud, and then reboot your device to factory settings.
- If a user was not careful before updating to iOS 9, they may lose their data if they make mistakes during the update. Software like PhoneRescue will allow him to recover files that he accidentally deleted or lost.
Why are dates being reset?
Starting November 3, 2022, all iPhones and iPads released in 2012 or earlier will require a special update that will correct the operation of the built-in GPS modules. The adjustment was necessary due to the peculiarities of the time calculation method that they use. The fact is that GPS modules count weeks in 10-bit format up to 1024. Because of this, the counter is reset every 1024 weeks. The last time the reset occurred was on August 21, 1999, that is, almost 19.5 years after the launch of GPS technology in January 1980.
Devices running iOS receive data from the same satellites as all other navigators, which means they are also susceptible to the zeroing problem. Therefore, to prevent this, Apple has published an official warning on its website. According to the company, if you do not install the update with the fix by 15:00 on November 3, 2022, a data reset will occur, causing location services to begin to work incorrectly. True, it is not very clear why in the case of Apple the reset will occur on November 3, because throughout the world the cycle ended on April 6.
Device failure with new OS
Sometimes when a user tries to install iOS apps on managed devices, they are denied.
Possible reasons:
- In case of devices with iOS 4.0. The App Store must be present on the device to install applications, either manually or via MDM.
- For devices running iOS 9.0 or later, you can install apps without requiring the App Store.
- Make sure that the application store is limited by MDM. If yes, enable it by going to “Application” - “Users” restrictions.
- Ensures that the user has not disabled the Store app due to device restrictions.
- You can view these restrictions by going to Settings - General - Restrictions.
- Make sure the user has an App Store account added.
- Users may not be able to add their account to the App Store if changing account settings is enabled, it is present in the Restrictions - Enhanced Security section.
- Disable these restrictions so that you can add your account to the App Store.
- You can install apps on devices running iOS 9.0 or later, regardless of whether users are signed in to their App Store account or not.
- Click the “Cancel” button when starting the installation of the application.
- If a user repeatedly enters incorrect iTunes credentials, or if the device is unable to access apple.com, which is required to initiate app installation, you can prevent this error by installing apps that do not require an App Store account.
- If the application is already installed on the device, remove the application manually. You need to remember that once an application has been removed from the App Store by the developer, it cannot be used on the device.
Part 2: What features will you get if you update to iOS 9 on your iPhone 4s?
Just like we mentioned earlier, although you can update the iPhone 4S to the new 9.3 firmware, there are some features of the new operating system that will not work on older devices. For example, the most talked about feature to come out of the new firmware 9.3 is night shift. This is a new mode that changes the screen color towards red to reduce the normal screen blue which has been proven to suppress sleep.
This feature will, however, only be available on iPhone 5s or later, iPad Pro, iPad Air or later, iPad Mini 2 or later, and iPod Touch 6th generation. This means you won't be able to get this great new feature on your iPhone 4s. The rest of the other features should however work fine on your device.
Tips and tricks
There are cases that after activation for older devices, activation servers block IOS 9 devices. Usually this problem is limited only to 64-bit devices using version 9, so device owners wonder: “Will the iPhone 4 run IOS 9?” . Users with 32-bit models such as iPhone 5 and iPhone 4 can activate their devices normally. For the uninitiated, there is a need to activate the device every time you restore or reset its contents and settings.
All requests are sent to Apple's activation servers, which can either authenticate or block them. If a user wants to keep their jailbreak intact, they need to stay away from recovery tools like Cydia Eraser and Semi-Restore.
Unfortunately, the user cannot fix this error on iOS 9 himself because it is a bug on Apple's servers. In this case, it is recommended to carry out activation in the Apple store. Additionally, there is no point in trying conventional methods such as changing SIM cards, activating with iTunes, or changing DNS servers, since all requests will end up going through Apple's servers.
How to install iOS 8 via computer and iTunes
To use this method, you cannot do without a PC or laptop, as well as without iTunes installed. Surely every iPhone owner has this utility. But if you haven't downloaded it yet, be sure to do so. We should also not forget that the version of the utility must be the latest. You can download the software from the official Apple resource.
If you have thoroughly prepared, you can begin the actual firmware process. To do this you need:
2ITunes will launch automatically when a mobile device is detected. But if this does not happen, you need to open the utility manually.
4Go to the update section (no need to press the Shift key or any other key). If there is an update, its download will begin automatically, as will installation on the device.
If you download using Safari, you will need to disable automatic unpacking. You can also use other popular browsers for this purpose - Chrome and the like.
Passing through the lock screen
There are several working methods that will help the user easily activate iOS 9:
- Update your device. Since this issue is limited to iOS 9, the issue will be fixed.
- Updating to the latest version of iOS 7 will solve all activation problems in a jiffy.
- Hacktination. If a user is adamant about staying on the current version, they can jailbreak their iPhone. However, the hacking process is impossible without access to SSH, since it includes a lot of advanced materials that are inaccessible to an inexperienced user.
IPhone 4 was released back in 2011. New phones are much faster, have larger screens, can store much more data and have better cameras. Saving money is the only reason to continue using the iPhone 4. It's better to consider buying a new iPhone. The user will get a new, fast new phone with all the latest hardware features and the latest version of iOS. However, any model that a buyer decides to upgrade to iPhone 9 will be significantly better, so whether to install iOS 9 is up to the user.
Apple advises not to delay installing iOS 9.3.6 and iOS 10.3.4
Apple has always been very sensitive to updating its devices, recommending that users not delay installing even the most insignificant, at first glance, updates. After all, most often they contain the most important corrections that can protect us from potential troubles. Of course, sometimes vulnerabilities are found not only in the firmware of devices that are still supported, but also in those whose updates have already been stopped in Cupertino. In such cases, Apple forgets about this and simply releases a patch with a bug fix, which it is advisable not to neglect.
About a month ago, Apple released two updates: iOS 9.3.6 and iOS 10.3.4. Their release was quite unexpected, given that the company had already stopped supporting these versions of the operating system. But, as it turned out, the reason for the unscheduled release was problems in the operation of the GPS modules of compatible iPhone and iPad models. Considering the updates to be minor, many who still use devices running iOS 9 and 10 iterations did not install them because they did not notice any problems with the location services. However, these problems are yet to reveal themselves.
More on the topic: The iPhone screen can be split in half and read two sites at once
How to update iOS from beta from iPhone or iPad directly?
If you're ready to update iOS on your iPhone or iPad, you don't even need a computer connection.
Step 1: Open Settings on your iPhone or iPad.
Step 2. Click “Basic”.
Step 3. Click “Profiles”.
Step 4. Click “iOS update beta profile”.
Step 5. Click “Delete Profile”.
Step 6: Enter your password if required and click “Delete” to confirm.
Step 7: Turn off your iPhone or iPad by holding the power button and selecting “Power off” from the slider that opens.
Step 8: Restart your iPhone by holding down the power button until the Apple logo appears.