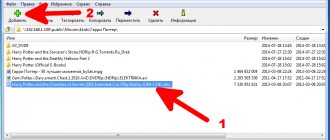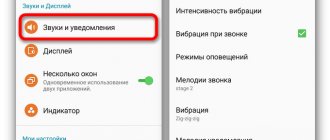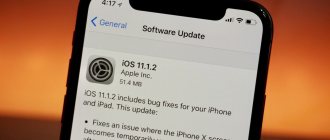21.09.2020 для начинающих | интернет
Если вам необходимо отправить кому-то достаточно большой файл, то вы можете столкнуться с проблемой, что, например, по электронной почте этого сделать не получится. Кроме этого, некоторые онлайн сервисы для передачи файлов, предоставляют эти услуги на платной основе, в этой же статье мы поговорим, как это сделать бесплатно и без регистрации.
Еще один достаточно очевидный способ — использование облачных хранилищ, таких как Яндекс Диск, Google Drive и других. Вы загружаете файл в свое облачное хранилище и даете доступ к этому файлу нужному человеку. Это простой и надежный способ, но может быть так, что у вас там нет свободного места или желания регистрироваться и разбираться с данным способом для однократной отправки файла в пару гигабайт. В этом случае вам могут пригодиться описанные ниже сервисы отправки больших файлов.
Send Anywhere
Send Anywhere — популярный сервис для отправки больших файлов (бесплатно — до 10 Гб при генерации ссылки и без ограничений через приложение), использовать который можно как онлайн, так и с помощью приложений для Windows, MacOS, Linux, Android, iOS. Более того, сервис интегрирован в некоторые файловые менеджеры, например, в X-Plore на Android.
При использовании Send AnyWhere без регистрации и скачивания приложений, отправка файлов выглядит следующим образом:
- Зайдите на официальный сайт https://send-anywhere.com/ и слева, в разделе Send добавьте нужные файлы.
- Нажмите кнопку Send и передайте полученный код получателю.
- Получатель должен зайти на тот же сайт и ввести код в поле Input key в разделе Receive.
Учитывайте, что при отсутствии регистрации код работает в течение 10 минут после его создания. При регистрации и использовании бесплатной учетной записи — 2 дней, также появляется возможность создания прямых ссылок и отправки по электронной почте. Подробнее обо всех возможностях и способах использования: Как отправить большие файлы через Интернет в Send Anywhere.
Отправка в Telegram
Популярный мессенджер позволяет делиться крупногабаритными объектами (например, фильмы) с другими собеседниками. Минусы такого метода — низкая скорость загрузки и скачивания данных, а так же невозможность передачи данных вне мессенджера (нет внешних ссылок на файл).
Инструкция как прикреплять большие файлы к сообщениям:
1 Войдите в свой аккаунт Телеграм. Выберите адресата из списка собеседников, либо введите в поиск свой собственный никнейм для отправки файла самому себе, как это сделано в нашем примере. Ссылку на отправленный самому себе файл можно будет моментально отправить другим пользователям, при этом она всегда будет под рукой.
2 В поле сообщения кликните по иконке со скрепкой. В открывшемся окне найдите и выделите нужный файл, чтобы прикрепить его (размер до 1.5 гб). Кликните по кнопке Отправить.
3 Если нужно, сопроводите файл каким-либо комментарием или оставьте поле пустым. Запустите загрузку файла в облачный сервис Telegram нажатием кнопки Отправить.
4 В истории диалогов, которая обозначена как Избранное (переписка с самим собой) отобразится прогресс-бар загрузки. Закачивать файл в 1гб Telegram будет около 15 минут.
5 Кликните по сообщению с файлом правой кнопкой и в ниспадающем меню выберите Переслать сообщение.
6 Выберите получателя файла из списка контактов, расположенного ниже либо введите никнейм адресата самостоятельно.
7 Файл будет автоматически вставлен в строку сообщения. Проверьте еще раз, правильно ли выбран адресат, и нажмите на треугольник в правом нижнем углу.
Готово, файл отправлен собеседнику. Скачать можно будет в любое удобное время. Увидев двойную зеленую галочку вы поймете, что клиент получил отправленное вами сообщение.
Если вы хотите максимальной защищенности данных, то удалите сообщение через час после прочтения. Однако, если вы попробуете поделиться им с кем-то еще, то придется заново разместить его в облаке.
Отправка с телефона
Загруженный файл удобно передавать и из мобильной версии Telegram. Вот как это делается:
1 Откройте приложение на телефоне. Перейдите в раздел Избранное (переписка с самим собой). Нажмите по трем точкам на сообщении с файлом.
2 В открывшемся меню выберите функцию Переслать.
3 Выберите адресата из списка или введите новое имя. В открывшемся окне переписки еще раз проверьте все данные и нажмите на иконку самолетика для отправки.
Загружать файл в облако “Телеграм” можно как с компьютера, так и с телефона. Однако, во втором случае процесс будет идти очень долго и иногда прерываться, из-за чего придется начинать все заново. Именно поэтому рекомендуется все крупные объекты заливать с ПК, а со смартфона только отправлять готовую ссылку.
DropMeFiles
DropMeFiles — один из самых простых сервисов для онлайн-обмена большими файлами. Ограничение: 50 Гб (это может быть несколько файлов, а не один), а срок хранения загруженных данных — до 14 дней (по умолчанию — 7).
Способ использования очень прост: заходим на сайт https://dropmefiles.com/ и перетаскиваем на окно браузера файлы (либо нажимаем по «DropMeFiles» и выбираем файлы на компьютере, телефоне или другом устройстве), которые нужно передать, ждём их загрузки на сервис DropMeFiles.
В результате генерируется ссылка для их загрузки, которую вы можете передать адресату сами или ввести его адрес почты или номер телефона. Также вы можете ограничить загрузку файла одним скачиванием или добавить пароль на скачивание (переключатели внизу окна). Разобраться, уверен, сможет каждый.
Как отправить большой файл через Disk Karelia
Disk Karelia (Карельский файлообменник Диск) предлагает использовать передачу файлов размером до 32 ГБ. Для обмена файлами Карельский Диск не требует регистрации.
Возможности Карельского файлообменника:
- срок хранения 1 месяц со дня последнего обращения к файлу;
- возможно разовое скачивание файла;
- отсутствует ограничение на скорость скачивания.
Отправка файлов на Karelia Disk проходит следующим образом:
- Загрузите файл на Карельский файлообменник Диск.
- Получите ссылку на скачивание.
- Отправьте ссылку адресату.
Подробнее о Карельском файлообменнике Диск читайте тут.
FEX.NET
Сервис передачи и хранения больших файлов (бесплатно и без регистрации — 50 Гб, хранение 7 суток) во многом похож на предыдущий, русская версия доступна по адресу https://fex.net/ru/
Вы загружаете один или более файлов в своего рода папку, создаете ссылку и передаете её человеку, которому нужно скачать ваши файлы. Перейдя по ней, он видит загруженные вами файлы с возможность скачать их по отдельности или все сразу: разобраться будет не сложно.
Передача с помощью облачных сервисов
Облака уже достаточно давно вошли в нашу жизнь и очевидно это самый понятный способ передачи любых файлов. У всех популярных почтовых сервисов есть свое облако.
У Gmail это Google Drive – изначально доступно 15 Гб бесплатно, отличная интеграция со всеми сервисами google и отличная скорость. У Яндекс почты есть свой диск на 10 Гб с возможностью расширения. Установите на смартфон приложение яндекс диск и включите автозагрузку фото, получите +32 Гб. Есть интересная фишка скриншоты, которая сохраняет их сразу в Яндекс Диск. С возможностью редактирования и оформления сделанных снимков экрана. Почта от Майл может похвастаться облаком на 50 Гб для новых пользователей, раньше можно было зарезервировать 100 Гб, это, пожалуй, все достоинства. Самое безопасное на данный момент облако Mega с 50 Гб бесплатно, шифрованием файлов, классным интерфейсом и приличной скоростью.
Не упомянул самый популярный основополагающий Dropbox только потому, что его скудные 2 гБ изначально не годятся для передачи больших файлов. Да и существует масса различных облаков с разными условиями я рассказал на мой взгляд о самых популярных в рунете.
File Pizza
Сервис передачи файлов File Pizza работает не так, как остальные перечисленные в этом обзоре: при его использовании никакие файлы нигде не хранятся: передача идет напрямую с вашего компьютера на другой компьютер.
У этого есть плюсы: отсутствие ограничения на размер передаваемого файла, и минусы: пока файл скачивается на другом компьютере, вы не должны отключаться от Интернета и закрывать окно с сайтом File Pizza.
Само по себе использование сервиса выглядит следующим образом:
- Перетащили файл на окно на сайте https://file.pizza/ или нажали «Select File» и указали расположение файла.
- Передали полученную ссылку тому человеку, который должен скачать файл.
- Дождались, когда он скачает ваш файл, не закрывая при этом окно File Pizza на своем компьютере.
Учитывайте, что при передаче файла ваш канал Интернета будет использоваться для отправки данных.
Программы удаленного доступа для обмена файлами
Обмениваться тяжелыми документами можно и при помощи приложений для удаленного доступа к ПК. Например, бесплатная программа AnyDesk имеет специальный режим передачи файлов, который не позволяет управлять системой на удаленном ПК, но открывает на нем жесткий диск для обмена данными.
AnyDesk — портативное приложение, которое нет необходимости инсталлировать на ПК. Чтобы передать через него файл, нужно:
- запустить программу на обоих компьютерах;
- на ПК, содержащем нужный файл ввести идентификатор AnyDesk второй машины;
- разрешить доступ на удаленном компьютере нажатием кнопки «Принять».
Теперь на управляющем ПК откроется двухпанельный менеджер файлов, позволяющий обмениваться документами между жесткими дисками обоих устройств.
Передача файлов при помощи приложения AnyDesk
Filemail
Сервис Filemail позволяет бесплатно отправлять большие файлы и папки (размером до 50 Гб) по электронной почте (приходит ссылка) либо в виде простой ссылки, доступен на русском языке.
Отправка доступна не только через браузер на официальном сайте https://www.filemail.com/, но и через программы Filemail для Windows, MacOS, Android и iOS.
Открытие папки
В этой ситуации потребуется поступить несколько иначе:
- кликнуть правой кнопкой мыши на каталог и выбрать «Поделиться»;
- Выбрать копировать ссылку;
- после перевода папки в общий доступ можно дать URL на нее другому человеку. Аналогично можно дать доступ через соцсети.
Доступ к папкам гораздо удобнее, чем к одному файлу. Документы можно отправить группе пользователей, просто делясь ссылкой на них. Если надо посмотреть, сколько человек уже просмотрело или скачало файлы, нужно:
- открыть в меню слева вкладку «общий доступ»;
- напротив каждого объекта можно увидеть две цифры – первая указывает на просмотры, а другая – на скачивания.
Преимущества открытия целой папки
- на отдельные файлы потребуется создавать URL, кликая по каждому индивидуально, что увеличивает время работы, – придётся посмотреть каждый документ из длинного списка. С папками такого нет – достаточно одной ссылки;
- достаточно создать одну папку для раздачи всего контента – получателю требуется лишь войти в каталог, чтобы забрать его. Так решается проблема – как скинуть большой объем данных;
- наличие настройки разрешений для конкретных пользователей.
Как дать доступ лишь избранным пользователям
Как выложить папки не для всех? Для этого нужно настроить доступ:
- нажать на кнопку рядом с именем папки, выбрать пункт «Настроить доступ»;
- ввести требуемые адреса электронной почты;
- выбрать для каждого степень доступа (полный или только просмотр);
- нажать кнопку «Пригласить».
Адресаты получат ссылку на e-mail.
Важно! Для большего удобства предусмотрен выбор получателя из контактного листа. Найти нужного человека легко – вводится часть его имени или почты в строку «имя или e-mail».
Благодаря Yandex Disk пользователи сервиса могут легко обмениваться файлами, настраивать права доступа, передавать файлы большого объема и даже смотреть загруженное видео онлайн. Сопутствующее приложение помогает легче обращаться Диском на ПК и смартфонах.
Tresorit Send
Tresorit Send — онлайн сервис передачи больших файлов по Интернету (до 5 Гб) с шифрованием. Использование простое: добавляете ваши файлы (можно более 1-го) перетаскивая или указывая их с помощью диалогового окна «Открыть», указываете ваш E-mail, при желании — пароль на открытие ссылки (пункт Protect link with password).
Нажимаете Create Secure Link и передаете сгенерированную ссылку адресату. Официальный сайт сервиса: https://send.tresorit.com/
Мнение
С каждым днем мы приближаемся к тому что большую часть задач мы выполняем в браузере, переброс больших файлов по сети тоже перебрался в окно браузера, переместился в облако или как в случае с bittorent sync освоил p2p сети и шифрование ключами. Потоки движутся в 21 веке с невероятно скоростью и масштабами, а инструментов для этого человечество придумало предостаточно!
Если вы знаете о других, которые принципиально отличаются от представленных, пишите в комментариях – будет интересно!
comments powered by HyperComments
JustBeamIt
С помощью сервиса justbeamit.com вы можете переслать файлы напрямую другому человеку без какой-либо регистрации или длительного ожидания. Просто зайдите на этот сайт и перетащите мышью файл на страницу. Файл не будет загружаться на сервер, так как сервис подразумевает прямую передачу.
После того, как вы перетащили файл, на странице появится кнопка «Create Link» (создать ссылку), нажмите ее, и вы увидите ссылку, которую нужно передать адресату. Для передачи файла, страница «с вашей стороны» должна быть открыта, а интернет подключен. Когда файл будет загружаться, вы увидите полосу прогресса. Обратите внимание, ссылка работает только один раз и для одного получателя.
www.justbeamit.com
FileDropper
Еще один очень простой и бесплатный сервис для передачи файлов. В отличие от предыдущего, он не требует от вас нахождения в сети до тех пор, пока получатель полностью не скачает файл. Бесплатная пересылка файла ограничивается 5 Гб, что, в общем-то, в большинстве случаев будет достаточно.
Процесс отправки файла выглядит следующим образом: вы загружаете файл с компьютера на FileDropper, получаете ссылку для скачивания и отправляете ее человеку, которому нужно передать файл.
www.filedropper.com
Передача файлов таким способом имеет ряд преимуществ и недостатков:
- Чтобы отправить файл, его нужно сначала поместить на сервер хранилища, а это не всегда удобно, нужно время и наличие достаточного свободного места.
- В связке с почтой – хорошая интеграция и возможность просто давать доступ к файлу сторонним лицам, либо помещать в открытый доступ.
- Сами облачные сервисы предлагают инструмент просмотра и редактирования некоторых файлов.
- В случае Mega шифрование по умолчанию и ключ передается в ссылке получателю.
- Файл доступен пока он находится в облаке.
File Convoy
Сервис аналогичен предыдущему и его использование происходит по той же схеме: загрузка файла, получение ссылки, передача ссылки нужному лицу. Максимальный размер файла, отправляемого через File Convoy составляет 4 гигабайта.
Есть и одна дополнительная опция: вы можете указать, в течение какого времени файл будет доступен для скачивания. По истечении этого срока, получить файл по вашей ссылке уже не получится.
www.fileconvoy.com