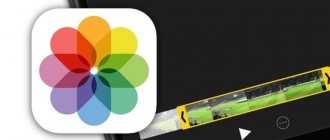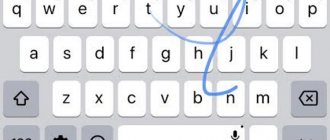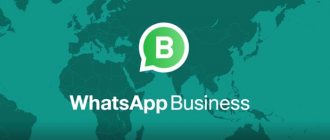Поскольку далеко не каждый файл можно отправить по электронной почте, пользователи зачастую сначала упаковывают его в архив (как правило, ZIP или RAR), чтобы он занимал как можно меньше места. Открыть подобную папку на компьютере можно без проблем — для этого подойдут даже стандартные средства операционной системы. Но что делать, если вам нужно срочно разархивировать файл на своем iPhone, а ноутбука под рукой нет?
Здесь нам и приходит на помощь магазин приложений от Apple, где можно найти программу практически для любых целей. Отмечу сразу, приложений для открытия архивов на iOS в App Store невероятно много, поэтому многим разработчикам пришлось заметно потрудиться над названиями своих продуктов, иначе они просто копировали бы друг друга. Сегодня я хочу рассказать вам про три программы, которые, на мой взгляд, лучше всего подходят для этих целей.
Как открыть файл RAR на iPhone или iPad
RAR файл — это архив в который упакованы файлы других форматов. Архивы используют для того чтобы уменьшить объем пересылаемых данных, объединить большое количество мелких файлов в один или наоборот разделить большой файл на более мелкие части. Чаще всего пользователи сталкиваются с RAR файлами при скачивании документов из интернета или при получении электронной почты. В данной статье мы расскажем о том, как открыть RAR файл на iPhone или iPad, а также какие приложения можно для этого использовать.
Упорядочение файлов
Упорядочить все файлы, хранящиеся в iCloud Drive, включая документы Pages, Numbers и Keynote, совсем не трудно. При внесении изменений на одном устройстве правки автоматически синхронизируются на всех устройствах, где используется iCloud Drive.
Можно создавать свои папки. При нажатии с усилием можно переименовывать существующие файлы и папки.
Создание новых папок
- Перейдите на экран «Места».
- Нажмите iCloud Drive, «На [устройстве]» или имя сторонней облачной службы, в которой будет храниться новая папка.
- Смахните вниз на экране.
- Нажмите «Еще» .
- Выберите «Новая папка».
- Введите имя новой папки. Затем нажмите «Готово».
В iOS 12 или более ранней версии нажмите «Новая папка» . Если значок «Новая папка» не отображается или затенен, значит используемая сторонняя облачная служба не поддерживает создание новых папок.
Программа позволяет сортировать файлы по имени, дате, размеру или добавленным вручную тегам. Благодаря цветным и настраиваемым меткам файлам можно присваивать любые теги. Это значит, что вы всегда сможете быстро найти нужный проект или документ.
Добавление тега
- Нажмите «Выбрать».
- Нажмите файл, к которому требуется добавить тег.
- Нажмите «Поделиться» > «Добавить теги» .
- Выберите тег, который требуется добавить.
Переименование тега
- Перейдите на экран «Места».
- Нажмите «Еще» > «Правка».
- Нажмите имя существующего тега.
- Введите имя нового тега.
- Нажмите «Готово».
Удаление файлов
Выберите файлы, которые вам больше не нужны, и нажмите «Удалить» . Файлы, удаляемые из папки iCloud Drive на одном устройстве, удаляются также и с других устройств. Служба iCloud Drive удаляет файлы со всех устройств, где выполнен вход с использованием того же идентификатора Apple ID.
Файлы, удаленные из папки iCloud Drive или «На [устройство]», помещаются в папку «Недавно удаленные». Если вы удалили файл случайно или передумали, то его можно восстановить в течение 30 дней. Перейдите в меню «Места» > «Недавно удаленные». Выберите файл, который хотите сохранить, и нажмите «Восстановить». По истечении 30 дней файлы удаляются из папки «Недавно удаленные».
Как открыть RAR архив
Для того чтобы иметь возможность открывать RAR архивы на iPhone или iPad вам понадобится приложение для распаковки. Сейчас в магазине App Store доступно достаточно много различных приложений для распаковки архивов. В этой статье мы будем использовать приложение «Zip & Rar», но вы можете выбрать любое другое подобное приложение, так как принцип работы у них у всех одинаковый.
Итак, для того чтобы открыть RAR файл, его нужно сначала скачать. Для этого просто кликаем по ссылке в браузере, почтовой программе или другом приложении, через которое вы получаете данный архив. В результате на экране должна появиться название файла и иконка архива. На этом этапе кажется, что архив нельзя открыть, но это не так. Кликаем по кнопке «Поделиться» и нажимаем «Еще», для того чтобы увидеть список всех приложений.
После появится список приложений, в которые можно передать скачанный RAR файл. Здесь нужно найти и выбрать приложение для распаковки архивов. В нашем случае это «Zip & Rar».
После этого запустится выбранное приложение. Здесь уже должен присутствовать скопированный RAR файл. Нажмите на файл и выберите «Unarchice» для того, чтобы выполнить распаковку.
После распаковки в программе появится содержимое архива. Для того чтобы открыть файл из архива нужно кликнуть по нему и нажать на кнопку «Open in».
После этого нужно выбрать программу, которая имеет работать с файлами данного типа. Например, если в RAR архиве были текстовые документы, то их можно открыть с помощью приложения KyBook.
iUnarchiver Pro
Последнее приложение в нашем списке, но отнюдь не по значению. iUnarchiver также не обзавелся русской локализацией, однако не имеет бесплатной версии. Открытие файлов проходит по той же схеме, что и выше, но создатели программы постарались и добавили парочку дополнительных примочек.
В приложение добавлена возможность самостоятельного создания текстовых файлов, а также импорта фотографий из вашего личного архива. Кроме того, как и в ZipApp, реализован удаленный доступ к библиотеке файлов с настольного компьютера — правда, если оба устройства подключены к одной Wi-Fi сети.
Пожалуй, одна из главных особенностей — редактирование плейлистов музыки и видео прямо из приложения. Непонятно, зачем программе такого типа подобная функция, но и лишней она тоже не будет.
Название: iUnarchiver Pro Издатель/разработчик: YuFanApp Цена: 33 р. Встроенные покупки: Нет Скачать: Для iPhone
Итак, подведем небольшие итоги. Если вам нужно простое приложение для открытия архивных файлов — вперед в App Store за ZipApp. Если же вы ищете особенную программу с кучей не всегда полезных «наворотов», можете остановить свой выбор на остальных двух кандидатах. Но если последняя программа распространяется только по платной модели, то ее конкуренты имеют еще бесплатные версии — огромный плюс в их копилку.
Способ 1: iZip
Простой и удобный архиватор, который, к сожалению, не лишен недостатка в виде рекламы (убрать ее, а также снять другие ограничения можно посредством покупки премиум-версии). Поддерживает работу с данными, упакованными в ZIP, 7Z, ISO, TAR, TGZ, DEB и, конечно же, RAR, а также предоставляет возможность просмотра файлов в наиболее распространенных форматах.
Вот так просто, хотя и не самым очевидным образом, осуществляется открытие RAR-архивов и просмотр их содержимого с помощью приложения iZip. Как можно заметить, работает оно не только с локальным файлами, но и с популярными облачными хранилищами (предварительно потребуется предоставить доступ к ним).
Вариант 2: RAR
С другим распространенным форматом сжатия данных дела в среде iOS обстоят несколько сложнее, чем с рассмотренным выше аналогом. Операционная система изначально не распознает RAR, а значит, не позволяет открывать и просматривать его содержимое, извлекать файлы. Однако этот недостаток легко устраняется тем же образом, что и в случае с ZIP на 12 и предшествующих ей версиях iOS – путем установки одного из многочисленных приложений-архиваторов или стороннего файлового менеджера. Как первые, так и вторые в обилии представлены на просторах App Store, и общего между ними куда больше, чем различий – так, практически все архиваторы пестрят рекламой, зато файловые менеджеры, в своем большинстве, не только лишены этого недостатка, но и предоставляют куда более широкие возможности для работы с данными разных форматов, поддерживая даже те из них, с которыми сама операционная система работать отказывается. Узнать подробнее о том, как с их помощью открыть и извлечь содержимое RAR, можно в представленной по ссылке ниже инструкции.
Способ 2: Unzip
Еще один популярный архиватор, высоко оцененный пользователями iOS, который без проблем справляется с форматами ZIP, GZIP, 7Z, TAR и RAR. От рассмотренного выше решения он отличается разве что тем, что открытие файлов осуществляется не из основного интерфейса, а непосредственно из файловой системы. Объединяет же их условно-бесплатное распространение и наличие рекламы (последнюю здесь можно отключить за деньги, также имеется возможность покупки премиум-версии, возможности которой не имеют прямого отношения к работе с архивами).
Вы увидите данные, содержащиеся внутри RAR, и если формат поддерживается iOS, сможете их открыть для просмотра.
ZipApp
Очень удобное приложение для открытия архивов различных форматов — поддерживаются даже .7z, .tar, .gz и многие другие. К ZipApp можно привыкнуть за пару минут: интерфейс не захламлен лишними элементами, правда, пока отсутствует поддержка русского языка. Учитывая недавние послания Apple международным разработчикам, это лишь вопрос времени.
Как же начать с ним работать? На самом деле, вариантов много. Первый, он же самый распространенный, открыть архив из приложения электронной почты (например, стандартный Mail) через ZipApp с помощью специального всплывающего окна. Затем вы будете автоматически перенаправлены в это приложение, где программа спросит у вас разрешение на разархивацию. По времени процедура занимает не более пяти секунд, файлы доступны сразу и помещаются в отдельной папке, что лишний раз предотвращает путаницу с названиями.
Порадовало наличие настольной веб-версии: при нажатии на кнопку с изображением сигнала Wi-Fi приложение предложит вам зайти в него с компьютера с помощью уникального адреса, либо на сервер ftp. Здесь вы можете просмотреть список всех своих архивов в ZipApp, а также загрузить новые файлы.
Я перепробовал около дюжины подобных программ, но мой выбор пал именно на ZipApp. Помимо бесплатной, приложение также имеет платную версию, которая отличается лишь отсутствием рекламного баннера.
Название: ZipApp Издатель/разработчик: Langui.net Цена: Бесплатно Встроенные покупки: Нет Скачать: Для iPhone
Способ 3: Documents
Как уже было сказано во вступлении, для работы с архивами можно использовать не только узкоспециализированные приложения, но и файловые менеджеры. Продукт от компании Readdle – лидирующий, к тому же еще и бесплатный представитель этого сегмента, поэтому неудивительно, что с его помощью можно легко открыть RAR и просмотреть его содержимое.
Файлы, которые содержались внутри архива, появятся в выбранном вами месте и станут доступными для просмотра.
Отличительной особенностью Documents является не только его богатая функциональность и предоставление широких возможностей для работы с файлами, но и то, что этот файловый менеджер позволяет открывать форматы, изначально не поддерживаемые iOS.
Вариант 1: ZIP
iPhone никогда не отличался удобством в работе с файлами, не говоря о поддержке различных форматов, однако с выходом iOS 13 все изменилось. Теперь системное приложение «Файлы» не только является полноценным файловым менеджером, с помощью которого можно взаимодействовать с накопителем телефона, управлять его содержимым, открывать, перемещать, создавать папки, но и позволяет работать с ZIP-архивами. Данные, упакованные в этом формате, можно без проблем открыть, просмотреть (если их расширение поддерживается системой), извлечь, сохранить в любое удобное место. Так же просто решается и противоположная задача – создание ZIP, чем на сегодняшний день не может похвастаться, казалось бы, более открытая ОС Android. Помимо стандартного решения, для работы со сжатыми данными можно прибегнуть к помощи сторонних приложений-архиваторов и файловых менеджеров, представленных в App Store. В iOS 12 и ниже их использование будет единственным решением нашей сегодняшней задачи. Подробнее же обо всех доступных способах мы ранее писали в отдельной статье.
Сохранение содержимого архивов в «Файлы» и «Фото»
Каким бы из рассмотренных выше решений вы не открыли RAR-архив, скорее всего, его содержимое потребуется сохранить во внутреннее хранилище iPhone. Данная процедура не отличается особой сложностью и выполняется либо через стандартное меню «Поделиться», либо с помощью кнопок «Сохранить», «Копировать», «Переместить». В зависимости от формата, распакованные файлы можно будет сохранить либо в «Файлы», либо в «Фото». В приложениях, которые мы использовали в качестве примера для написания статьи, эта возможность выглядит следующим образом:
Несмотря на то что по умолчанию iOS не поддерживает формат RAR, открыть его на iPhone не составит труда – достаточно воспользоваться практически любым архиватором или сторонним файловым менеджером.
Помимо этой статьи, на сайте еще 12333 инструкций. Добавьте сайт Lumpics.ru в закладки (CTRL+D) и мы точно еще пригодимся вам.
Отблагодарите автора, поделитесь статьей в социальных сетях.
Источник
Вариант 2: RAR
С другим распространенным форматом сжатия данных дела в среде iOS обстоят несколько сложнее, чем с рассмотренным выше аналогом. Операционная система изначально не распознает RAR, а значит, не позволяет открывать и просматривать его содержимое, извлекать файлы. Однако этот недостаток легко устраняется тем же образом, что и в случае с ZIP на 12 и предшествующих ей версиях iOS – путем установки одного из многочисленных приложений-архиваторов или стороннего файлового менеджера. Как первые, так и вторые в обилии представлены на просторах App Store, и общего между ними куда больше, чем различий – так, практически все архиваторы пестрят рекламой, зато файловые менеджеры, в своем большинстве, не только лишены этого недостатка, но и предоставляют куда более широкие возможности для работы с данными разных форматов, поддерживая даже те из них, с которыми сама операционная система работать отказывается. Узнать подробнее о том, как с их помощью открыть и извлечь содержимое RAR, можно в представленной по ссылке ниже инструкции.
Что делать с ZIP-архивом
Самый распространенный формат архивов давно можно распаковать при помощи стандартного файлового менеджера на iPhone.
1. Скачиваем приложение файлы из App Store.
2. Переходим в приложение, из которого нужно сохранить ZIP-архив.
3. При попытке экспорта выбираем приложение Файлы.
4. Нажимаем на архиве в приложении Файлы и он будет распакован в этой же папке.
5. Можно выбрать пункт Быстро просмотреть в контекстном меню. Так получится посмотреть содержимое архива без распаковки.
Вариант 1: ZIP
iPhone никогда не отличался удобством в работе с файлами, не говоря о поддержке различных форматов, однако с выходом iOS 13 все изменилось. Теперь системное приложение «Файлы» не только является полноценным файловым менеджером, с помощью которого можно взаимодействовать с накопителем телефона, управлять его содержимым, открывать, перемещать, создавать папки, но и позволяет работать с ZIP-архивами. Данные, упакованные в этом формате, можно без проблем открыть, просмотреть (если их расширение поддерживается системой), извлечь, сохранить в любое удобное место. Так же просто решается и противоположная задача – создание ZIP, чем на сегодняшний день не может похвастаться, казалось бы, более открытая ОС Android. Помимо стандартного решения, для работы со сжатыми данными можно прибегнуть к помощи сторонних приложений-архиваторов и файловых менеджеров, представленных в App Store. В iOS 12 и ниже их использование будет единственным решением нашей сегодняшней задачи. Подробнее же обо всех доступных способах мы ранее писали в отдельной статье.
Что делать с другими типами архивов
1. Скачайте подходящее приложение с поддержкой разных типов архивов, например, Documents от Readdle или iZip.
2. Экспортируйте архив из приложения Файлы, почтового клиента или мессенджера через меню Поделиться в скачанное приложение.
3. Распакуйте архив и сохраните содержимое в нужную программу.
Как преобразовать любой архив без сторонних приложений
Вместо стороннего приложения из App Store можно воспользоваться онлайн сервисом конвертации.
1. Переходим на сайт cloudconvert в Safari на iPhone.
2. Загружаем на сайт архив в неподдерживаемом формате.
3. Выбираем направление конвертации в ZIP.
4. Сохраняем файл и распаковываем при помощи приложения Файлы.
Теперь вы точно сможете открыть любой архив прямо на iPhone или iPad.
Источник
При помощи онлайн-сервисов
Если держать приложение-архиватор на смартфоне не хочется, всегда можно воспользоваться онлайн-сервисами для распаковки архивов. Обратите внимание, что это не самый безопасный способ, ведь архив загружается на сторонний сайт.
Порядок действий следующий.
1. Сохраняем полученный архив в стандартный файловый менеджер Файлы.
2. Переходим на сайт онлайн архиватора тут или тут в браузере Safari.
3. Загружаем сохраненный в приложении Файлы архив и получаем готовые для скачивания файлы.
Источник
Фотографии и видеозаписи
При использовании функции Фото iCloud все фотографии и видеозаписи будут автоматически сохраняться в iCloud в полном разрешении.
Загрузка копий фотографий и видеозаписей с устройства
Загрузка копий фотографий и видеозаписей с веб-сайта iCloud.com
Если требуется загрузить несколько фотографий или видеозаписей, используйте веб-сайт iCloud.com, чтобы загрузить их последние версии.
Копирование фотографий из общих альбомов
Фотографии и видеозаписи также можно скопировать вручную, выполнив следующие действия. Комментарии и о к общим фотографиям не сохраняются, а фотографии и видеозаписи из общих альбомов сохраняются не в полном разрешении.
Копирование фотографий из общих альбомов на iPhone, iPad или iPod touch
Копирование фотографий и видеозаписей из общих альбомов на компьютере Mac
Выполните указанные ниже действия, чтобы вручную импортировать фотографии и видеозаписи из общих альбомов в медиатеку приложения «Фото».
После импорта фотографий можно создать резервную копию медиатеки. Фотографии можно хранить как отдельную медиатеку на своем компьютере или на другом диске.
Копирование фотографий и видеозаписей из общих альбомов в Windows
Сохраненные фотографии доступны даже после отключения приложения «Фото» в iCloud для Windows. Чтобы сохранить фотографии и видеозаписи из общего альбома, необходимо переместить их в другую папку на жестком диске.
Сведения о резервном копировании данных компьютера с Windows см. на странице службы поддержки Microsoft.
Загрузка фотографий из функции «Мой фотопоток» на устройство iPhone, iPad или iPod touch
Фотографии, опубликованные в функции Мой фотопоток, загружаются на компьютер Mac автоматически. Чтобы загрузить их на устройство iPhone, iPad или iPod touch, выполните следующие действия.
Источник