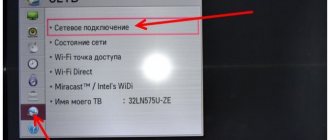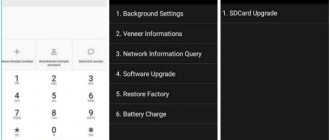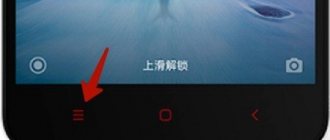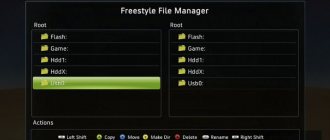Все приложения, обитающие в Android-смартфоне, да и сама операционная система используют кэш. Который, по представлению многих юзеров, является неким неизбежным злом или аналогом мусорной корзины: еще бы, ведь он постоянно нуждается в очистке. А если про нее забыть, то память устройства завалит мусором так, что смартфон превратится в «электронную черепаху» и будет яростно глючить.
Да, время от времени кэш приходится чистить, но делать это постоянно, а особенно каждый день вовсе не обязательно. Разберемся, что он собой представляет, зачем нужен и в каких случаях ему необходима чистка. Также выясним, как очистить кэш на Андроиде различных версий и на смартфонах разных марок средствами системы и сторонних утилит.
Как очистить весь кэш на Андроиде системным средством
Пользователь может удалить весь кэш с устройства с помощью встроенного средства операционной системы Android.
Выполните следующие шаги на устройстве Андроид:
- Войдите в «Настройки», выберите «Хранилище» или «Память», в зависимости от версии Android.
- В окне «Хранилище» нажмите на «Данные кеша».
- Во всплывающем окне с вопросом «Очистить кеш?», нажмите на «ОК». После этого, все кешированные данные приложений будут удалены с мобильного телефона.
Освобождение внутренней памяти
Занимать внутреннюю память могут не только приложения. Также устройством могут сохраняться:
- созданные фото и видео;
- файлы, прикрепленные в мессенджерах;
- записи с диктофона;
- объекты, полученные по Bluetooth или скачанные через интернет.
При удалении или переносе файлов (на флеш накопитель, ПК или облачное хранилище) рекомендуется обратить внимание на такие папки:
- DCIM;
- Download;
- Мedia;
- Movies;
- Music;
- Video.
Важно! При удалении файлов с планшета они будут утеряны безвозвратно, так как на устройствах нет корзины.
Как очистить кэш приложений на Андроид
В случае необходимости, пользователь может удалить кзш отдельных приложений, установленных на смартфоне или на планшете. В этом случае, будут очищены данные только этого приложения.
- Войдите в «Настройки», выберите «Приложения».
- В списке приложений выберите нужную программу.
- В окне программы нажмите на параметр «Хранилище». В старых версиях Android в этом окне находится раздел «Кэш», в котором нужно нажать на кнопку «Очистить кэш».
- В окне хранилища приложения в опции «Кеш» нажмите на кнопку «Очистить кеш».
При необходимости, повторите операцию с другим приложением, установленным на Android.
Способ 5: Сброс настроек до заводского состояния
Сброс настроек позволяет очистить все данные с внутреннего накопителя. Выполнять сброс рекомендуется только в крайней мере, предварительно создав копию важной информации на отдельном носителе. Наиболее актуален сброс, когда внутренняя память переполнена, а все действия пользователя, обрабатываются с заметной задержкой. Детальнее, как выполнить сброс настроек, смотрите в этой теме.
Меню сброса настроек.
Очистка Dalvik cache в режиме Recovery
Для того, чтобы выполнить Wipe Dalvick Cache необходимо зайти в меню Recovery. Для входа в режим Recovery узнайте комбинацию клавиш подходящую для вашего устройства, потому что клавиши могут быть разными.
Обычно, используется одновременное нажатие на две клавиши: увеличение/уменьшение громкости и включения/выключения смартфона.
Я рассказываю, как это работает на моих телефонах.
- Выключите смартфон.
- Войдите в Recovery Mode, нажав на соответствующие клавиши мобильного устройства.
- С помощью клавиши уменьшения громкости дойдите до пункта «Wipe cache partition».
- Нажмите на клавишу выключения смартфона для подтверждения удаления Dalvik кеша. Другой вариант подтверждения удаления Dalvik кэша: нажмите на клавишу увеличения громкости.
- В нижней части экрана появится сообщение об очистке кэша.
- Затем выберите пункт «Reboot system now» для выхода из режима Recovery: нажмите на клавишу выключения смартфона или на клавишу увеличения громкости.
- Смартфон запустится в обычном режиме.
Внимание! Не спутайте с пунктом «Wipe data/factory reset», иначе со смартфона будут удалены все данные, произойдет сброс устройства в первоначальное состояние.
Почему ВК забивает память смартфона?
Приложение ВКонтакте после нескольких месяцев активного использования может начать забивать память. Его размер у многих пользователей достигает 1 ГБ и даже превышает это число. Существует несколько причин, почему ВКонтакте начинает занимать много памяти.
Сделанные фотографии в приложении. Все фотографии, которые пользователь делает в приложении (т.е. нажимает на иконку фотоаппарата в чате, делает снимок, а затем отправляет) дублируются. Они хранятся во внутренней памяти телефона, а также в галерее. Если таких фотографий много, и они хорошего качества, их размер может превышать несколько сотен мегабайт.
Скачанные фотографии. Если пользователь скачивает фотографии через приложение ВКонтакте в хорошем качестве, они также начинают занимать память телефона. Хранятся они как в галерее, так и в папке в памяти мобильного устройства.
Прослушанная музыка. Чтобы единожды прослушанная музыка загружалась быстрее в следующий раз, ее кэш сохраняется в памяти устройства. Если его удалить, сама музыка никуда не денется, просто скорость ее загрузки в следующий раз увеличится.
Кэш приложения. Другие файлы (фотографии, видеоролики, список чатов, записи и т.д.) также остаются в кэше приложения, если их часто открывают и просматривают. Это необходимо, чтобы в дальнейшем, когда пользователь вновь откроет этот файл, тот загрузился практически мгновенно. Удаление кэша не влечет за собой удаление каких-либо важных данных. Этот процесс стирает временные данные, которые отвечают за более быструю загрузку файлов в приложении ВКонтакте.
Обновления. Чем дольше приложение ВКонтакте используется на телефоне, тем больше обновлений оно получает. Каждое из них обладает своим весом, хоть и по отдельности каждой обновление занимает немного памяти.
Удаление кэша при помощи стороннего приложения
Теперь посмотрим, как очистить кэш на телефоне с помощью стороннего софта, на примере самой популярной программы для очистки данных Clean Master. Программу можно скачать с Google Play Market, приложение Clean Master поддерживает русский язык интерфейса.
Откройте программу Clean Master на своем мобильном девайсе. Если программа в своем окне предупреждает о том, что найдены ненужные файлы, нажмите на кнопку «Очистить». Если никакого предупреждения нет, самостоятельно нажмите на кнопку «Мусор».
После проведения сканирования, программа предложит удалить ненужные данные. В окне Clean Master отобразится подробная информация о том, что именно будет удалено с гаджета, указан размер ненужных данных.
У пользователя есть два варианта действий: сразу удалить весь кэш, или сначала снять флажки напротив тех приложений, данные которых удалять не следует.
Нажмите на кнопку «Очистить мусор».
Если вам не подходит приложение Clean Master для освобождения памяти телефона, воспользуйтесь другой подобной программой.
Пример работы
Можно привести пример работы кэш-памяти, чтобы правильно понять её суть. Человеку требуется узнать номера телефонов, которые он не помнит. Найти телефоны в справочнике будет равноценно тому, как процессор ищет информацию в оперативной памяти. Если эти номера телефонов будут записаны на отдельном листе, человеку удастся быстро узнать их без поиска в справочнике. Вот этот листок является примером кэш-памяти. Компьютер автоматически загружает туда информацию, которая часто может стать полезной. Это, конечно же, сильно оптимизирует работу компьютера, за счет этого повышается его производительность.
Как посмотреть статистику по загруженности памяти
Если смартфон стал медленнее прогружать сайты или запускать работу софтов, пришло время проверить его на загруженность. Это возможно сделать так:
- откройте Плей Консоль;
- там выберите софт, информацию по загруженности которого хотите просмотреть;
- кликните на строчку «Больше сведений»;
- уточните тип файлов.
Что за программа Huawei Mobile Services, для чего нужно, как удалить? Если раздел проводника символизирует о нехватке внутреннего места, то его нужно разгружать путем удаления ненужных файлов.
Total Cleaner Lite
QR-Code
Total Cleaner Lite очистка
Developer: HolaCode
Price: Free
Total Cleaner Lite впечатлит любителей «стильных» и минималистичных приложений – дизайн здесь действительно современный (иконки, кнопки). Что касается функциональности, то здесь все также хорошо, как у других кандидатов подборки: можно очистить память, ускорить игры, удалить мусор, очистить мессенджер и снизить нагрузку на аккумулятор. Комфортной работе может помешать реклама, которая убивается вашими деньгами за премиум-версию.
Разгрузка памяти с помощью облачного хранилища
Google Фото и Яндекс Диск готовы прийти к вам на помощь и спасти все ваши фотографии от удаления. Эти два приложения скопируют все ваши фото и сделают резервную копию в своем облачном хранилище. При этом они предоставляют полный безлимит! То есть вы можете подключить регулярное резервное копирования для любого объема ваших фото, при этом эти файлы не будут занимать место на диске и за них не нужно будет платить. Также вы можете выбрать, когда выполнять загрузку: только при подключении к Интернету через Wi-Fi или при любом типе подключения.
Теперь вы сможете разгрузить свой телефон от гигабайтов фотографий, перекинув их в облако. К тому же они всегда будут доступны вам при подключении к Сети. Но есть один минус – если также подключить сохранение видеофайлов, то пространство виртуального диска уже будет расходоваться, а значит очень скоро вам придется заплатить за его расширение.
Чтобы подключить резервное копирование для Google Фото:
- Скачайте приложение и авторизуйтесь в нем под именем своего аккаунта в Google.
- На главном экране приложения кликните на свой аватар в правом верхнем углу и выберите «Настройки».
- Здесь вам нужно активировать опцию «Автозагрузка и синхронизация».
Для автозагрузки фото на Яндекс Диск:
- Скачайте приложение и пройдите регистрацию под своими данными в Яндекс Паспорте.
- Система сама предложит вам загружать автоматически ваши фото. Если же этого не произошло, то кликните на свой аватар в верхнем левом углу, а затем откройте «Настройки».
- Выберите оптимальные для вас условия резервного копирования.
Теперь вы смело можете удалить медиа файлы с вашего устройства.
Cleaner
QR-Code
Сleaner очистка телефона ускорение оптимизация
Developer: Stolitomson
Price: Free
1 миллион загрузок и 100 тысяч отзывов – такими результатами может похвастаться оптимизатор с простым названием Cleaner. В его интерфейсе всего 3 кнопки – «Ускорение», «Память» и «Охлаждение». Ничего лишнего – программа самостоятельно ускорит телефон путем отключения ненужных функций, очистит память устройства от лишнего мусора и охладит процессор, если его температура не является оптимальной.
Также Cleaner выступает в роли менеджера файлов – то есть, пользователь может порыться в системе и посмотреть, что в ней скопилось. Ну или включить музыку или фильм – никто не запрещает. Бонусом является раздел со стильными обоями. Ненужная, кажется, мелочь, но все равно приятно.
Как убрать всплывающее окно сервисы Google Play?
Каждое приложение в Android можно исправить и Play Store (Market) не исключение. … Это не критично, так как можно сделать проще:
- Зайдите в «Настройки» – «Приложения и уведомления» – «Приложения» – «Google Play Маркет».
- Нажмите «Остановить», затем «Отключить».
- Подтвердите свое решение.
- Перезагрузите устройство.
Интересные материалы:
Какую породу кроликов выбрать для разведения на мясо? Какую роль играет атмосфера в нашей жизни и жизни Земли? Какую роль выполняет Коровьев в свите Воланда? Какую сим карту вставить в айпад? Какую сумму заработной платы указывать в трудовом договоре по совместительству? Какую технологию соединения использует Ттк? Какую температуру может выдержать Петуния? Какую веру исповедуют черкесы? Какую водяную станцию выбрать? Какую зарплату получают полицейские?
Google Files — минималистично, но эффективно
Несмотря на то, что первоначальная функция этой программы — файловый менеджер, здесь есть довольно минималистичная, но в то же время удобная функция очистки памяти от лишних файлов. Чтобы туда попасть, нужно просто нажать на вкладку «Очистка». Первое, что вам там предложат — удалить временные файлы, под которыми как раз подразумеваются разного рода кеши и логи установленных программ. Помимо этого в вертикальном списке располагаются три карточки: «Удаление копий файлов», «Удаление медиафайлов» и «Удаление больших файлов». При нажатии «Выбрать файлы» в одной из трёх карточек можно решить, что должно быть удалено и чему можно остаться на накопителе.