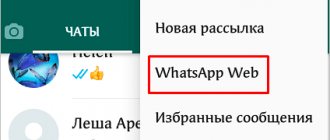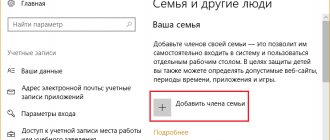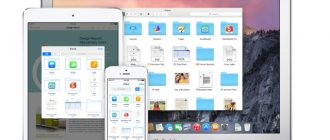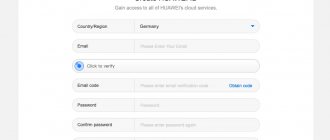Автор статьи
Сергей Сакадынский
Работал в сфере IT-консалтинга, занимался созданием и администрированием интернет-ресурсов. 10 лет опыта работы по проектированию и обслуживанию компьютерных сетей.
Приложение Google Family Link используется на многих мобильных устройствах. В Android десятой версии и выше оно уже интегрировано в систему по умолчанию. Его назначение – родительский контроль за смартфоном ребёнка. В программе множество опций, позволяющих удалённо управлять детским гаджетом. При этом в интернете вы найдёте множество положительных и отрицательных отзывов о Фэмили Линк.
В этой статье мы объясним, что это за программа, расскажем о достоинствах, недостатках приложения, его установке и настройке.
Активируйте двухфакторную авторизацию
Это рекомендуется делать и для аккаунтов взрослых, но в случае с детской учётной записью дополнительная защита точно не будет лишней. После активации двухфакторной авторизации вход в неё и любые попытки управлять ею будут возможны только после ввода кода подтверждения, который отправляется на доверенный номер телефона. Лучше всего, если это будет номер родителя.
Android
Откройте страницу с настройками аккаунта Google. В разделе «Безопасность» выберите «Вход в аккаунт Google» → «Двухэтапная аутентификация», нажмите «Начать» и следуйте подсказкам.
iOS
Перейдите в настройки iPhone, откройте пункт Apple ID и iCloud → «Пароль и безопасность» → «Двухфакторная аутентификация». Нажмите «Включить» и, следуя инструкциям, добавьте свой номер телефона.
Требования к устройствам
Родительская и детская части программы, кроме функционала, отличаются требованиями к устройству, на которое они устанавливаются.
Фэмили Линк для детей можно установить только на устройство с Android или Chrome OS. Хотя на странице программы указано, что подойдёт телефон с Android версии 5 и выше, на некоторых устройствах возникают сложности с установкой. Поэтому гарантированно программа будет работать с Android 7 и более новыми версиями.
Список совместимых смартфонов здесь: families.google.com/familylink/setup.
Версия для родителей будет работать на Андроид 4.4 и выше. Кроме того, её можно установить на айфон или айпад. Для этого потребуется скачать программу для iOS в AppStore. Также родитель может контролировать телефон ребёнка через компьютер. На ПК для этого используется веб-интерфейс на сайте families.google.com.
В итоге:
Очевидно, что какого-то одного решения для родителей в этом вопросе не существует. Приложений, которые могут помочь взрослым подготовить детский планшет или смартфон, а также защитить собственные устройства от действий ребенка, на самом деле очень много. Мы постарались отобрать лучшие из них, предварительно разделив приложения по мере сложности и наличию доступных опций. В дальнейшем выбор будет зависеть от целей, которые вы ставите перед собой. Если вы хотите оградить малыша от нежелательных программ и веб-контента, то подойдут обычные блокировщики приложений. Для того, чтобы сделать управление планшетом / смартфоном проще и ограничить время, проводимое им за устройством — установите детский лаунчер. А если задачей является полный удаленный контроль всех действия ребенка — стоит обратить внимание на комплексное решение в виде специальных сервисов.
Включите блокировку экрана
В смартфоне содержится фото, видео и много другой личной информации, которая не предназначена для чужих глаз. Поэтому данные обязательно должны быть надёжно защищены, и блокировка экрана — один из первых рубежей безопасности.
Предложение добавить код-пароль, графический ключ, разблокировку по отпечатку или лицу обычно появляется при первом запуске устройства, но если вы по какой-то причине пропустили его, то же самое можно сделать в настройках.
Android
Откройте «Настройки» → «Безопасность» → «Блокировка экрана» и выберите один из доступных вариантов.
iOS
Перейдите в «Настройки» → «Face (Touch) ID и код-пароль», а затем активируйте один из способов и выберите, в каких случаях он будет использоваться.
Как сделать телефон безопасным для ребенка с помощью Kaspersky Safe Kids
Программа, разработанная специалистами лаборатории Касперского позволит ограничить период экранного времени приложений и сёрфинга в сети, настроить веб-фильтрацию, основываясь на списке из «белых» сайтов, которые считаются Касперским доверенными. Также приложение позволит отследить, где находится ребёнок, а также о чём он общается со сверстниками по СМС, в мессенджерах и даже по телефонной связи.
После установки приложения на оба смартфона необходимо установить детский режим на приложении детского смартфона, и режим наблюдателя на смартфоне взрослого. Работа приложения требует авторизации посредством аккаунта My Kaspersky, а также установки соединения через параметры, указанные в настройках активации родительского контроля.
Как настроить основные функции Family Link
В приложении Фэмили Линк много настроек. Можно использовать параметры по умолчанию. Для этого достаточно запустить Family Link Manager на родительском телефоне, в меню найти пункт “Настроить родительский контроль” и установить флажок в пункте “Использовать стандартные настройки”.
Но, чтобы пользоваться функционалом программы в полном объёме, лучше настроить все параметры вручную.
Дневной лимит
Откройте приложение Family Link на своём смартфоне. Выберите профиль ребёнка, найдите раздел “Дневное ограничение” нажмите “Настроить”, если делаете это впервые, или “Изменить”, если раньше уже настраивали эту опцию. Вы можете задать лимит использования смартфона в течение дня. Учитывается время с включенным экраном.
Когда лимит времени будет исчерпан, все функции смартфона, кроме телефонных звонков, будут заблокированы.
Сон
Вы можете настроить блокировку смартфона в то время, которое отведено ребёнку для сна. Задаётся начальное и конечное время блокировки для каждого дня недели.
В указанное время функции смартфона отключаются. При этом остаётся возможность совершать звонки.
Ручная блокировка
Родитель может блокировать смартфон ребёнка в любой момент. Например, когда видит, что ребёнок играет в игру в то время, как ему пора садиться за уроки. Для этого достаточно нажать кнопку “Заблокировать”.
На экране своего смартфона ребёнок увидит вот такое сообщение.
Снимается блокировка точно так же, одним нажатием кнопки.
Отслеживание местоположения
Одна из самых важных функций программы – определение местонахождения смартфона ребёнка. Вам не обязательно следить за ребёнком постоянно. Но если ему приходится добираться из школы домой длинным маршрутом с пересадками, то эта опция поможет убедиться, что его путешествие проходит благополучно. Геолокация также поможет найти потерянный гаджет.
Для отслеживания местоположения эту функцию нужно включить. Откройте нужный раздел и нажмите кнопку “Настроить”.
Переместите переключатель в положение “Включено”. Теперь, чтобы увидеть, где сейчас находится ребёнок, достаточно нажать на карту.
Важно: эта функция будет работать только в том случае, если на смартфоне ребёнка включена геолокация и есть доступ к интернету. Когда у ребёнка интернет отключен, но он недавно входил в сеть, программа покажет его последнее зафиксированное местоположение.
Дополнительное время
На своё усмотрение родитель может дать ребёнку дополнительное время для пользования смартфоном.
Откройте профиль ребёнка в программе. Если дневной лимит времени подходит к концу или уже исчерпан, появится иконка дополнительного времени в виде часов со знаком “+”. Нажмите на него и следуйте инструкциям.
Установленные программы
С помощью Family Link можно контролировать, какими приложениями пользуется ребёнок. Список установленных на его смартфоне программ родитель всегда может посмотреть. При этом есть возможность разрешить установку определённых приложений или заблокировать программы, которые ребёнку не стоит использовать.
Откройте историю приложений, нажмите “Ещё”, выберите приложение и установить переключатель в положение “Одобрить” или “Заблокировать”.
Чтобы ограничить ребёнку доступ к приложениям для взрослых, откройте в программе Family Link на своём смартфоне настройки и перейдите в раздел Google Play. Найдите пункт “Ограничения на контент”. Для приложений и игр установите возрастное ограничение. Для книг и музыки запретите загрузку сексуального контента.
Вы можете включить обязательное одобрение для скачивания и установки программ. Делается это не в программе, а в семейной группе на сайте. Выберите участника группы и укажите нужную опцию: “Любой контент”, “Весь платный контент”, “Только покупки в приложениях” или “Подтверждение не требуется”. Если вы укажете первый пункт, то ребёнок не сможет установить ни одной программы из Google Play Market без вашего одобрения.
Активность в приложениях
Вы всегда можете видеть, сколько времени ваш ребёнок использует то или иное приложение. Эта информация отображается в истории приложений.
Вы можете установить ограничение по времени на использование отдельных приложений. Для этого найдите в профиле ребёнка карточку “История приложений” и нажмите “Ещё”. В списке приложений рядом с программой нажмите иконку с песочными часами. Установите нужное значение. Чтобы снять лимиты, нажмите “Удалить ограничение”.
Ограничения на контент
Чтобы оградить ребёнка от нежелательного контента, настройте фильтры браузера Chrome и поиска. Для этого в настройках откройте раздел “Фильтры в Google Chrome”. Здесь можно заблокировать доступ к сайтам для взрослых или одобрить доступ только к определённым сайтам.
Ребёнок не сможет зайти на заблокированный сайт.
Затем откройте “Фильтры в Google поиске”. Здесь нужно включить опцию “Безопасный поиск”.
Нежелательный контент не будет отображаться в результатах поиска.
Ограничить время работы
Дети, вероятно, не должны быть в телефоне весь день. Есть целый раздел для ограничения времени экрана. Первая вкладка, «Ограничения», позволяет Вам устанавливать ежедневные ограничения времени работы телефона. Например, Вы можете установить на три часа в школьные дни и шесть часов в выходные.
Вторая вкладка, «Время сна», позволяет Вам жестко ограничить время, в которое Ваш ребенок может пользоваться телефоном. После того, как Вы настроите это и выберете подходящее время, их телефон заблокируется, и они не смогут получить к нему доступ до утра. Это отличный инструмент для укладывания детей спать.
Создание отдельного профиля
В операционной системе Андроид 5.0 и выше можно создать отдельный профиль для ребенка. Для этого выполняют следующие действия:
- Переходят в системные настройки смартфона.
- Открывают пункт меню «Пользователи». В некоторых версиях он может называться «Пользователи и аккаунты».
- Выбирают команду «Добавить пользователя».
Далее на свое усмотрение человек должен настроить профиль, установить для гостевого аккаунта приложения.
Как удалить Фэмили Линк
Ребенок не сможет удалить Family Link сам, без вмешательства родителя.
Для удаления программы выполните действия в такой последовательности:
- удалите аккаунт ребёнка на всех устройствах Android, где был выполнен вход;
- удалите аккаунт ребёнка в приложении Family Link на своём смартфоне;
- удалите приложение с телефона ребёнка.
Читайте подробную инструкцию, как удалить Фэмили Линк.
Не пытайтесь удалить программу до того, как удалите аккаунт! Это приведёт к блокировке устройства.
Настройте информацию на случай потери телефона
Есть определённая доля риска, что ребёнок где-нибудь забудет или потеряет свой гаджет. Для таких случаев удобно перестраховаться и добавить на экран блокировки номер телефона и сообщение с просьбой вернуть девайс.
Android
Есть два варианта вывода текста на экран блокировки Android. Постоянное отображение заданного сообщения, например с номером телефона, можно установить в разделе «Настройки» → «Экран» → «Расширенные настройки» → «На заблок. экране» → «Текст на экране».
Также можно заблокировать устройство и включить отображение заданного текста через специальную страницу Google. Потребуется войти в аккаунт, выбрать «Заблокировать устройство» и указать сообщение.
iOS
В iPhone вывести сообщение с номером телефона и другой информацией можно после включения режима пропажи устройства. Для этого откройте встроенное приложение «Локатор» с одного из гаджетов владельца семьи, выберите смартфон ребёнка из списка устройств и нажмите «Отметить как пропавшее».
Что такое семейная группа
Чтобы использовать приложение Family Link, необходимо создать семейную группу. Она позволяет связать до шести аккаунтов взрослых и детей. Участники группы могут совместно пользоваться подписками на сервисы Google, использовать общий способ оплаты, если он настроен.
Есть два способа создать семейную группу. На компьютере откройте браузер, перейдите по адресу families.google.com/families, нажмите кнопку “Начать” и следуйте инструкциям.
На смартфоне или планшете под управлением Android или iOS запустите программу Google Assistant, скажите “Окей, Google, создай семейную группу” и следуйте подсказкам.
Тот, кто создал группу, становится её администратором. Только администратор может добавлять в группу новых пользователей, управлять общим доступом к сервисам и способами оплаты, настраивать родительский контроль для аккаунта ребёнка. Администратор может назначить родителем любого совершеннолетнего участника группы. Родитель может настраивать родительский контроль с помощью Family Link и одобрять покупки в Google Play.
Защита от нежелательных сайтов
Чтобы настроить телефон для ребенка и защитить его от ненужной информации, существует масса полезных программ и инструментов. Они поставят блокировку нежелательных сайтов.
Утилита Kids Place
Для телефонов Android разработана утилита Kids Place. Она создает отдельный рабочий стол, на котором отображаются только безопасные и разрешенные программы. Чтобы деактивировать «песочницу», детям придется выполнить много сложных манипуляций, так как программа блокирует клавиши «Домой», «Назад» и «Поиск». После перезапуска смартфона, утилита будет включена автоматически. Еще KidsPlace позволяет деактивировать модуль связи, Wi-Fi или магазин приложений.
Приложение Care4Teen
Схожим функционалом обладает программа Care4Teen. Однако кроме базовых возможностей, она позволяет закрыть доступ к отдельным сайтам, добавляя их в черный список вручную. Также родители смогут следить за историей поиска в личном кабинете.
Интересно родителям: Лучшие бюджетные смартфоны до 10000 рублей
FAQ
Как отредактировать информацию в детском аккаунте Google?
Внести изменения в аккаунт ребёнка вы можете только в том случае, если ему ещё не исполнилось 13 лет. Откройте на своём смартфоне программу Family Link, перейдите в профиль ребёнка, откройте «Настройки» — «Информация об аккаунте». В правом верхнем углу нажмите иконку «Изменить» (значок карандаша). Внесите исправления в сведения о ребёнке и сохраните изменения. Чтобы изменить фото ребёнка, в профиле ребёнка нажмите значок «Фото» (изображение фотоаппарата) и выберите или сделайте фотографию. Также отредактировать профиль ребёнка можно в семейной группе на сайте.
Как восстановить Фэмили линк?
Если ребёнок попытался удалить Family Link с телефона и заблокировал его, для разблокировки используется родительский доступ. Этот метод работает, когда телефон ребёнка подключен к интернету. Откройте Фэмили Линк на его смартфоне, нажмите «Родительский доступ» и введите пароль от своего аккаунта. Если подключиться к интернету нельзя, используйте родительский код доступа. Откройте Family Link на своём смартфоне, нажмите значок меню в левом верхнем углу и выберите пункт «Родительский код доступа». Код меняется раз в несколько минут. Поэтому как можно быстрее введите его на детском смартфоне.
Что делать, если забыл пароль?
Если вы забыли пароль от аккаунта Google, восстановите его по этой ссылке https://support.google.com/mail/answer/41078
Как добавить второго родителя?
В меню в пункте «Семейная группа» найдите пункт «Пригласите членов семьи», добавьте получателя (по номеру телефона). Отправьте приглашение. Когда он добавится в Семейную группу, найдите этого участника, и в управлении родительскими разрешениями назначьте его родителем.
Альтернативные приложения и программы родительского контроля
Kaspersky Safe Kids – программа для Android от известного разработчика антивирусных программ. Приложение позволяет отслеживать местоположение ребёнка. Можно задать периметр для перемещения ребёнка. Как только он выйдет за его границу, приложение сообщит об этом. Также программа позволяет фильтровать контент, блокировать сайты и ограничивать время использования телефона. Есть один недостаток – программа платная.
Qustodio Parental Control – программа, позволяющая отслеживать активность ребёнка в интернете и ограничивать доступ к нежелательному контенту.
Screen Time Parental Control позволяет контролировать местонахождение ребёнка и его перемещения в реальном времени. Можно настроить ограничения по времени на использование гаджета и отдельных приложений. Есть возможность мгновенной блокировки. Можно настроить фильтрацию поиска, ограничить доступ к сайтам для взрослых. Есть платная и бесплатная версии.
Установите параметры экранного времени
Функция ограничения времени использования поможет снизить зависимость от гаджетов. Она доступна в обеих ОС и позволяет определить количество времени, которое ребёнок может тратить в день на игры, соцсети и определённые приложения.
Android
В Android данные параметры находятся в настройках Family Link → «Приложения Android». Здесь отображается список всех установленных программ, и каждой можно установить время использования, полностью заблокировать или, наоборот, снять любые ограничения.
iOS
На iPhone нужные настройки спрятаны в разделе «Экранное время» → «Лимиты приложений». Ограничения можно установить как для отдельных приложений, так и для целых категорий программ.
Помимо этого, можно задать так называемое время покоя, когда будут доступны только выбранные приложения и телефонные звонки. Также есть белый список доступных всегда программ.
Установка и общая настройка
Для того, чтобы пользоваться Фэмили Линк, у ребёнка и родителя должны быть созданы аккаунты Google. Лучше зарегистрировать их до того, как перейдёте к установке программы. Обязательно запомните или запишите пароль от обоих аккаунтов. Также необходимо создать семейную группу на сайте families.google.com. Что это такое, расскажем отдельно. В группу нужно добавить родителя, который будет управлять настройками, и ребёнка.
Важно: на детском телефоне может быть только один аккаунт. В процессе настройки он привязывается к Family Link. Остальные аккаунты будут удалены со всеми данными после активации программы.
После того, как вы создали аккаунты и добавили их в семейную группу, приступайте к установке программы. Для этого нужно загрузить Family Link для детей на смартфон ребёнка и Family Link для родителей на смартфон взрослого из Google Play Market. Обратите внимание: это две разные программы.
В интернете можно найти ссылки на загрузку приложения с других сайтов. Но использовать неизвестные источники Family Link не стоит. Качайте официальную версию.
На устройстве родителя
Установите на смартфон Google Family Link для родителей и запустите программу. Нажмите кнопку “Далее” на экране приветствия. Вы попадёте на страницу, где нужно выбрать, кто будет пользоваться программой. Жмите “Родитель” и “Начать”. Появится вот такое уведомление с информацией, что вы можете делать как администратор Фэмили Линк:
Коснитесь кнопки “Продолжить”. Программа уточнит, есть ли у вашего ребёнка аккаунт Google.
Если вы не создавали детский аккаунт раньше, это можно сделать сейчас прямо в программе. При наличии действующего аккаунта нажмите кнопку “Да”. В следующем окне программа сообщит, что вам необходимо скачать и установить Family Link на смартфон ребёнка, а затем ввести код, чтобы связать его с вашим устройством.
Теперь пришло время взять в руки детский смартфон.
На устройстве ребенка
Сначала устанавливаем Family Link для детей. После запуска программа спросит, каким устройством вы хотите управлять. Вам нужно выбрать “Это устройство”.
Теперь нужно ввести код с родительского смартфона, чтобы связать два устройства. И ввести пароль от учётной записи ребёнка в Google. Программа спросит: «Вы действительно хотите настроить контроль на данном аккаунте?» Подтвердите действие. Появится окно с перечнем функций родительского доступа. Прокрутите его вниз и нажмите кнопку “Активировать”.
Затем придумайте имя для смартфона ребёнка. Оно будет отображаться в программе на родительском смартфоне.
Вы можете сразу настроить некоторые параметры родительского контроля: добавить приложения, которыми будет пользоваться ребёнок. Принимайте или отклоняйте предложения программы и нажимайте “Далее”. После завершения настройки Family Link программу на смартфоне ребёнка можно закрыть, все дальнейшие действия выполняются на смартфоне родителя.
Плюсы и минусы приложения
Контроль за действиями ребёнка в интернете.
Можно ограничить доступ к контенту 18+.
Ребёнок не будет круглосуточно играть, забывая об уроках и домашних обязанностях.
Вы всегда знаете, где находится ваш сын или дочь.
Сложная настройка приложения.
Телефон ребёнка теряет функциональность. Когда время закончилось, с устройства можно только звонить.
Приложение может заблокировать телефон.
Проблемы с совместимостью на некоторых моделях смартфонов.
Сложности с удалением программы.
Тотальный контроль может испортить детско-родительские отношения.