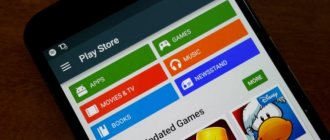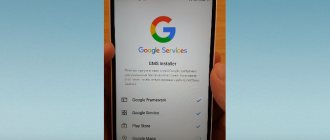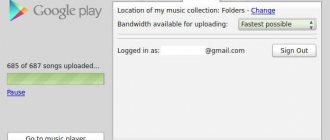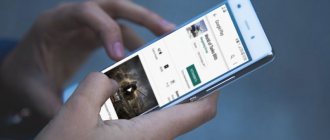Как зарегистрироваться в Google Play
Play Market – это официальный магазин приложений, работающий под управлением OS Android. Создать учетную запись в этом сервисе можно с использованием компьютера или мобильного устройства на базе ОС «Андроид».
Чтобы открыть Плей Маркет на ПК, понадобится браузер. Если использовать планшет или телефон, достаточно запустить предустановленное мобильное приложение. Порядок действий для выполнения входа с компьютера:
- Открыть браузер и вбить в поиск адрес сайта google.ru или перейти по ссылке https://www.google.ru/
- Кликнуть по кнопке «Войти» в верхнем углу справа;
- Выбрать опцию «Создать аккаунт», если ранее не была заведена учетка;
- Вписать имя, фамилию и никнейм;
- Ввести пароль, подтвердить его правильность и кликнуть на «Далее»;
- Указать телефонный номер, пол и дату рождения;
- Принять условия политики конфиденциальности.
Предварительная подготовка
Поскольку система Android по умолчанию защищена от установки программ из сторонних источников, придется отключить данную опцию перед началом операции. Выполняется это следующим образом:
- Открыть настройки телефона и перейти в раздел «Безопасность».
- Поставить галочку напротив строки «Неизвестные источники».
Обратите внимание
Теперь на устройство можно устанавливать приложения, скачанные не из Play Market.
Как настроить Google Play на Андроиде
Авторизовавшись в магазине приложений, рекомендуется настроить Плей Маркет по своему усмотрению. Сюда относятся следующие параметры:
- настройки уведомлений: указать, требуется ли приложению уведомлять о вышедших обновлениях и других предложениях;
- параметры загрузки: пользователь может выбрать скачивание по Wi-Fi, мобильному трафику или отметить галочкой пункт «Спрашивать каждый раз»;
- подключение автообновлений: можно указать, когда их выполнять;
- родительский контроль: активация функции ограничивает доступ к контенту для взрослых;
- аутентификация: можно подключить оплату с помощью отпечатка пальца.
Настройка
Для избежания неприятных моментов в будущем, следует сразу правильно настроить магазин.
- Зайдите в Play Маркет.
- Свайпнув по экрану слева направо, выберите «Настройки».
- Зайдя в «Автообновление приложений» выберите «Только через Wi-Fi» или «Никогда».
Обратите внимание! Если вы выберите пункт «Всегда», то это повлечет за собой дополнительные траты за использование мобильного интернета при скачивании обновлений. - В разделе «Уведомления» укажите какие оповещения вы хотите получать от Play Маркета.
- Поставьте галочку в пункте «Добавлять значки» для того, чтоб на главном экране появлялись ярлыки установленных приложений.
- Если хотите удалить информацию о своих поисковых запросах — нажмите «Очистить историю поиска».
- Через параметр «Родительский контроль» можно отфильтровать контент маркета (какие приложения будут отображаться, а какие скрываться).
- Раздел «Аутентификация при покупке» отключает возможность покупки приложения без ввода пароля от Google-аккаунта.
Как настроить обновления приложений в Плей Маркете
Настройки обновлений расположены в разделе «Настройки» → «Настройки подключения» → «Автообновление приложений». Также можно отключить функцию автообновления, чтобы экономить расходуемый трафик. Чтобы уведомления о выходе новых версий приложений отображались на экране, необходимо активировать пункт «Доступные обновления».
Основные параметры
Для работы с Google Play необходим гугл аккаунт. Он используется для резервного копирования и синхронизации данных между устройствами, работы с приложениями. Если у вас нет учетной записи, то о том как ее создать вы можете узнать из нашего руководства.
Когда вы зарегистрируете и подключите аккаунт, то сразу же получите доступ ко всем сервисам Google. После этого можно приступать к настройке Play Маркет. Для начала рассмотрим основные доступные параметры:
Шаг 1. Запустите Play Маркет и перейдите в меню «Настройки». Для этого на главном экране сделайте свайп вправо или нажмите на значок в виде трех черточек.
Шаг 2. Здесь вы можете настроить автообновление, параметры скачивания, очистить историю поиска, а также запретить или разрешить приложениям скачивать обновления из сторонних источниках.
Шаг 3. Нажмите на пункт «Уведомления», чтобы настроить оповещения. Здесь вы можете разрешить или запретить приложениям присылать уведомления о наличии обновлений, предварительной регистрации, рекламных акциях.
На этом основная настройка Google Play заканчивается. Но при необходимости вы можете изменить и другие, дополнительные параметры.
Как поменять пароль
Если потребовалось установить новый пароль, следует выполнить несколько действий:
- Запустить Плей Маркет и нажать на изображение аватарки в верхнем углу справа.
- Перейти в меню «Управление аккаунтом Google».
- Переключиться на вкладку «Безопасность».
- Раскрыть пункт «Пароль». Здесь будет запрошен действующий код доступа. Указав его, необходимо кликнуть по кнопке «Далее».
- В новом окне задать пароль, подходящий под требования, ввести его повторно и нажать на кнопку «Сменить».
Какие карты поддерживает Samsung Pay
Работает платежная система не со всеми банками, но их список постепенно расширяется. Заявлена поддержка Samsung Pay карточек Visa и MasterCard.
Работает система со следующими российскими банками:
- «Сбербанк» (MasterCard и Visa, кроме серии Electron);
- «Альфа-Банк» (MasterCard и Visa);
- «ВТБ24» (MasterCard и Visa);
- «Яндекс» (MasterCard);
- «Райффайзенбанк» (MasterCard и Visa);
- «Тинькофф Банк» (MasterCard и Visa);
- «МТС-Банк» (MasterCard и Visa);
- «Русский Стандарт» (MasterCard);
- «Открытие» (MasterCard и Visa);
- «Рокетбанк» и «Точка» (MasterCard);
- «Банк Санкт-Петербург» (MasterCard).
Также поддерживаются карточки «БИНБАНКа», но лишь те, что были выпущены под именем «МДМ Банк». Поддержка новых карт будет реализована позднее.
Как настроить способы оплаты
Если пользователь захотел купить платное приложение или оформить подписку, ему потребуется добавить в свой гугл-аккаунт реквизиты карты, электронного кошелька или добавить платежный сервис PayPal. Для этого нужно сделать следующее:
- В Плей Маркете вызвать меню нажатием на аватарку профиля;
- Найти в списке пункт «Платежи и подписки»;
- Здесь выбрать «Способы оплаты»;
- Далее указать предпочтительный способ оплаты;
- После введения номера карты нажать на кнопку «Сохранить»;
- Подтвердить привязку счета к гугл-аккаунту.
Samsung Pay: что это за программа
Samsung Pay — это сервис мобильных бесконтактных платежей, разработанный компанией Samsung Electronics и применяемый на телефонах этого производителя. Сервис позволяет пользователям оплачивать покупки при помощи мобильных телефонов и умных часов.
Одним из главных отличий Samsung Pay от конкурентов является то, что он поддерживает не только платежи через NFC, но и платежи с использованием технологии электромагнитной передачи (MST). Это позволяет выполнять оплату даже на старых терминах, которые поддерживают только карты с магнитной лентой.
Технология «Магнитной защищённой передачи данных» или «Magnetic Secure Transmission» (MST) производит передачу информации о платежной карте прямо в отверстие для проведения пластиковой карты. Это обманывает терминал и заставляет его думать, что была проведена реальная карта.
Для обеспечения работы сервиса Samsung Pay используется приложение с таким же названием.
Как поменять страну и язык интерфейса
Смена страны в гугл-сервисах доступна один раз в год. При этом поменяется подборка контента, доступная для скачивания. Чтобы выбрать другое местоположение, потребуется выполнить несколько действий:
- Раскрыть раздел «Настройки», кликнув по значку профиля.
- Далее перейти ко вкладке «Общие».
- В подпункте «Настройки аккаунта и устройства» найти строку «Страна и профили».
- Выбрать название другого государства в предложенном списке.
Важно учитывать, что платформа Google собирает данные о местоположении пользователей на основании IP-адреса. Поэтому окажется сложнее указать страну, если не находиться на ее территории. При изменении местоположения пропадают деньги с баланса.
Язык определяется исходя из страны проживания пользователя. Однако есть возможность настроить Гугл Плей. Чтобы выбрать другой язык интерфейса, достаточно проделать следующее:
- Авторизоваться в своем гугл-аккаунте.
- Раскрыть вкладку «Данные и персонализация».
- Пролистать меню вниз до подраздела «Общие настройки веб-интерфейса».
- Раскрыть пункт «Язык» и кликнуть по значку карандаша для редактирования сведений.
- Выбрать в раскрывшемся перечне подходящий вариант или использовать поисковую строку.
Какие карты поддерживает Samsung Pay
Для того чтобы сервис бесконтактной оплаты Samsung Pay работал он должен поддерживаться не только телефоном, но и банком пользователя. На данный момент к сервису можно подключить следующие платежные карты:
- «Альфа-Банк» (MasterCard и Visa);
- «Тинькофф Банк» (MasterCard и Visa);
- «ВТБ24» (MasterCard и Visa);
- «Рокетбанк» и «Точка» (MasterCard);
- «Яндекс» (MasterCard);
- «Райффайзенбанк» (MasterCard и Visa);
- «МТС-Банк» (MasterCard и Visa);
- «Сбербанк» (MasterCard и Visa, кроме серии Electron);
- «Банк Санкт-Петербург» (MasterCard);
- «Русский Стандарт» (MasterCard);
- «Открытие» (MasterCard и Visa);
- «БИНБАНК» (карты «МДМ Банк»)
В дальнейшем список банков и карт будет расширяться. Обратитесь в поддержку вашего банка, для того чтобы получить подробную информацию о поддержке данного сервиса.
Как восстановить пароль от Google аккаунта
Способ восстановления доступа зависит от того, какие данные использовались в момент регистрации. На странице входа необходимо воспользоваться текстовой ссылкой «Забыли пароль или адрес эл. почты?».
В зависимости от выбранного способа, будет предложено ввести в поле дополнительный почтовый ящик или привязанный телефонный номер.
Через электронную почту или номер телефона
Если в процессе создания аккаунта был привязан резервный адрес электронной почты, его можно использовать для восстановления доступа. В таком случае на указанный email поступит проверочный код, который нужно будет ввести в отведенное поле.
Также можно задействовать номер мобильного, указанного в момент регистрации. На него придет СМС с кодом подтверждения. Эту комбинацию потребуется вписать в специальную форму. После сброса пароля система попросит задать новый пароль и подтвердить его в нижнем поле.
Через контрольные вопросы
Когда пользователь заводит учетную запись, система попросит его заполнить строку с секретным вопросом. Это позволит упростить процедуру восстановления на тот случай, если пароль и логин будет утрачен.
Перейдя на страницу «Восстановление аккаунта», необходимо кликнуть по кнопке «Другой способ». При появлении соответствующей формы понадобится вписать контрольный вопрос.
Возможные проблемы
Шансы столкнуться с проблемами при установке сервисов Google через recovery хоть и минимальны, но всё же есть. Мы предлагаем список наиболее распространённых неполадок, связанных с установкой Open GApps на смартфон.
Ошибка 70 в TWRP. Чаще всего сложности возникают в том случае, если производитель гаджета отвёл под системный раздел памяти слишком маленький объём, в который загруженный вами пакет попросту не помещается. В такой ситуации TWRP выдаст ошибку с кодом 70 при попытке установить zip-файл.
В такой ситуации вам, скорее всего, поможет установка пакета меньшего размера — micro, nano или даже pico, а дополнительные программы, не входящие в состав этих пакетов, вы всегда сможете загрузить из Google Play.
Но если на смартфон не удаётся установить даже пакет pico, значит, проблема серьёзнее и кроется в неправильном форматировании системных разделов. Чтобы решить её, выполните следующие шаги:
- загрузите на карту памяти официальную прошивку в виде zip-файла;
- выполните аппаратный сброс (Factory Reset) смартфона через recovery;
- заново установите прошивку;
- не перезагружая смартфон, перейдите в раздел Wipe, а затем — в Advanced Wipe;
- выберите раздел system и нажмите кнопку Repair or change file system;
- по очереди нажмите на кнопки Repair File System и Resize File System.
Теперь снова попробуйте установить пакет GApps — скорее всего, ошибка исчезнет.
Ошибка 20 в TWRP. Этот код ошибки говорит о том, что прошивка вашего гаджета несовместима с выбранным пакетом Open GApps. Скорее всего, вы просто выбрали неверную версию Android при скачивании пакета, и для решения проблемы вам достаточно скачать и установить правильный пакет.
Ошибка 64 в TWRP. Код 64 также говорит об установке несовместимого пакета GApps, но на этот раз всё дело в архитектуре. Проверьте, правильно ли выбрана архитектура процессора, используемого в вашем гаджете. Узнать её можно либо на официальной странице чипсета, либо с помощью таких приложений, как, например, AIDA64.
Ошибки 10 и 30. Эти коды появляются в том случае, если ваш recovery устарел и не поддерживает определённые функции, требуемые для установки Open GApps. В этом случае мы рекомендуем установить последнюю версию recovery TWRP, в которую включены все необходимые инструменты.
Google Play не запускается. Такая ситуация иногда возникает при установке старых сборок GApps. В большинстве случаев проблему решает скачивание последней версии Google Play в виде apk-файла и его установка на смартфоне вручную.