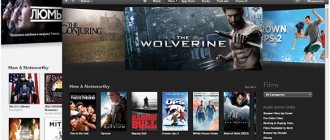Современные девайсы на базе Андроид имеют множество скрытых функций, неизвестных обычному пользователю. Среди подобных примеров можно выделить возможность использования телефона или планшета с ОС Андроид в качестве флеш-накопителя. Проще становится процесс редактирования файлов, переброса с устройства, а также записи нужной информации. Чтобы подключить андроид как флешку существует несколько способов, приведенных в нашей статье.
Как подключить андроид как флешку с версией до 4.0:
- При помощи usb-кабеля подключаем ваше устройство к компьютеру.
- Для распознания устройства необходимо немного времени, в процессе не стоит выполнять какие-либо манипуляции с телефоном (планшетом).
- На экране гаджета отобразиться значок подключения по USB, может на выбор предложить подключение как медиаустройства. Эти функции сейчас нам не к чему.
- В случае если ПК упорно не «видит» устройство, необходимо провести отладку вручную. Для этого в меню «Настройки» необходимо найти пункт «Приложения». В нем также находим раздел «Для разработчика», после чего выбираем из списка кнопку «отладка USB». После этой процедуры обычно с подключением не возникает более проблем.
Более современные устройства, версия Андроид в которых от 4.0 и выше подключаются по предыдущему алгоритму. Единственной разницей будет то, что в случае невозможности подключения, отладка проводится в разделе «Настройки», где выбирается пункт «Память». Здесь расположена категория «Настройки» в которой и проводится отладка USB-подключения. В данном случае необходимо выбрать работу девайса в качестве медиаустройства.
Телефон как флешка Андроид – практичная замена классического флешнакопителя
Наверняка многие сталкивались с ситуацией, когда нужно перенести какие-то данные с одного устройства на другое. Например, чтобы распечатать в фотостудии снимок, хранящийся на ПК, мы переносим его на флеш накопитель, а затем файл будет извлечён на другом устройстве для дальнейшего использования. Начинающие пользователи не всегда знают, что может быть и телефон как флешка, Андроид ОС предоставляет такую возможность, как ею воспользоваться мы сейчас расскажем.
Как сделать Андроид телефон флешкой
Надо сказать, что функция подключения смартфона с ОС Android в качестве флешки до недавнего времени была практически на всех моделях и версиях вплоть до 5.0. То есть, подключив свой гаджет к компьютеру в этом режиме, Андроид отображался на ПК в виде съёмного диска, что позволяло с лёгкостью манипулировать файлами, форматировать флешку и т.д. На более поздних версиях разработчики видимо с какого-то перепугу решили, что это баловство, и за ненадобностью исключили функцию из возможностей телефона. Но тем не менее, выход всё-таки есть, и ниже я расскажу, как решается эта проблема.
Телефон как флешка – стандартный способ
Итак, чтобы перекинуть файл с ноутбука на мобильный гаджет с ОС Андроид, мы должны на смартфоне активировать функцию «Отладка по USB». Далее подключаем смартфон к ПК с помощью USB-кабеля. Теперь компьютер должен определить Android-устройство, но на некоторых моделях может появиться окошко, где потребуется выбрать параметры USB-подключения, выбираем MTP:
Если на телефоне активен «Автозапуск», то на ПК откроется окошко, в котором мы выбираем «Открыть устройство для просмотра файлов»:
Если функции «Автозапуск» нет, то открываем «Этот компьютер» (может быть «Мой компьютер» или иначе), находим своё устройство и открываем двойным кликом левой кнопкой мышки:
Здесь выбираем место временного хранения файла (это может быть как MicroSD, так и внутренняя память) и так же дважды кликаем левой кнопкой мыши:
Далее просто перетаскиваем с ПК нужный файл на свободное место или в специально созданную папку:
Теперь, подключив свой телефон к другому компьютеру, мы тем же путём извлекаем сохранённый файл, и всё это, заметьте, без использования обычной флешки.
Как на Андроид активировать режим флеш-накопителя
Заходим в «Настройки», находим раздел «Память», прокручиваем экран вниз и находим подраздел «SD-карта». Теперь в поле «Место сохранения (может быть «хранения»)» активируем пункт «Подключение SD-карты»:
Проверка кабеля и порта
Если на проводе не обнаружено заломов, прокусов, разрывов и других механических повреждений, проверьте порт USB. Попробуйте подключиться к другому разъему или вставить в этот же порт иное устройство — например, мышь.
Если на компьютере установлена Windows XP, то срочно ищите возможность перейти хотя бы на «семерку». Но для начала можно просто установить протокол MTP
, чтобы XP научилась работать с Android. Фишка в том, что когда появилась первая версия Android, Microsoft выпустила уже Windows 7. Поэтому протокола MTP в XP нет, и приходится устанавливать его отдельно. Скачать MTP можно
Если любое другое устройство компьютер определяет, а телефон категорически не хочет видеть, то пора переместить фокус на настройки Android и особенности подключения. Да, существует вероятность механического повреждения разъема microUSB на телефоне, но я с таким пока не сталкивался. Если у вас будет что-то сломано, вы, скорее всего, это заметите.
Чаще всего невозможность установить соединение между компьютером и телефоном связана с программными ошибками. Если ни один из способов, перечисленных ниже, не поможет решить проблему, обратитесь в сервисный центр — кажется, смартфон действительно нуждается в ремонте.
Подключаем телефон Android к компьютеру как флешку USB
Мобильное устройство, которое работает на ОС Андроид, в отличие от иных портативных гаджетов, можно подключать к компьютеру в качестве флешки. Во многие смартфоны и планшеты на Андроиде изначально производителями залаживаются функции, позволяющие использовать их в виде флеш-накопителей.
Это обеспечивает возможность пользователю записывать необходимую информацию, удалять из изделия файлы, которые не используются, но при этом в нем занимают много места.
Используя Android мобильное устройство в виде флешки, отпадает необходимость постоянного ношения с собой накопителя. Теперь не нужно осуществлять множество манипуляций с подключением к ноутбуку или компьютеру, тратя на это массу времени.
Подключение изделия с разными версиями Android
Теперь рассмотрим способы подключения планшета или смартфона как флешки в зависимости от используемой версии Android. Сначала определяем, какая именно операционка стоит на устройстве. Для этого заходим в «Настройки», выбираем раздел «Об устройстве» или «О телефоне». Зачастую он располагается в открывшемся списке последним.
ОС Андроид 2.1 – 2.3.7
Если установлена операционная система Андроид 2.1 – 2.3.7, необходимо выполнить следующие шаги:
ОС Андроид версии 4 и выше
С версии 4.4 KitKat в Андроид не применяется режим накопителя USB, планшет или смартфон можно использовать как Media Transfer Protocol (MTP). Но заставить работать гаджет как накопитель можно.
Где у меня в телефоне находится хранилище?
Внутреннее хранилище (internal storage) располагается всегда в памяти смартфона вне зависимости от того, есть ли возможность установки карты памяти (и тем более того, вставлена ли она). Эта область памяти является защищенной. Находится в системном разделе /data.
Интересные материалы:
Как включить 75 герц Windows 10? Как включить Aero в Windows 7 Максимальная? Как включить Aero в Windows 7? Как включить английскую раскладку в Windows 10? Как включить анимацию в Windows 10? Как включить антивирус на Windows 10? Как включить аппаратное ускорение в Windows 7? Как включить автоматический запуск программ при включении компьютера Windows 10? Как включить автоматическую блокировку экрана Windows 10? Как включить автоматическую перезагрузку Windows 7?
Android не определяет карту памяти
Бывают ситуации, когда флешка в устройстве не работает. Чтобы ее найти, можно использовать файловый менеджер «ES проводник» или аналогичное приложение. С помощью подобных программ найти можно практически все. По своему функционалу она похожа на программу «Мой компьютер».
Чтобы распознать карту памяти, следует запустить «ES проводник». После его запуска появится меню на левой стороне экрана, где будет расположена SDcard (карта памяти). На нее остается только нажать. После этого карта памяти будет обнаружена и доступна для работы.
После выполнения несложных действий, даже начинающий пользователь сможет обнаружить в мобильном устройстве карту памяти. Существуют разные причины, по которым ПК не видит карту памяти. Возможно, потребуется для Виндовс ХР установить протокол Media Transfer Protocol или обновить операционку.
Источник
Подключить андроид как флешку для хранения: все способы
Современные девайсы на базе Андроид имеют множество скрытых функций, неизвестных обычному пользователю. Среди подобных примеров можно выделить возможность использования телефона или планшета с ОС Андроид в качестве флеш-накопителя. Проще становится процесс редактирования файлов, переброса с устройства, а также записи нужной информации. Чтобы подключить андроид как флешку существует несколько способов, приведенных в нашей статье.
Как подключить андроид как флешку с версией до 4.0:
Более современные устройства, версия Андроид в которых от 4.0 и выше подключаются по предыдущему алгоритму. Единственной разницей будет то, что в случае невозможности подключения, отладка проводится в разделе «Настройки», где выбирается пункт «Память». Здесь расположена категория «Настройки» в которой и проводится отладка USB-подключения. В данном случае необходимо выбрать работу девайса в качестве медиаустройства.
Трудный выбор кабелей
Неразбериха не останавливается одними стандартами и версиями. Если раньше можно было ограничить выбор одним USB-кабелем с нужными типами разъемов, с USB 3.1 и Type-C это будет не так-то просто. Здесь, как и в случае со стандартами и версиями, в настоящее время образовался огромный недостаток информации: далеко не все кабели Type-C умеют передавать данные, видео и подавать питание. Во многих случаях для пользователей непонятно, поддерживает ли кабель Type-C быструю зарядку Power Delivery или альтернативный режим для передачи видео, потому что логотипов и маркировки, как правило, попросту нет.
Премиумные материнские платы В настоящее время USB 3.1 Gen 2 поддерживают только отдельные материнские платы премиум сегмента. Среди них — Asus Rampage V 10, оснащенная двумя портами Type-A и двумя Type-C, стоит она около 38 500 рублей
Зачастую невозможно определить, поддерживает ли кабель USB 3.1 или всего лишь USB 2.0. На сайте Amazon очень часто встречаются отзывы от расстроенных клиентов, которые после покупки обнаружили, что приобретенный кабель не поддерживает технологию быстрой зарядки их смартфонов. Из тяжелого положения совсем не помогает выйти даже обозначение некоторыми производителями, например, Aukey, кабеля USB 3.1 Gen 1 с концами Type-C и Type-A как «кабель с Type-C на USB 3.0» — это в корне неверно.
Если вы решили обзавестись устройством с разъемом Type-C, непременно убедитесь в том, что в комплекте поставки есть кабель — только в таком случае все требования наверняка будут удовлетворены. Поставщик оборудования для компьютерной техники Hama, например, предлагает несколько кабелей Type-C с подробными характеристиками, но цены начинаются от 1000 рублей. Еще дороже обойдется покупка кабеля Thunderbolt 3 — нужно будет выложить около 2000 рублей. Зато тут предусмотрены все функции. Если эта цена слишком высока, то волей-неволей придется порыться в описаниях продуктов и отзывах клиентов о них в поисках нужного кабеля.
Как выбрать режим подключения usb android
На новых версиях операционной системы Андроид возможности этой функции немного расширены. При подключении к компьютеру обычно автоматически выскакивает окошко оповещения на экране устройства, что позволит выбрать режим подключения.
Android как флешка работает в следующих режимах:
Новые модели телефонов и планшетов Андроид лучше адаптированы к подключению через компьютер, в том числе и через Bluetooth. Обычно проблемы возникают именно с устаревшими моделями. В случае если после всех возможных манипуляций компьютеру все равно не удалось установить связь с гаджетом, возможно, потребуется помощь специалиста, включающая «обследование» обоих устройств.
Включение портов в BIOS
Для входа BIOS при загрузке нажимайте на Delete, F2 или другую клавишу в зависимости от модели системной платы. Посмотреть её можно на стартовом экране.
В случае с ноутбуком этот экран не появляется, потому что активирована функция быстрой загрузки. Отключить на время эту технологию можно в параметрах электропитания:
Перезагрузите компьютер. Без быстрого запуска вы увидите все стадии загрузки Windows и сможете попасть в BIOS. Если на Windows 8 или 10 с BIOS UEFI это не сработает, попробуйте следующий метод:
После перезагрузки выберите пункт «Диагностика», затем перейдите в «Дополнительные параметры» и откройте параметры встроенного ПО UEFI. Нажмите «Перезагрузить», при следующем запуске появится интерфейс BIOS UEFI.
Для настройки портов USB в UEFI необходимо перейти на вкладку «Peripherals» и установить параметру «Legacy USB Support» значение «Enabled». Если требуется поддержка портов USB 3.0, активируйте соответствующий пункт (USB 3.0 Support).
В AMI BIOS, то зайдите в раздел «Integrated Peripherals» и поставьте значение «Enabled» для четырех опций:
- USB EHCI Controller.
- USB Mouse Support.
- USB Keyboard Support.
- Legacy USB Storage Detect.
В Phoenix AwardBIOS необходимо перейти на вкладку «Advanced» и зайти в раздел «USB configuration». Все находящиеся внутри параметры должны иметь значение «Enabled», чтобы порты ЮСБ работали.
Во всех версиях BIOS для сохранения конфигурации необходимо нажать клавишу F10 и подтвердить выбор, написав «Y».
Настройка подключения по USB
При подключении к ПК обычно автоматически выбирается режим передачи данных. Чтобы этого не произошло, а сам телефон работал как флешка, необходимо провести следующие настройки.
Как переключить на андроиде режим флешки:
Отключение телефона из этого режима происходит намного проще. Для этого опускаем «шторку» верхнего меню и находим значок, сигнализирующий о работе устройства в качестве флешки. Для прекращения этой опции достаточно нажать на иконку сигнала, после чего соединение будет происходить в штатном режиме.
Подключение с использованием MTP
Начиная с Android 4.4 KitKat разработчики убрали возможность подключать смартфон в качестве флеш-накопителя. Это позволило обезопасить личные данные пользователей и исключить повреждение системных файлов. Ему на замену пришел протокол для передачи мультимедиа — MTP. Как им пользоваться:
У способа нет значимых недостатков. Владелец получает доступ к основному накопителю и может записывать на него файлы любого размера и типа.
В редких случаях, пользователям приходится устанавливать драйвера для телефона в системе. Для этого :
Компьютер на Виндовс 10 автоматически находит и устанавливает драйвера под конкретное устройство.
Когда нужно перенести данные с компьютера на смартфон или наоборот, а под рукой нет кабеля — на помощь придет эта статья.
На iOS, из-за закрытой файловой системы, для переноса документов приходится пользоваться iTunes в сочетании с разными приложениями: офисными, файловыми менеджерами, проигрывателями.
Как подключить Android с MTP в режим USB накопителя, как флешку
Как подключить Android с MTP в режим USB накопителя, как флешку. С версии Android 4.4 KitKat был удален режим USB накопителя и смартфон или планшет можно использовать только как MTP. Все же можно Android заставить работать как флешку!
Как подключить Android с MTP в режим USB накопителя, как флешку
Не понятно чем руководствовались разработчики ОС Android, но абсолютно все новые смартфоны и планшеты не возможно использовать устройство в режиме USB накопитель, а вместо этого только MTP!
Благодаря специальному созданному приложению все же можно подключить Android c MTP в режиме USB накопителя буквально в пару кликов!
Стоить также отметить, что приложение может не заработать на каком либо конкретном устройстве, нужно проверять.
Необходимые условия
Для работы в режиме USB накопителя вам понадобиться:
Другие варианты установки
Поскольку прокачать свое устройство до MIUI многим хочется уже сейчас, существуют варианты ручной установки через Recovery и Fastboot, но это уже тема для другой статьи. Стоит учитывать и то, что приблизительное сходство устройств, допустим, Redmi 3 и 3 S, не обещают нам того, что официально обновиться они смогут одновременно, хотя все на это очень надеются.
Если у вас по каким-то причинам не получается обновить ваше устройство, стоит попробовать чуть более трудные способы, но от этого не менее правильные, подробнее об этом в статье про прошивку устройств.
Рассказываем о технологии обновления смартфонов и планшетов «по воздуху».
Как мы знаем, все программные продукты подлежат регулярному обновлению. Разработчики операционных систем и прочего софта стремятся улучшить, оптимизировать их и сделать более функциональными. Операционная система Android — не исключение. С момента своего выхода (2008 год) она получила огромное количество обновлений. Все они касались исправления ошибок и улучшения функциональности.
Корпорация Google выбрала для своей операционной системы способ обновления исключительно через интернет — его называют OTA или беспроводное обновление.