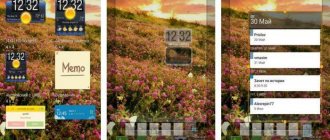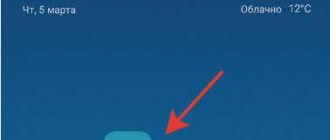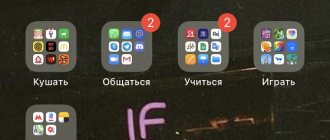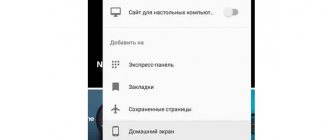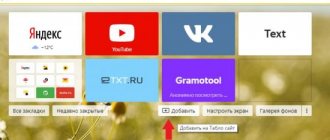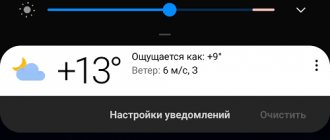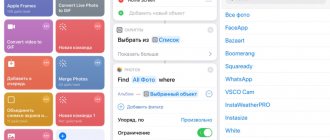Узнайте, как добавить URL-адрес веб-сайта или страницы на главный экран Samsung в Интернете для быстрого доступа. Вы можете легко добавить страницу на главный экран, чтобы она оставалась постоянной.
Всем нравится привлекательный домашний экран браузера, на котором им комфортно при просмотре веб-страниц. Если вас тоже причисляют к этим народам, значит, вы попали на правильный пост.
Сегодня в этой статье я расскажу вам, как легко добавить домашний экран в Samsung Internet. Думаю, это отличная альтернатива Интернет-закладкам Samsung.
Я блоггер и обычно просматриваю несколько веб-сайтов каждый день, чтобы быть в курсе последних тенденций и новостей. Другие браузеры, такие как Google Chrome и Firefox, предлагают простой способ добавления часто посещаемых сайтов на главную страницу. Но я люблю интернет-браузер Samsung и ищу простой способ сделать то же самое.
Один из моих друзей, который довольно долгое время пользуется интернет-браузером Samsung, очень помогает мне добавлять любимые веб-сайты на главный экран в Интернете Samsung. Поэтому я решил помочь вам, мои читатели, предложив им пошаговое руководство по добавлению ярлыков веб-сайтов в Интернет Samsung.
Создание ярлыка на рабочем столе
Чтобы на рабочем столе Андроид были отображены необходимые программы и приложения, потребуется сделать несколько простых действий:
- Нажать на иконку всех приложений – отображается в виде небольшого кружка с точками.
- Выбрать необходимую программу, игру или иное приложение и зажать палец на значке.
- После этого будет свернуто основное меню и откроется рабочий стол, при помощи движения пальца определяется месторасположение и палец нужно отпустить, чтобы закрепить приложение.
- Для выбора другого экрана потребуется потянуть палец в нужную сторону, чтобы листать рабочие столы.
- В случае большого скапливания иконок рекомендуется сделать объединение их по группам, после чего появится папка с приложениями или просто удалить приложения, значки, которые не применяются.
Все описанные операции не отличаются для разных версий операционных систем, поэтому подходят под Андроид до и после 6.0.
Сохраняем открытые вкладки браузера
Все современные браузеры поддерживают функцию сохранения открытых вкладок в предыдущей сессии. Это значит что если вы закроете браузер или перезагрузите ваш смартфон. Информация о посещенных ресурсах, сайтах, открытых страницах останется. Кому-то удобнее сохранять ярлыки на рабочий стол. А кто-то просто оставляет все необходимые вкладки открытыми. Как работать с вкладками мы кратко расскажем ниже.
Как работать с вкладками браузера
Посмотреть все открытые страницы можно кликнув на значок вкладок. Обычно это просто цифра внутри квадрата. При клике на цифру откроется список открытых вкладок с сайтами. Переключаться между ними можно выбрав нужную нажав на нее или на название сайта. Закрыть лишний сайт можно по клику на иконку крестика в верхней правой области.
Разбираемся с вкладками браузера
Количество одновременно открытых вкладок прямо влияет на скорость работы вашего смартфона. Для новых устройств можно запускать и по 30-40 страниц одновременно. По этому рекомендуется оставлять не более 10-15 загруженных страниц одновременно. Или закрывать браузер, когда доступ к сайтам не нужен. Так вы разгрузите память смартфона и дольше сохраните заряд батареи.
Если вы пользуетесь вайбером или ватсапом, прочитайте как отключить рекомендации и спам. Для большей безопасности отключите установку из неизвестных источников.
Как создать ярлык сайта на Андроиде
Пользователи могут использовать возможность добавления ярлыка для контакта с телефонной книги. Для этого потребуется зажать на свободном месте и подождать открытия меню. В нем нажать на кнопку виджетов и «Выбрать контакт». Далее будет открываться телефонная книга, где выбирается нужный номер. По аналогии можно сделать несколько контактов.
В дополнение пользователи могут выводить значок любимого сайта, которые посещается каждый день. Необходимо перейти в браузер, после чего открыть нужный ресурс и нажать на 3 точки в верхнем углу, чтобы открыть меню. В представленном перечне нажать на «Добавить на главный экран».
Действие первое
Взять исходное изображение логотипа сайта (или фавикон) и обрезать его до стандартных для разных устройств размеров. В моём случае логотип и фавикон — это одно и то же изображение. Я выбрала следующие удобные для мобильных и планшетов размеры:
— для iOS два файла: apple-touch-icon.png и apple-touch-icon-precomposed.png — размером 57 на 57 пикселей:
— для Windows Phone файлwindows-icon-70-70.png:
— Android подхватывает одну из картинок и не требует дополнительных изображений и ссылок.
Рекомендую создать в корне сайта папку с названием, например, mobile-icons, и залить в неё эти картинки.
На компьютере
Использовать можно и с автоматическим добавлением часто посещаемых ресурсов на главную вкладку. Но тогда велик риск получить не самые полезные ссылки. Чтобы быть уверенным, что «Табло» не содержит ничего лишнего, нужно самостоятельно добавлять туда закладки. Сделать это можно сразу несколькими способами.
Способ 1
Первый способ достаточно прост, так как он не требует открытия дополнительных панелей настройки. Для его реализации достаточно выполнить несколько шагов.
- Открываем интересующую страницу в интернете.
- Нажимаем на адресную строку.
- В появившейся панели нажимаем «Добавить этот сайт в Табло».
После этого миниатюра сайта появится на начальной странице, рядом с аналогичными панелями.
Способ 2
Для реализации второго способа необходимо точно знать, какой у страницы адрес, или же это должен быть ресурс, который вы часто посещаете. Интересно, что первый шаг для реализации такого способа может быть разным, всё дело в особенностях Яндекс браузера. Чтобы воплотить в жизнь второй способ, понадобится выполнить несколько действий.
Здесь есть несколько вариантов, которые приводят к одному окну настроек.
- Первый вариант – нажать «Добавить» и выбрать пункт «Сайт»
- Второй – нажать на полупрозрачный прямоугольник возле других вкладок. Он символизирует «Пустую закладку».
- Третий вариант состоит из двух шагов. Первый шаг – нажатие кнопки «Настроить экран» на начальной странице.
- Следующим шагом станет нажатие кнопки «Добавить сайт» с выбором параметра «Сайт».
- После выполнения одного из перечисленных выше вариантов откроется окно с редактированием будущей закладки. Здесь необходимо ввести адрес интернет ресурса или его название в соответствующее поле.
- Добавляемому сайту можно сразу присвоить нужное название. Для этого необходимо нажать кнопку «Добавить подпись» в адресной панели и ввести в появившееся поле желаемое название.
- Если вы не знаете название или адрес сайта, который хотите добавить, то попробуйте найти его среди предлагаемых слайдером «Популярные» вариантов.
Добавленные сайты автоматически появятся на главном экране браузера.
Как настроить главный экран
Перед тем, как выводить значки на рабочий стол, необходимо систематизировать и очистить пространство главного экрана. Гораздо проще ориентироваться в установленных андроид приложениях, когда они расположены в удобном для пользователя порядке.
Наиболее популярным способом очищения экрана от большого количества ярлыков является создание групп папок, куда помещаются андроид приложения одного типа: игры к играм, утилиты к утилитам. Для этого необходимо сделать следующее:
Как быстро ориентироваться среди созданных групповых папок? Для этого необходимо дать им название:
При возникновении необходимости переноса папки на другой рабочий стол (если у вас их несколько) нужно:
iPhone, iPad и iPod Touch
Запустите браузер Safari на iOS от Apple и перейдите на веб-сайт или веб-страницу, которую вы хотите добавить на домашний экран. Нажмите кнопку «Поделиться» на панели инструментов браузера – это прямоугольник со стрелкой вверх. Он находится на панели в верхней части экрана на iPad и на панели в нижней части экрана на iPhone или iPod Touch. Нажмите значок «Добавить на главный экран» в меню «Поделиться».
Вам будет предложено назвать ярлык, прежде чем нажать кнопку «Добавить». Ярлык можно перетаскивать и размещать в любом месте, в том числе в папках приложений – как обычный значок приложения. (Чтобы создать папки приложений на iOS, коснитесь и перетащите значок приложения на значок другого приложения и удерживайте его там некоторое время.) Когда вы коснитесь значка, он загрузит веб-сайт в обычную вкладку в приложении браузера Safari.
Другие браузеры, такие как Chrome для iOS, не предлагают эту функцию. Из-за ограничений в iOS Apple, только собственный браузер Safari от Apple может делать это.
телефон с операционной системой Виндоус
Процесс похож на Windows Phone. Сначала откройте веб-сайт, который вы хотите закрепить в Internet Explorer. Коснитесь кнопки «Дополнительно» (…) и коснитесь кнопки «Начать» в открывшемся меню. Windows Phone 8.1 поддерживает обновления плитки в реальном времени с веб-сайтов, на которых настроена эта функция, так же, как в Windows 8.
Если у вас есть другой тип смартфона или планшета, он, вероятно, также имеет эту функцию. Просто откройте его браузер и найдите в его меню опцию с названием «Добавить на главный экран» или «Закрепить на главном экране».
Чтобы удалить ярлык веб-сайта с главного экрана вашего устройства, просто нажмите и удерживайте его, как любой значок приложения.
На Android
Добавление страницы в Табло Яндекс браузера на Android выполняется в несколько шагов, правда, только одним способом.
- Открываем интересующую нас страницу с помощью Яндекс браузера.
- Нажимаем на три вертикальные точки справа внизу, рядом с адресной строкой.
Если таких точек нет, то аналогичное действие можно выполнить с помощью сенсорной кнопки «Меню», которой оснащён ваш смартфон.
- После в появившемся меню выбираем параметр «Добавить на Табло».
- После этого страница автоматически появится рядом с аналогичными миниатюрами.
Windows 8, 8.1, RT
Устройства Windows 8, 8.1 и RT также предлагают способ закрепления веб-сайтов на начальном экране. Это, очевидно, наиболее полезно на планшетах, а не на настольных ПК, где вы не хотите видеть начальный экран. На рабочем столе Windows вы можете закрепить ярлыки веб-сайтов на панели задач для более удобного доступа.
Во-первых, откройте современный браузер Internet Explorer – это то, что вы, вероятно, используете на планшете, так как он предлагает наиболее оптимизированный сенсорный интерфейс. Перейдите на веб-сайт, который вы хотите закрепить, откройте панель приложения, например, щелкнув правой кнопкой мыши или проведя пальцем вверх по нижней части экрана, и коснитесь значка звездочки. Нажмите значок булавки, введите имя для ярлыка и нажмите «Прикрепить для запуска». Веб-сайт будет отображаться в виде плитки на начальном экране.
Нажмите на плитку, и веб-сайт откроется в Internet Explorer. Некоторые веб-сайты предлагают поддержку живых плиток – Windows будет использовать связанный RSS-канал для отображения последних заголовков и обновлений с сайта, если вы прикрепите его к стартовому экрану. Большинство веб-сайтов не настроены для поддержки этой функции. Если они есть, вы увидите обновления после закрепления на главном экране.
Итог: добавить на главный экран в Samsung Internet
Используя опцию добавления на главный экран, вы также можете добавить на главный экран свои любимые дескрипторы социальных сетей, такие как Twitter, Facebook, Instagram. Это поможет вам получить доступ к этим дескрипторам социальных сетей прямо с главного экрана одним щелчком мыши.
Я влюбился в эту особенность Интернета Самсунга. Теперь мне не нужно вводить URL-адрес веб-сайта, который я посещаю чаще. Я добавил наиболее часто посещаемые сайты на главный экран Samsung Internet.
Теперь, когда я запускаю интернет-браузер Samsung, первое, что я вижу, — это ярлык добавленного мной веб-сайта.
Наконец, вот рекомендуемые веб-браузеры для вашего компьютера и мобильного телефона, которые вам стоит попробовать.
Как добавить страницу на главный экран
Процесс создания и добавления ярлыка на стартовый экран телефона зависит от используемого браузера. Отличие может быть в названии пунктов меню. Что бы не путаться мы дадим информацию по самым распространенным браузерам.
Перед всеми манипуляциями мы рекомендуем обновить приложения и браузеры в Play Маркет. Функция сохранения страниц и ярлыков доступна во всех современных веб обозревателях.
Добавляем страницу в Google Chrome
Для добавления страницы сайта в Хроме – откройте любой сайт. После загрузки можно сохранить как главную страницу так и любой раздел сайта. В нашем примере мы рассмотрим этот сайт:
Открываем параметры Google Chrome
Нажимаем Добавить на главный экран
Подтверждаем название ярлыка
Страница добавлена на экран
Интересно. Если открыть сохраненный сайт без подключения к Интернету – откроется страница в «Оффлайн режиме». Это значит что вся текстовая будет доступна, а внешний вид сайта будет не совсем в «презентабельном виде». Это удобно если вам необходимо всегда иметь под рукой текстовые инструкции, характеристики или рецепты. Если открыть при включенном мобильном Интернете или Wi-Fi – страница загрузится в обычном режиме.
Для пользователей Opera
В мобильной Опере все шаги похожи как в примере с Гугл Хром. Открываем необходимый ресурс.
Добавляем ярлык в Mozilla Firefox
Если вы пользуетесь браузером Mozilla Firefox тут добраться до пункта сложнее. Разработчики спрятали нужный нам пункт в разделе «Страницы». Как и в предыдущих инструкциях загрузите любой сайт для проверки.
В справке Гугла постоянно обновляется информация по настройке главного экрана смартфона. Как настроить отображение приложений в нижней части экрана и их расположение. Полезно ознакомиться, если вы только начинаете пользоваться смартфоном.
На iPhone
Чтобы на iPhone добавить сайт в Табло нужно также выполнить несколько действий. Они сравнимы с теми, что описаны чуть выше, но у iOS есть свои небольшие особенности.
- Открываем страницу, которую хотим добавить.
- Нажимаем на три вертикальные точки справа внизу, рядом с адресной строкой.
- Нажимаем «Добавить на Табло».
- Как только вы выполните все три шага, страница автоматически появится на стартовой странице браузера рядом с аналогичными закладками.
Как можно заметить, мобильные версии браузера не позволяют изменять название вкладки во время добавления. Связано это с тем, что добавить сайт на смартфоне можно только одним способом, идентичным первому способу в компьютерной версии. Поэтому следует знать, как изменить закладку на Табло Яндекс браузера, о чём мы рассказывали ранее.
Android
Запустите Chrome для Android и откройте веб-сайт или веб-страницу, которую вы хотите закрепить на главном экране. Нажмите кнопку меню и нажмите «Добавить на главный экран». Вы сможете ввести имя для ярлыка, а затем Chrome добавит его на главный экран.
Значок появится на главном экране, как любой другой ярлык приложения или виджет, так что вы можете перетащить его и поместить в любое место. Chrome для Android загружает веб-сайт как «веб-приложение», когда вы нажимаете на значок, поэтому он получает собственную запись в переключателе приложений и не мешает интерфейсу браузера.
Другие популярные браузеры Android также предлагают эту функцию. Например, Firefox для Android может сделать это, если вы нажмете кнопку меню, коснитесь параметра «Страница» и нажмите «Добавить на главный экран».