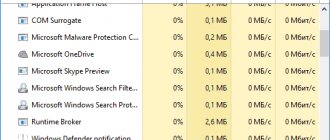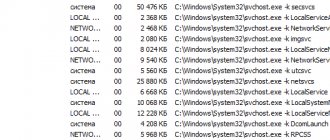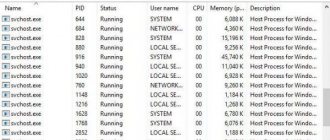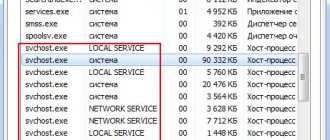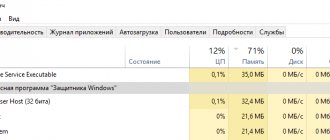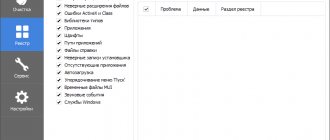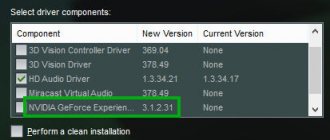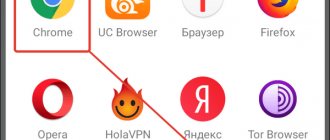Нагрузка на процессор при работе Chrome может меняться в широких пределах. Свернутый Хром потребляет 1% и менее, работающий – 5-15%, при открытии новых вкладок и видео нагрузка может кратковременно (на несколько секунд) прыгать до 30 или даже 50%. Но сотня – это перебор. Высокая нагрузка говорит о том: браузер перегружен текущими задачами, какие-то расширения или сайты работают некорректно, проявляется вирусная активность или же сам процессор зарос пылью. В этом материале мы разберемся с возможными проблемами и способами их устранения.
Причины высокой нагрузки на ЦП браузером Google Chrome
Чрезмерное потребление ресурсов процессора браузером Chrome вызвано по ряду причин:
Отсутствие администраторских прав. Проблема легко решается путем запуска Chrome от имени администратора.
Проблемные расширения. Если недавно устанавливали новые плагины и расширения, проверьте, не являются ли они причиной высокой нагрузки на процессор.
Устаревший плагин Flash Player. Этот плагин должен постоянно обновляться по соображениям стабильности и безопасности. Если он устарел, обновите до последней версии.
Подробности
Есть несколько вероятных причин возникновения неполадок с Хромом, давайте же посмотрим им прямо в глаза:
- воспроизведение видеоматериалов повышенного качества – в зависимости от модели ЦП нагрузка может возрастать вплоть до 90%;
- слишком высокопроизводительная игра – да, не удивляйтесь, требовательность браузерных игр возросла в несколько раз за последние годы;
- запущено общее тестирование системы – масса интернет-ресурсов используется для проверки производительности компьютера, скорости соединения и так далее.
Если ни один из этих вариантов не относится к вашей ситуации, то велика вероятность заражения системы майнером. Однако давайте все по порядку.
Запуск Google Chrome от имени администратора
Это самый простой метод решения проблемы, поэтому начнем с него. Многим удалось снизить загрузку процессора путем запуска Google Chrome с правами администратора.
Кликните правой кнопкой мыши на ярлык Google Chrome на рабочем столе и выберите в контекстном меню пункт «Свойства». При отсутствии на рабочем столе, откройте строку системного поиска сочетанием клавиш Win + S, наберите «Chrome» и под найденным результатом выберите Свойства.
Перейдите на вкладку Совместимость и установите флажок «Выполнять эту программу от имени администратора». Сохраните изменения нажатием на кнопку «ОК» или «Применить».
После откройте браузер и посмотрите в Диспетчере задач, сильно ли он грузит процессор.
Лайфхак по работе с Chrome
Вполне возможно, что нагрузка, которую создаёт Google Chrome, может проявляться в другом. С этой проблемой в своё время я столкнулся лично. Тогда я только пересел на Mac и не мог взять в толк, почему кулер ноутбука раскручивается при работе с Chrome, но сохраняет спокойствие, если запущен Safari. Экспериментальным путём я пришел к выводу, что браузеру Google просто требуется больше энергии и подключение к сети электропитания решает эту проблему. Безусловно, я понимаю, что не все хотят постоянно держать ноутбук у розетки, однако если такая возможность появляется, лучше ей не пренебрегать.
Проблемные расширения
Если проблема начала возникать в последнее время, то она, скорее всего, связана с недавно добавленным расширением, которое вызывает высокую нагрузку на процессор.
Запустите Google Chrome, сочетанием клавиш Shift + Esc откройте Диспетчер задач браузера. Прокрутите вниз до расширений и убедитесь, не грузит ли одно из них ресурсы процессора. Если обнаружили такое дополнение, то его нужно удалить.
Откройте браузер и наберите в адресной строке:
chrome://extensions
Найдите проблемное расширение, которое чрезмерно потребляет ресурсы ЦП, и нажмите значок корзины или кнопку «Удалить».
Перезапустите Chrome и проверьте, продолжает ли он грузить процессор при серфинге в интернете.
Причины возникновения
В нормальном режиме работы браузер не должен потреблять огромное количество оперативной памяти. Если такое все же случилось, стоит понять, почему Гугл Хром грузит процессор на 100%.
Причин может быть несколько:
- Воспроизведение видео в очень высоком качестве;
- Запуск очень емкой браузерной игры;
- Активация тест-программы для проверки производительности;
- Подключение стороннего пользователя с целью майнинга.
Удаление данных просмотра
Чрезмерное накопление данных о просмотренных страницах в виде файлов cookie, кэша и истории может замедлить работу браузера и заставить его использовать больше ресурсов процессора, чем требуется. Чтобы снять нагрузку с процессора, попробуйте очистить эти данные.
Запустите Google Chrome и нажмите на три вертикальные точки в правом верхнем углу. Перейдите в пункт «Дополнительные инструменты», затем на «Удаление данных о просмотренных страницах».
Укажите временной диапазон за « все время» и выберите тип данных, которые хотите удалить. Можно удалить все указанное по умолчанию.
Для того, чтобы избавится от всех cookie, снова нажмите на три точки и выберите «Настройки». Прокрутите экран вниз и разверните «Дополнительные».
Перейдите в «Настройки сайта – Файлы cookie – Все файлы и данные сайта». Здесь могут остаться данные после удаления первым способом. Удалите все cookie, которые здесь найдете.
Перезагрузите браузер и посмотрите в диспетчере, насколько грузит он ЦП.
Как исправить проблему
Самый легкий способ исправить ситуацию, когда Гугл Хром начал грузить процессор на 100%, выключить и включить программу. Также стоит перезагрузить устройство. Если эффект нулевой, необходим более глубокий анализ проблемы.
Очистка истории
Если Chrome очень сильно грузит процессор, стоит почистить историю. Процедура выглядит так:
- следует зайти в «Настройки»;
- внизу открыть раздел «Дополнительные»;
- выбрать строку «Очистить историю»;
- уточните основные и дополнительные параметры процесса, временной диапазон, с которым следует поработать.
Обновление браузера Google Chrome
Если Chrome слишком сильно грузит и тормозит процессор, можно обновить утилиту:
- сверху найдите троеточие;
- прожмите его;
- когда всплывет окно, выберите в нем строку «Справка»;
- переместитесь в «О браузере…».
Откроется новая страница, на которой можно проверить актуальность версии программы. Если она устаревшая, загрузите и установите обновление.
Как сохранить все вкладки в Гугл Хроме — инструкция
Проверка и удаление вирусов
Гугл Хром может начать грузить процессор на 100% из-за вредоносного ПО. Чтобы уточнить диагноз, воспользуйтесь противовирусными возможностями самого браузера:
- зайдите в «Настройки»;
- разверните «Дополнительные»;
- выберите «Сброс настроек и удаление вредоносного ПО»;
- нажмите «Найти».
Система начнет работу. Будьте готовы к тому, что в процессе Chrome сильно загрузит весь процессор. По окончании анализа быстродействие восстановится. Плагин отыщет брешь, но бороться с ней придется вручную.
Считается, что штатный антивирус не сильно эффективен. Если установлена аналогичная программа другого разработчика, стоит проверить систему с ее помощью.
Изменение дополнительных настроек
Высокая загрузка процессора связана с некоторыми последними версиями Chrome. Для ее решения нужно изменить некоторые параметры в дополнительных настройках.
Запустите браузер и наберите в адресной строке:
chrome://flags
Найдите параметры, перечисленные в окне экспериментов. Для этого можно воспользоваться строкой поиска в верхней части окна. Установите параметрам следующие значения:
Simple Cache for HTTP – «Enabled»
Throttle Expensive Background Timers – «Enabled»
No-State Prefetch – «Enabled No-State Prefetch»
После перезагрузки проверьте, удалось ли снизить нагрузку на ЦП.
Причины, по которым браузер запускает много процессов и сильно нагружает CPU
Chrome способен создавать избыточную нагрузку на аппаратные компоненты ПК, что приводит к снижению производительности, медленной работе, сильному нагреву корпуса и другим нежелательным последствиям.
- Вы пользуетесь устаревшим компьютером, который плохо совместим с новейшими версиями браузера.
- На Вашем ПК установлено ПО, вступающее в конфликт с Chrome, например, антивирусные программы или VPN-расширения.
- В обозревателе одновременно открыто большое количество вкладок, что значительно грузит процессор и ОЗУ.
- Вы просматриваете видеофайлы в максимальном качестве или запускаете требовательные онлайн-игры, из-за чего задействуются аппаратные ресурсы.
- На жестком диске скопилось много временных кэш-файлов, из-за чего Хром работает медленнее.
- В обозревателе одновременно запущено большое количество расширений и плагинов.
Еще одна возможная причина – скрытый майнинг, при котором к ПК подключается посторонний пользователь и задействует ресурсы компьютера. В этом случае Вы заметите в диспетчере много процессов Chrome.exe, а компьютер будет работать намного медленнее.
Плагины и блокировка рекламы
Яндекс Браузер в прошлом году запустил новую тестовую функцию в версиях для Android. Каждый пользователь мобильного браузера найдёт в настройках строку «Скрыть мешающую рекламу».
В Дополнениях Яндекс Браузера вы также найдёте расширение «Блокировка флеш-баннеров и видео». Настройка этих дополнений сводится к изменению списка фильтров, а также к его отключению и включению на определённых страницах.
Однако используйте какой-то один плагин, иначе программа будет зависать.
Попробуйте отключить сторонние программы: VPN, антивирусы, другие
Если перечисленные способы не помогли и Chrome по-прежнему создает много процессов, отключите запущенные на ПК сторонние программы и антивирусы.
Это проще всего сделать через диспетчер задач. Во вкладке «Приложения» Вы можете снять задачу или завершить процессы, нагружающие процессор, если их много.
Ненужные утилиты и программы лучше всего удалить с ПК, чтобы снизить нагрузку и освободить память на диске.
Chrome против Flash. Почему именно эти двое?
Второй буквально не давал работать первому не так давно и в течение долгого времени, просто вызывая крах браузера. Как минимум в одной из вкладок. Индивидуальная несовместимость “што ле”?
Да. Кто ещё не заметил, но Хром как ни какой из браузеров восприимчив к “продукции” Adobe Flash, что замедляет, а порой и просто убивает браузер. Почему? Хром, как никакой из браузеров, САМ ПО СЕБЕ туго завязан с flash-контентом априори. И эта связь НИКАК не проявляется с установленными компонентами той же конторы в самой Windows. И этим, кстати, Google почти гордится: её браузер обновляется сам по себе независимо от “внутренних” настроек Windows. Однако в тот момент, когда система начинает обращаться одновременно к установленным пользователем “flash“-кам и ресурсам Google Chrome, начинаются наши проблемы: Windows начинает тормозить, ресурсы оперативной памяти и процессора сжираются на глазах без очевидных причин. Я не смогу вам разъяснить истинных причин такого конфликта, ибо с ними сами разработчики справиться не могут с момента появления самого браузера Хром – этот баг и вызываемые им лаги пока НЕПОБЕДИМЫ. А сам Хром пока не вправе приказывать серверам отказываться от Flash, ведь именно благодаря связке “веб-страница с flash-контентом – хром-браузер ” Хром тормозит Windows от сеанса к сеансу.
Забавно наблюдать, как кучно обитающие в технических разделах форумов типа Quora разрабы с превеликим удовольствием отвечают на вопросы типа “кто изобрёл Chrome” мгновенно выпадают из обсуждения, как только появляется вопрос о производительности их детища.
Что такое диспетчер задач Гугл Хрома и зачем он нужен
В Google Chrome есть специальный диспетчер задач, который отображает подробные характеристики по всем процессам в браузере. В первую очередь он помогает понять, куда и сколько ресурсов расходует веб-обозреватель Хром. Подобные сведения можем использовать по-разному, но в основном они применяются для отладки скорости работы браузера.
Основные причины использования диспетчера задач в Chrome:
- Выявление вирусов. Это помогает понять, какие задачи вызывают рекламу или другие нежелательные последствия.
- Анализ расхода ресурсов. Браузер начал работать медленнее? С данными с диспетчера задач мы сможем узнать почему так происходит. Может сейчас идет активное обновление приложений или какой-то аддон неправильно работает и т.п.
- Узнать основные источники расхода трафика. Если потребление интернет-данных превосходит ожидаемый уровень, здесь мы сможем определить, куда уходит интернет помимо загрузки страниц.
- Получить различные сведения о работе расширений. В основном данные используются для отладки работы приложений. Специфические данные пригодятся разве что разработчикам.