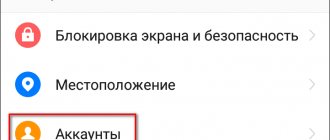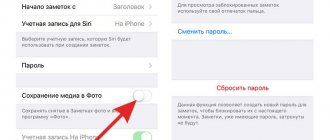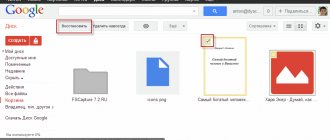«iPhone 6s разочаровал меня, после обновления до iOS 11 случайный черный экран случается часто. Теперь я переключил свой телефон на Samsung Galaxy S8. Сначала нужно время, чтобы привыкнуть, но теперь я не думаю, чтобы возвращаться Проблема в том, что я сохранил несколько важных фотографий на iPhone 6s. Вы знаете, как перенести фотографии с iPhone на Android? Пожалуйста, помогите ».
Каждый раз, когда крупные бренды выпускают новые телефоны Android, некоторые люди переключаются с iPhone на Android. Это имеет смысл, если учесть, что многие владельцы iPhone сообщили черный экран, случайный сбой, зависание и другие проблемы после обновления программного обеспечения. Перенос фотографий с iPhone на Android — непростая задача из-за отсутствия связи между двумя операционными системами.
Поэтому мы расскажем вам несколько простых способов переноса изображений с iPhone на смартфон Android. Во-первых, Apple оставила интерфейс для загрузки фотографий с iPhone на компьютер, хотя вы не можете напрямую отправлять изображения на Android. И некоторые облачные сервисы доступны как для iPhone, так и для Android, которые могут отправлять фотографии между смартфонами через Интернет. В любом случае, в этом уроке вы можете узнать 4 лучших метода отправки фотографий с iPhone на телефоны Android. Если вы готовы, давайте начнем удивительное путешествие.
- Часть 1: Ручные способы переноса фотографий с iPhone на Android
- Часть 2: перемещение фотографий / изображений с iPhone на Android через iCloud
- Часть 3: загрузите фотографии с iPhone на Android с помощью Dropbox
- Часть 4: лучший способ перенести фотографии с iPhone на Android
Получение контактов через Outlook
Контакты можно перенести с помощью почтового клиента Outlook. Если там не зарегистрированы, то необходимо создать учётную запись со смартфона iPhone. Далее необходимо выбрать «Контакты» и, при надобности, другие файлы, после чего запускают процесс экспорта.
Чтобы контакты появились в Android, необходимо с него зайти на сервис Outlook с теми же данными, которые использовались для входа и загрузки информации с iPhone.
Копирование фотографий между разными ОС через компьютер
Ни для кого не секрет, что при подключении Андроида к ПК через USB шнур смартфон или планшет можно использовать, как обычный накопитель. Это позволяет выполнять перенос любых файлов просто и быстро. С Айфоном же такая фишка не проходит. Взаимодействие iOS с Windows производится через облачное хранилище iCloud и программу для синхронизации iTunes.
Чтобы перекинуть фотки с iOS на Android через компьютер, сначала нужно синхронизировать гаджет с виртуальным диском iCloud:
- В настройках iPhone перейдите в раздел iCloud и откройте вкладку «Фото».
- Синхронизируйте мобильное устройство с облачным хранилищем. Для этого перетяните ползунок напротив строки «Медиатека iCloud» в положение On.
- Чтобы скопированные фотки автоматически сохранялись на ПК, включите функцию «Выгрузить в Мой фотопоток».
- Поставьте галочку напротив «Сохранение оригиналов». Это позволит переносить файлы в исходном размере, то есть без сжатия и потери качества.
После того как синхронизировать Айфон с облаком iCloud удалось, вам потребуется настроить одноименную программу на ПК. Делается это следующим образом:
- Установите iCloud на компьютере.
- Войдите в приложение, введя свой Apple ID и пароль к учетной записи.
- В следующем окне отметьте пункты, данные из которых вы хотите скопировать, и кликните «Применить».
Выполнив указанные процедуры, в проводнике Windows появится каталог «Фото iCloud» с тремя папками: «Загрузка», «Выгрузка» и «Общие». Чтобы скинуть фото на компьютер, вам потребуется войти во вторую папку и скопировать оттуда файлы на жесткий диск.
После этого вам останется только подключить Андроид к ПК через USB шнур и перетянуть на внутреннюю или внешнюю память гаджета нужные фотографии. Чтобы перенести фото с Андроид на Айфон через iCloud, необходимо скопировать файлы в папку «Загрузка». После того как выполнится синхронизация, они появятся на вашем iPhone.
Облачные сервисы
Облачные сервисы используются не только для резервного копирования данных. Большинство из них позволяют нам легко обмениваться файлами и фотогалереями с другими пользователями Андроид. Яндекс Диск и Гугл Диск идеально подойдут для этой цели благодаря своей способности генерировать безопасные ссылки на ваши фотографии в полном разрешении. Оба этих сервиса на старте дают 10-15 Гб памяти. Но вы можете получать, дополнительное бесплатное пространство пригласив друзей или принимая участие в акциях.
Резервное копирование фото в облако необходимо, и выручит при потере iPhone, его кражи или сбоя программного обеспечения. В этом списке лучшие сервисы для резервного копирования фотографий!
Обмен фотографиями помощью Яндекс Диска
После того, как вы установите приложения Яндекс.Диск и войдете в свой аккаунт. Пришло время загрузить фотографии, которыми вы хотите поделиться. Откройте Яндекс Диск и создайте новую папку для фотографий. Затем перейдите в папку, которую вы только что создали, нажмите загрузить и выберите фотографии, которые вы хотите загрузить.
Как только фотографии будут загружены, вы можете поделиться ими с друзьями. Сдвиньте файл или папку в сторону, должно появиться меню. Выберите «Поделиться». Приложение сделает специальную ссылку. Ссылку можно переслать другу.
Яндекс.Диск
Price: Free+
Обмен фотографиями помощью Google Диска
Процесс обмена фотографиями через Google Диск достаточно похож. Чтобы поделиться своими фотографиями или видео, загрузите их в новую папку. После создания папки нажмите на значок «плюс» в правом нижнем углу, затем «Загрузить» и наконец «Фото и видео». Выберите фотографии, которыми хотите поделиться, и нажмите «Загрузить».
После загрузки фотографии вернитесь в начальную папку с и нажмите на три точки рядом с папкой в которой фотографии. Убедитесь, что включен общий доступ к папке. Отсюда вы можете пригласить людей для доступа к папке с фотографиями или сгенерировать ссылку.
Google Drive – хранилище
Price: Free+
По электронной почте
У iPhone есть полнофункциональное почтовое приложение, и даже начинающий пользователь должен знать, как им пользоваться. С его помощью можно легко отправить одну или две фотографии, независимо от марки и модели телефона получателя. К сожалению, у этого метода есть ограничения, и одно из них, это ограниченный размер сообщения. В почтовом сервисе Apple стоит ограничение на размер сообщения в 20 Мб, а Gmail — 25 Мб. Эти ограничение можно обойти, с помощью облачного сервиса, но об этом поздней.
Способ №1: Чтобы прикрепить изображения к сообщению электронной почте, удерживайте палец в пустом месте текстового поля. Когда появиться меню выберите «Вставить фото или видео». В этом способе вы можете добавлять только по одной фотографии или видео за один раз.
Способ №2: Чтобы прикрепить несколько фотографий к электронному письму, удобнее вставить их прямо из приложения «Фотографии». Зайдя в фотографии нажмите «Выбрать» в верхнем правом углу, отметьте изображения, которые вы хотите отправить, нажмите кнопку «Поделиться» в нижнем левом углу и выберите приложение «Почта».
Приложение «Почта» автоматически сжимает видео, которое вы прикрепите к письму. Вы сами выбираете сжать фотографии или отправить оригиналы, чтобы сохранить их качество.
Fast File Transfer
Это приложение устанавливается на Android-устройство и позволяет создать Wi-Fi сеть, к которой подключится уже iOS-устройство. В пределах этой сети, на небольшом расстоянии, можно обмениваться файлами. Обмен осуществляется с помощью QR-кодов, поэтому на iOS-устройстве должен быть какой-нибудь QR-ридер (подойдет любой). Ссылка на скачивание содержится в коде, после считывания которого начинается передача файлов.
FastFileTransfer
Florian Draschbacher
Цена: Бесплатно
Загрузить
Цена: Бесплатно
Как перенести данные с айфона на андроид через сторонние приложения
Carddav sync
Если не зарегистрированы на этом сервисе, то необходимо создать учётную запись с вводом адреса E-mail и пароля. В строке «Сервер» – «Google com», в графе «Контакты» должно быть включено положение «Вкл». Теперь контакты будут синхронизироваться, если установить это приложение по умолчанию, то новые номера телефонов будут добавляться автоматически.
М или Ж? Пройди тест и узнай кто ты в быту: мужчина ты или женщина
Перенос данных с айфона на андроид при помощи My contacts backup
Для переноса данных это приложение необходимо скачать и установить только на iPhone. Далее следует такой порядок действий:
- Запускают приложение;
- Выбирают опцию «Backup»;
- После завершения синхронизации выбирают «Email» и тип экспортируемых данных – vCard;
- Теперь с контактов телефона будет считана информация в файл, расширением vcf;
- Необходимо указать Email, к которому есть вход со смартфона Android;
- Сделать отправление;
- При входе с Android по тому же электронному адресу, что делалось отправление, на сервисе находят отправленные данные;
- При открытии файла с контактами они устанавливаются на устройство Android.
Часть 4: Лучший способ переноса фотографий с iPhone на Android
Как вы можете видеть, подход с ручной передачей или iCloud и Dropbox имеют некоторые недостатки, такие как ограниченная емкость хранилища. Если вам нужен профессиональный способ переноса фотографий с iPhone на Android, мы предлагаем вам попробовать Apeaksoft Телефонный перевод.
Free Download
Его основные функции включают в себя:
- Передача в один клик. Имеет способность переносить фотографии с Android на Android, iPhone на iPhone, Android на iPhone, и iPhone на Android в один клик.
- Без потерь передача. Передача по телефону не будет перезаписывать или повреждать существующие фотографии на телефоне Android и iPhone во время передачи.
- Быстрее и безопаснее. Он использует USB-кабели для отправки фотографий с iPhone на Android, что намного быстрее и безопаснее.
- Сохраняйте оригинальные условия. Он способен извлекать HD-фотографии из iPhone и сохранять их на телефоне Android в оригинальном качестве и формате.
- Поддержка различных типов данных. В дополнение к фотографиям, Phone Transfer работает с видео, музыкой, контактами и другими документами.
- Более высокая совместимость. Это приложение для передачи данных с телефона совместимо со всеми моделями iPhone, такими как iPhone 12/11 / X / 8/8 Plus / 7/7 Plus / 6 / 6s / 5 / 5s / 5c / 4, и телефонами Android от Samsung, HTC, Sony. , Google, Moto, Huawei, Xiaomi и др.
- Он имеет две версии: одна для Windows 10 / 8.1 / 8 / 7 / XP и другая для Mac.
Короче говоря, это лучший способ синхронизировать фотографии с iPhone на Android. И мы используем iPhone 6 в качестве исходного устройства и Galaxy S8 в качестве целевого телефона, чтобы показать вам процедуру.
Как перенести фотографии с iPhone на Android в один клик
Шаг 1, Подключите iPhone и Android телефон к лучшей передаче телефона
Загрузите нужную версию Phone Transfer для вашей операционной системы и следуйте инструкциям на экране, чтобы установить ее на свой компьютер. Запустите лучшее приложение для передачи телефона, оно обнаружит ваши телефоны, как только подключите iPhone 6 и Galaxy S8 к вашему компьютеру с помощью оригинальных USB-шнуров.
Шаг 2, Настройка для передачи фотографий
Убедитесь, что iPhone 6 отображается в поле «Исходное устройство», а Galaxy S8 отображается в поле «Целевое устройство». Если нет, нажмите кнопку «Переключить» в верхней части домашнего интерфейса, чтобы исправить это.
Если ты хочешь перенести данные с Android на iPhone, не переключайте это.
Установите флажок напротив параметра «Фотографии». Если вы не хотите повредить текущие фотографии на Galaxy S8, обязательно снимите флажок «Удалить выбранные данные на целевом устройстве перед копированием» под значком целевого устройства.
Шаг 3, Перенос фотографий с iPhone на Android в один клик
Наконец, нажмите кнопку «Начать копирование», чтобы начать передачу фотографий с iPhone 6 на Galaxy S8. Этот процесс может занять от нескольких секунд до нескольких минут в зависимости от количества передаваемых фотографий. Затем удалите свои смартфоны с компьютера. Теперь вы можете просматривать фотографии iPhone на телефоне Android в любое время.
Способы передачи пользовательских данных между iOS и Android
Разработчики мобильных ОС наделили свою продукцию широкими возможностями по транспортировке личной информации между разными устройствами, будь то Айфон, Андроид или персональный компьютер. Поэтому при переезде с iPhone на Android или наоборот у вас не должно возникнуть особых трудностей в плане перекидывания медиафайлов с одного девайса на другой.
Переместить фотки между разными операционками вам помогут следующие инструменты:
- компьютер и облачное хранилище iCloud;
- виртуальный сервис Яндекс Диск;
- программа Move to iOS;
- Google Photo;
- приложение для синхронизации iPhone iTunes и др.
Остановимся более подробно на некоторых из предложенных вариантов.
С помощью компьютера
Если у вас есть необходимые USB-кабели, можете перенести фотографии с помощью файлового менеджера на компьютере. Процесс довольно прости не требует ни доступа к интернет, ни установки дополнительных приложений на iPhone или Андроид, в отличии от способов, описанных выше. Это способ я рекомендую, когда необходимо перенести фотографии и видео в большого количества или размера.
Подключив устройство iPhone и Андроид к компьютеру, откройте внутреннюю память iPhone и скопируйте папку с фотографиями на компьютер (например, на рабочий стол).
Теперь откройте телефон или планшет на Андроид и вставьте скопированную папку
Способ третий-специальные приложения
Наиболее популярное и простое в использование приложение- PhotoSwipe. Очевидным плюсом этого приложения является то, что приложение не требует дооступа в интернет, нет ограничения по размеру и количеству передаваемых файлов. Если требуется передать файлы между iPhone, iPad или Android-устройством, открываем приложение на двух устройствах и кладем их рядом. Затем выбираем один или несколько снимков и делаем свайп- непрерывно проводим пальцем по экрану телефона с которого передаём фотографии на телефон, который принимает фото. Контент передаётся при помощи Wi-Fi и Bluetooth.
Так же можно использовать другие приложения, которые работают по такому же принципу: Sharable, Shareit, Feem, Fast File Transfer.