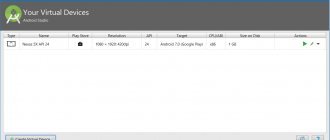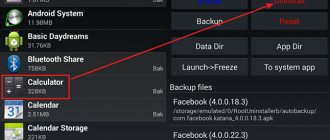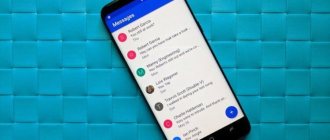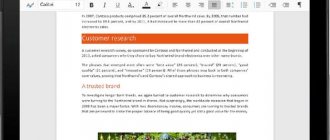What are background processes
When you turn on your Android phone with the system, applications and services are launched that perform certain functions (work in the background). For example, these processes include Android system data services, Wi-Fi and Bluetooth connections, as well as standard output of sound and images to the screen.
However, the services listed above are a small part of what runs with the system in the background. Applications installed on an Android device can be closed, but some operations can be performed secretly if necessary. This happens on all devices, be it phones, Android tablets or computers.
What is background mode in Android and what is its harm?
The background mode is represented as a collection of applications and services that operate without user intervention. It's better to understand with an example. When a user watches a video on the YouTube platform, he leaves the tab with the application and goes to the messenger.
While the owner of the device communicates with interlocutors in the messenger, YouTube continues to function and consume the device’s resources. Also, the software running in the background sends a notification and plays the following videos if this option is available.
The background process also means services that the user cannot see with the naked eye. Such a service is a program from Google. It periodically delivers alerts about important news to a person’s smartphone. It turns out that the application was not activated, but the information still comes.
Such processes on the phone consume a lot of RAM and other resources. It's good if the smartphone is powerful. This will not affect the operation of the gadget in any way. However, budget smartphones begin to lag and glitch when overloaded.
How to view a list of background processes
To stop and disable background processes, you need to view the entire list of services used by the Android system. Running services perform a load on the RAM. They are divided into active (which are opened by the user) and passive, which we are going to disable.
To see the list of processes that load Android RAM, you need to:
- Open the general settings of your Android phone through the main menu or quick access panel. Next, go to the “About phone” section, which is located at the very bottom of the list.
- You must click on the “Build number” sub-item six times, which will open developer mode.
- Once developer mode is activated, you should return to the main Samsung settings page and find the “For Developers” section.
- In the window that opens, select the “Running applications” item - this will allow you to view a list of all installed Android applications, the amount of used RAM (which is divided into “system”, “applications” and “free”).
Each application will have its own number of services and the time spent on their work. Their activation can occur not only due to the direct opening of an Android application, but also due to the interaction of several applications in the background.
Working in the background - good or bad?
As you probably already understood, other services (browser, social networking applications, etc.) that send you various notifications work on the same principle: stay awake 24/7. Because of this, the processor is loaded, as well as the consumption of battery resources increases and there is excess consumption of RAM.
Yes, there is a big difference between active (manually opening an application) and background modes (hidden, invisible activity), but for weak or outdated smartphones, working in the background is harmful in its own way, especially if the system has a huge number of programs installed.
In any case, given modern realities, the background mode opens up additional capabilities for almost any program, so it makes sense only for users who constantly complain about “brakes” and “lags” to abandon it. Limiting this process will help save a lot of resources, reducing the consumption of battery power, memory and even Internet traffic.
Why is it good:
- Data synchronization. Used for remote access to documents and other files on any devices, for example, in cloud storage or browsers.
- Backup. Some services use background mode to save data that is important to their user. For example, WhatsApp sometimes runs this process at a certain frequency (once a week, month, etc.). Thanks to this, messages, contacts, media files and other content will not be lost if something happens.
- Advanced functionality. With the help of notifications and a status bar, many applications allow you to perform important actions without having to launch them.
- Comfortable. Any reminders and useful news alerts for programs that are allowed to run in the background will arrive on time.
Why is that bad:
- Negative impact on the system. Working in the background has a bad effect on battery life (the smartphone runs out faster) and performance. In some cases, this influence is completely invisible, in others it is one of the main problems with the appearance of “lags”.
How to turn off background apps on Android
Once you have discovered an application that loads your device with a large number of services, you need to:
- Delete the application on Android. This is an effective method that can lead to malfunctions of the gadget - if it was, for example, an application from Google.
- Reduce resource consumption in the personal account of your mobile operator. This method will allow you to set the necessary parameters for traffic consumption, which will limit the operation of background services on Android.
- Ignore the application on Android. This is the most undesirable method and can lead to some problems: password leakage, unwanted advertising or SD card encryption.
Youtube app in offline operation on Samsung
Samsung users may experience problems playing music and audio files from online hosting services when the display is turned off. If you are looking for a way to listen to Youtube videos in the background, download a special program. There are many podcasts and compositions posted on YouTube without visual accompaniment. There's nothing to look at, but running the screen consumes the battery.
The most obvious solution is to turn off the display. However, if you do this, the sound also fades. You can overcome the limitation by installing pirated Youtube Vanced software or a legal VLC player. It is easier to work with the second software.
How to put the Youtube application in the background on Samsung:
- Go to the desired page on Google Play using a direct link or enter the request “VLC for Android” into the search bar of the market.
- Click on the green “Install” button and launch the program.
- Open Youtube. Select the video you want. Pause it.
- Tap on the “Share” button. Sharing button
- In the pop-up window, find the “Play with VLC” icon. Where is the VLC player icon located?
- When the video opens in a new player, press pause again. In the right corner, find a key with an icon in the form of three dots. Tap on it. Key to go to parameter settings
- From the pop-up menu, select Play as Audio. Button for playing a file without visuals
- Close all pages and exit to your desktop. Expand the curtain and you will see a line with the VLC player. Player in the list of minimized applications
Now you can listen to videos as audio files and in locked screen mode. Using VLC you can play not only YouTube videos, but also other videos. After you close the curtain, the application will remain active.
Using third party programs to limit background processes
Naptime
This utility requires root access, which allows you to gain greater access to setting up Android devices.
How to use Naptime:
- Install “ADB Run” on your computer.
- We connect the Android phone to the PC via USB.
- By simultaneously pressing Win + R, we open a window in which we write “cmd” and press the combination “Ctrl+Shift+Enter”.
- Next, enter the following commands in turn: adb -d shell pm grant com.franco.doze android.permission.DUMP and adb -d shell pm grant com.franco.doze android.permission.WRITE_SECURE_SETTINGS.
Using “Naptime” you can select detailed settings for entering hibernation mode: for example, allow the phone to go into sleep mode if there is no pressing for a user-specified time. The Android application also allows you to personally limit each process.
How background mode works
The running application runs in the foreground while it is displayed on the screen of a mobile device or is being used by the user: gallery, browser, music player, etc. If you leave the application using the “return to main screen” button, the program does not close, but is minimized to the background.
If there are active actions, such as playing music, the utility continues to work. Otherwise, the program is paused and stored in the RAM cache. If there is enough RAM, the newly called application from the “running programs” menu will continue to work from the last point it stopped.
The application is closed if the user has selected the appropriate function or the system needs to free up RAM for other tasks. In this case, the running services of a specific application remain in memory. The purpose of the service is determined by the application's functionality. For example, the JobScheduler service is used to schedule tasks, and the SyncAdapter is used to synchronize data. If necessary, the application automatically starts the necessary services.
The presence, number and type of services are determined by the application developer. With the right approach, it will be possible to automate various processes that do not require user intervention - creating a backup copy of data on a schedule or when the Internet is available, communicating with the server to check new letters, accessing sensors, etc.
Unclosed Android applications continue to run in the background?
This is partly true, but “work” is not quite the right word. First you need to understand the theory. Almost all Android applications consist of two main parts:
- User visible part.
- The part that the user does not see.
The first is the part that a person interacts with after clicking on the application shortcut. At this time, the RAM contains the graphic resources of this application and all kinds of temporary files. The Application Controller gives you the ability to switch between recently opened programs, returning to the same place where you left off.
You can switch between programs without losing data as long as your mobile device has enough RAM. As soon as the RAM with which applications can work runs out, the operating system begins to unload from memory those applications that have not been used for a long time, thus freeing up space in it for used programs.
Manually closing the application and automatically unloading are practically the same thing. During such operations, the part of the application visible to the user is unloaded from RAM. Unsaved progress will be lost, and when the program is launched again, the user will see its main screen.
Applications from the multitasking menu cannot be called fully functional. In fact, they are just cached data that does not affect the performance of the mobile device in any way and remains in RAM only so that the user can quickly return to the place where he left off.
- entertainment applications (notifications about various game events will stop);
- music players (playing of any audio files will stop);
- social networks and instant messengers (the smartphone will not receive notifications about new messages and calls);
- Google services (synchronization of parameters, as well as other system processes will be deactivated).
Google Ad Personalization. How to disable
- this phenomenon is omnipresent, and it is almost impossible to get rid of it. Even blockers cannot cope with all advertisements on the Internet. But the point here is not even in the banners themselves, but in the fact that our smartphones track us and collect confidential information about us, which is then transferred to advertising companies. To prevent this, you need to disable ad personalization in the settings:
- Go to “Settings” - “Privacy”;
- Here, select “Advertising and Privacy”;
Turn off ad personalization to prevent data about you from being collected
- Click “Reset Ad ID” and confirm resetting;
- Then click "Turn off targeted advertising."
Solutions to the problem
Depending on the identified cause, select a method to resolve the problem with closing applications.
Installing the latest update
Regularly check the software version you are using. Developers release updates for a reason. They are aimed at improving performance and eliminating detected errors and vulnerabilities. To update the program:
- Go to Play Market.
- Click the icon in the form of 3 horizontal stripes.
- Log in to “My Apps and Games”.
- Find the required utility.
- View available updates. If they are available, the “Update” button will be active.
- If there are updates available, click Update.
- Wait for the process to complete.
Updating applications on Android
We recommend rebooting your device and checking if the problem goes away.
Clearing free space
For smooth operation of applications, you need a sufficient amount of free space for cache, storing information, creating temporary files, and so on. If there is no space, the program will close.
What to do:
- Remove unused programs. We'll look at how to do this below.
- Transfer photos and videos to the cloud or PC.
- Use built-in services or install them to delete temporary files from your phone.
Clean Master is the simplest program for cleaning garbage.
Clearing the cache
CACHE files, on the one hand, speed up the program, but on the other hand, they take up space. The information will not be lost; only during the first boot there is a slowdown in the speed of opening the utility. This is caused by the creation of files for caching information.
Additionally, you can clear the data. Will help increase the memory capacity on your smartphone. However, in this case, user settings and passwords will be deleted. When you boot for the first time after cleaning, you will need to log in again and set the necessary settings.
Cleaning through the smartphone menu:
- From “Settings” go to “Applications”.
- Select a program that often closes spontaneously.
- First click the “Clear cache” button, then “Clear data”.
- Confirm the action by clicking "OK".
Cleaning via Play Market:
- Go to Play Market.
- In the menu in the form of 3 horizontal stripes, select “My applications and games”.
- Find the required utility.
- Click the “Clear cache” button, and then “Clear data”.
Removing unnecessary programs
- Go to "Settings".
- Go to "Applications".
- Select an unused utility from the list.
- Click "Delete". If the button is not active, tap “Disable”.
- Reboot the gadget.
How to run a program in the background on Windows 10
Unfortunately, the possibility of such a launch for desktop PCs and laptops appeared only in the tenth version of Windows. We will consider it.
Background mode for user programs is enabled in two stages, one of which is optional (why will be explained later). The first step is to go to the settings section, which is called up from the Start menu, and then go to the privacy settings.
At the bottom left there is a row of background programs, and on the right is a list of the most frequently used applications. Opposite each program there is a special slider. Having selected the desired application, you simply need to enable background mode by setting the switch to the appropriate position. After granting permission to run in the background, the program will be minimized to tray when launched, and you will have to use this panel to maximize the window or close the application.
In order to enable the application to launch at system startup, the main executable file of the program should be included in the startup list either in the Task Manager or in the configuration settings called by the msconfig command in the Run console (Win + R). After this, both autostart and background mode will be activated. Just don’t forget about the running application, because the consumption of system resources may increase unjustifiably. And you can add your program only using special utilities or place the program shortcut in the startup folder manually.
Using background work for Google Play
In Android systems, the background mode is usually used not only for system or built-in services, but also for the Google Play service.
If suddenly for some reason the user receives a notification that background data communication is disabled, you need to use the settings where the wireless networks menu is selected. Here we use the data transfer line and click on the icon with three dashes, after which in the new menu we activate auto-sync and the background data line.
The path may differ on some devices. Sometimes you will need to use the battery settings and delivery section, where the background mode is located. In Android 5.0 and above, you need to use the background data permission.
Autorun problem
The main problem with certain applications being activated as soon as we turn on the mobile device is that it can cause it to run slower than it should. Therefore, if you suddenly notice that it is slowing down, you will need to check which applications are starting on their own.
However, as we said earlier, the vast majority of them are activated when we turn on the smartphone, usually those that are necessary for the correct operation of the device. Mainly because system components or manufacturer's level of customization are required. Without them, we would not be able to use our Android mobile phone properly.
Although, there are some applications that launch without our request every time our Android is turned on. They start on their own with the system without our permission. So, not only will it slow down the phone itself when you turn it on, but it will also consume more resources. Therefore, it is convenient to know everything that is activated automatically. In this way, we can manage the phone and configure it to start in the first place, as well as see the main tasks.
How to turn off Google location tracking
Our smartphones are constantly monitoring us , and that's a fact. We have almost no influence on this. But the key word here is almost. Because there are some things we can still prevent. For example, continuous tracking of our location and recording of our movements by Google. Therefore, I suggest just turning off location history - you never know. If you wish, you can even see where you have been.
- Go to “Settings” and open “Privacy”;
- In the “Home” section, open “Location History”;
Turn off tracking of your movements, you will thank yourself later
- Here, select “Location History” and click “Disable”;
- To delete moves that have already been recorded, follow this link.
Methods for closing and deleting background applications
The question of how to disable background applications on Android has several options for solving the problem:
- Using a standard program shutdown.
- The method of forcing the application to close.
- Using a special program that optimizes the operation of the gadget, which automatically disables “unnecessary” background processes on a smartphone or tablet.
The first option involves entering the menu of a device running on Android OS, called “Process Statistics”, according to the instructions described above, with further selection of applications that have a high resource consumption coefficient, and turning off the programs by confirming the “Stop” command.
Sometimes, after the described manipulations that terminate the work of background utilities, disabled applications start automatically after some time, which requires a more radical method of dealing with background processes, so as not to manually close them systematically, but not to delete them. For this purpose, it is recommended to use software called Greenify.
The Android operating system is easy to learn. But some beginners still encounter problems - they cannot understand how to close the application here.