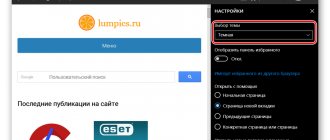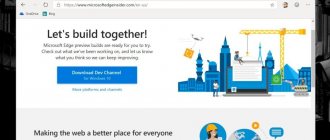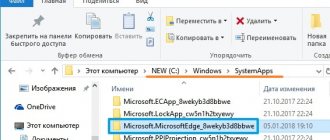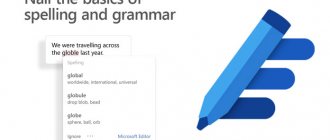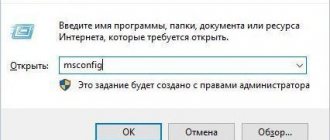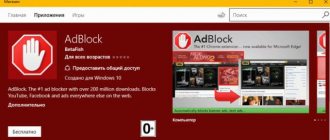В своей повседневной жизни человек использует массу технологических устройств для поиска информации. Разумеется, проще всего, искать что-то необходимое, в интернете, а для этого требуется соответствующая программа. Достаточную популярность приобрела утилита Эдж, которая является предустановленной в операционной системе Windows 10. Этот браузер вобрал в себя все самое лучшее от других плагинов, однако и он не считается совершенным, а, чтобы сделать его таковым, требуются дополнения, и в частности переводчик Translator for браузер Microsoft Edge, который можно установить в качестве расширения.
Перевод встроен в новый браузер Edge
Мы освещаем новую версию браузера Edge здесь. Он имеет встроенные функции перевода, и мы рекомендуем обновить его. Просто посетить веб-сайт Microsoft Edge загрузить и установить его на Windows, Mac и других операционных системах. Он основан на Chromium — так же, как Google Chrome — так что пользователи Chrome найдут его особенно знакомым.
Если у вас все еще есть классическая версия Edge, поставляемая с Windows 10, вы можете получить автоматический перевод, установив Переводчик для расширения браузера Microsoft Edge из магазина Microsoft.
СВЯЗАННЫЕ С: Что нужно знать о новом браузере Microsoft Edge
Системные требования
Данное программное обеспечение имеет стандартные требования для установки, среди которых можно выделить следующее:
- наличие достаточного пространства на жестком диске;
- последняя версия операционной системы;
- наличие актуальной версии браузера Microsoft Edge;
- отсутствие запрета на скачивание посторонних программ.
В большинстве случаев ПК, а также ноутбуки полностью соответствуют всем параметрам. В результате, со скачиванием софта не должно возникнуть трудностей.
Как перевести сайт на иностранный язык
Когда вы посещаете веб-сайт на иностранном языке в новом Microsoft Edge, Edge автоматически предложит вам его перевести. Если это не так, вы можете нажать кнопку «Показать параметры перевода» в адресной строке Edge, чтобы просмотреть параметры перевода. Эта кнопка отображается слева от значка звездочки (избранное) и отображается только в том случае, если Edge считает, что текущая веб-страница написана на иностранном языке.
Чтобы перевести веб-страницу, выберите язык, на который вы хотите ее перевести, и нажмите «Перевести». Он будет автоматически переведен в текущее окно браузера.
Значок Переводчик в адресной строке станет синим во время просмотра переведенной веб-страницы. Чтобы просмотреть оригинал, снова нажмите кнопку «Показать параметры перевода» и нажмите «Показать оригинал».
Обход блокировок и конфиденциальность (VPN)
Часто приходится обходить блокировку веб-сервисов. Или же создавать условия полной анонимности при посещении того или иного ресурса. С этим справляются расширения VPN. Подробнее о самом понятии и принципе работы таких программ – в этом обзоре.
Оказалось, что конкретно плагинов VPN для Microsoft Edge нет. Есть приложения, которые устанавливаются на саму ОС, но не встраиваются в интерфейс браузера. Сути то не меняет. Вы можете воспользоваться рядом бесплатных программ, описанных в нашем обзоре. Одна из самых популярных – Hideme VPN.
Отличие приложения от расширения простое: первое будет отображаться в нижней панели Windows, а не в браузерном интерфейсе. Но принципе остается тот же – изменение IP-адреса для обхода блокировок или сохранения анонимности.
Как автоматически переводить сайты на язык
Чтобы автоматически перевести все веб-сайты на определенный иностранный язык, нажмите «Всегда переводить страницы с [Language]», Который появляется во всплывающем окне« Перевести ».
После этого вы можете просмотреть, и Edge автоматически переведет веб-страницы на этот язык по мере их появления. Чтобы отменить это изменение, снова нажмите кнопку «Показать параметры перевода», снимите флажок «Всегда переводить страницы из [Language]И нажмите «Готово».
Обзор полезных плагинов для Microsoft Edge
С основными расширениями разобрались. Блокировщик рекламы, переводчик, VPN нужны большинству пользователей. Остальные – на усмотрение, в зависимости от специфики использования браузера. Рассмотрим некоторые из них.
- Avast Online Security.
Пользователи Edge могут повысить безопасность работы с сайтами. Разработчики антивируса Avast предлагают расширение для браузера. Установив плагин, можно зайти в основной интерфейс, кликнув на иконку верхней панели.
Помимо защиты от вирусов, расширение предлагает блокировку рекламы. В принципе, его смело можно было рассматривать под заголовком о рекламных блокировщиках. Если с сайтом все в порядке, в интерфейсе пользователь видит зеленое окошко с галочкой. А вот как выглядят дополнительные настройки.
Расширение очень достойное, похоже на AdGuard. Тем, кто хочет повысить уровень безопасности в интернете, рекомендуем установить.
- OneNote Web Clipper.
Плагин для создания скриншотов и записей веб-страниц с последующим сохранением в сервисе OneNote. После установки кликаем правой кнопкой мышки на страницу и выбираем расширение.
Чтобы работать с ним, нам нужно войти в учетную запись Майкрософт, в рабочую или учебную запись. Информация будет сохраняться в сервисе OneNote. В всплывающем окне выбираем вход.
Сохранять можно полностью страницу, отдельный скриншот выбранной области, конкретную статью или делать закладку. Кликаем «Вырезать», чтобы информация сохранилась на сервисе.
Сохраненные снимки, страницы, статьи и закладки можем сразу же просмотреть в нашем аккаунте OneNote.
Создается отдельная запись с ссылкой и скриншотом.
Расширение OneNote Web Clipper удобно для пользователей, которым нужно работать с большим массивом страниц. Чтобы не забыть нужное, их можно сохранять и просматривать после.
- Night Eye.
Интересный плагин для изменения интерфейса веб-страниц. Некоторым пользователям удобно работать с темным фоном. Расширение дает возможность подогнать фон по цвету, яркости, контрастности и другим характеристикам.
- LastPass.
Еще одно полезное расширение – менеджер паролей. Плагин сохраняет все используемые пароли и дает им более надежную защиту. Для входа нужно будет зарегистрироваться на официальном сайте. Вот так выглядит главный интерфейс.
Преимущество программы – надежное сохранение всех используемых паролей. Возможна синхронизация с другими устройствами и сервисами. Разработчики не могут получить доступ к вашей учетной записи благодаря специальным механизмам шифрования.
Расширение подойдет для тех, кто постоянно забывает пароли. Хотя у многих пользователей он один – для всех ресурсов, служб, почты, социальных сетей. Но делать этого не рекомендуется – пароли должны отличаться. LastPass также имеет возможность генерации сложных паролей.
Как остановить Edge от перевода языка
Если вы хотите просматривать веб-сайты на иностранном языке, а Edge не просит их перевести, вы можете вместо этого щелкнуть стрелку рядом с «Сейчас сейчас» во всплывающем окне и нажать «Никогда не переводить». [Language]«.
Edge больше не будет предлагать автоматически переводить веб-страницы на этот язык, но вы все равно можете нажать кнопку «Перевести» при просмотре веб-сайтов на иностранном языке, чтобы перевести отдельные веб-страницы или отменить это изменение.
Internet Explorer
Интернет Эксплорер хотя и был сменен более современным Майкрософт Эдж, все же по-прежнему входит в стандартную «комплектацию» Виндовс и остается востребованным среди пользователей. Однако возможности этого веб-обозревателя весьма ограничены и, к сожалению, целую страницу с его помощью перевести не получится – в нем доступен только перевод фрагментов текста. Для этого нужно выделить слово, фразу, одно или несколько предложений, нажать правую кнопку мышки, навести указатель курсора на пункт «Перевод с помощью Bing» и ознакомиться с результатом в небольшом всплывающем окошке.
Независимо от того, каким браузером вы пользуетесь для серфинга в интернете, перевести с его помощью страницу на русский язык не составит труда.
Мы рады, что смогли помочь Вам в решении проблемы.
Опишите, что у вас не получилось. Наши специалисты постараются ответить максимально быстро.
Как включить перевод в Edge
Microsoft Edge использует онлайн-сервис Microsoft Translate для перевода веб-страниц. Как и другие функции, зависящие от онлайн-сервисов в Edge, эту функцию можно отключить. Если это так, вы не увидите вариант перевода веб-страниц на иностранном языке.
Чтобы снова включить функции перевода, нажмите «Меню»> «Настройки»> «Язык» и убедитесь, что включена опция «Предложить перевод страниц, которые не на языке, который я читаю».
На этом экране вы также можете выбрать предпочитаемые языки. Например, если вы читаете по-английски и по-французски, вы можете убедиться, что оба языка отображаются в разделе «Предпочитаемые языки», и Edge никогда не предложит перевести страницы на английский и французский языки.
Как установить расширения?
Быстрый доступ к расширениям можно получить в настройках в соответствующем разделе.
Здесь отображаются как установленные плагины, так и рекомендации. В самом низу браузер предлагает нам познакомиться с дополнительными возможностями.
Кликнув по ссылке, мы перейдем в магазин расширений Microsoft Edge.
Каталог разбит на категории. Скачать расширение просто. Переходим на страницу с плагином и кликаем «Получить» (в англоязычной версии – «Get»).
Есть второй вариант установки расширений. Заходим на официальный сайт Майрософта в соответствующий раздел плагинов. Видим точно такой же набор. Единственный недостаток – нет разбивки на категории.
Что делать, если Microsoft Translate не достаточно
Функция Microsoft Translator является мощной, но она не знает всех языков мира. Прямо сейчас мы посчитаем список 74 поддерживаемых языка, Машинный перевод тоже не идеален — некоторые документы могут быть не переведены четко,
Google Translate утверждает, что может переводить еще больше языков, и его функции перевода могут работать, когда Microsoft Translate не может перевести что-либо четко. Для второй попытки перевода веб-страницы вы можете веб-сайт Google Translate в Microsoft Edge.
Скопируйте и вставьте URL-адрес веб-страницы, которую вы хотите перевести в Google Translate, и щелкните адрес.
Вы увидите переведенную версию страницы, и вы можете просматривать ее и автоматически переводить при просмотре.
Google попытается автоматически определить язык веб-страницы и перевести его на ваш текущий язык, но вы можете изменить эти языки, щелкнув поля «От» и «Кому» в верхней части страницы.
Вы можете использовать веб-сайт Google Translate для перевода веб-страниц в любом браузере. Это особенно полезно в браузерах без встроенных функций автоматического перевода.
Перевод сайтов с помощью онлайн-переводчиков или расширений
Использование встроенного переводчика – самый удобный вариант ознакомления с информацией, которая размещена на иностранных ресурсах. Однако некоторым людям так и не удается активировать функцию в силу тех или иных обстоятельств. В такой ситуации приходится искать обходные пути. Наиболее рациональной альтернативой станет использование сторонних расширений.
Найти переводчики от других разработчиков можно найти на странице https://microsoftedge.microsoft.com/addons. Откройте ее при нахождении в Microsoft Edge, найдите подходящее расширение, а затем нажмите на кнопку «Получить». После этого иконка, выполняющая перевод страниц, появится неподалеку от адресной строки.
Еще один вариант – использование специальных сервисов. Например, Google Translator или Yandex Translator. Для перевода на русский нужно вставить текст страницы в соответствующее поле или просто указать ссылку на иностранный ресурс. Второй способ будет более удобным.