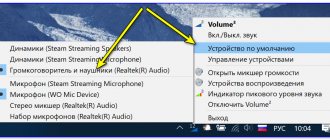Всем привет сегодня расскажу про горячие клавиши Windows 11. С помощью них можно делать обыденные вещи в разы быстрее. Ранее я уже поднимал тему но про Windows 7, в заметке Горячие клавиши в Windows 7 | Action hotkeys of Windows 7. Горячие клавиши в Windows — наиполезнейшая вещь. С помощью простых комбинаций, если не забывать их использовать, многие вещи можно делать быстрее, чем используя мышь. В Windows 11 реализованы новые сочетания клавиш для доступа к новым элементам операционной системы, которые также могут упростить работу с ОС. В этой статье сначала перечислю горячие клавиши, появившиеся непосредственно в Windows 11, а затем — некоторые другие, которые уже были в Windows 8.1, но могут быть незнакомы пользователям, обновившимся с 7-ки.
Назначение горячих клавиш windows 11
Хочу вам рассказать свой пример назначения горячих клавиш Windows. Случилась авария на одном из серверов, подключившись к нему по KVM, USB мышка отказалась работать и все действия пришлось делать с помощью клавиатуры, согласитесь это не удобно, да и еще сервер то критичных и его восстановление задача номер один, время работает против вас, вот тут мне и пригодились данные знания, благодаря им я открывал нужные оснастки и окна, не тратя на это время через постоянное нажатие стрелок на клавиатуре.
Базовые сочетания клавиш в Windows 11
Примечание: под клавишей Windows (Win) подразумевается клавиша на клавиатуре, на которой изображена соответствующая эмблема. Уточняю этот момент, так как слишком часто приходится отвечать на комментарии, в которых мне сообщают, что не нашли на клавиатуре эту клавишу.
- Windows + S, Windows + Q — оба сочетания открывают панель поиска. Однако, вторая комбинация задействует помощника Cortana. Для пользователей Windows 11 в нашей стране на момент написания этой статьи разницы в действии двух сочетаний нет.
- Windows + A — горячие клавиши для открытия центра уведомлений Windows
- Windows + I — открывает окно «Все параметры» с новым интерфейсом настроек системы.
- Windows + G — вызывает появление панели для записи игрового видео (настраивается в приложении Xbox). При этом, мне не удалось заставить работать это сочетание (не поддерживаемая видеокарта, возможно).
- Shift + F10 — Показать дополнительные параметры, это позволяет вернуть классический вид всплывающему окну на рабочем столе, отвечающим за оформление и создание новых объектов.
Отдельно вынесу горячие клавиши для работы с виртуальными рабочими столами Windows 11, «Представлением задач» и расположением окон на экране.
Новые сочетания клавиш Windows 10
Примечание: под клавишей Windows (Win) подразумевается клавиша на клавиатуре, на которой изображена соответствующая эмблема. Уточняю этот момент, так как слишком часто приходится отвечать на комментарии, в которых мне сообщают, что не нашли на клавиатуре эту клавишу.
- Windows + V — это сочетание клавиш появилось в Windows 10 1809 (October Update), открывает журнал буфера обмена, позволяющий хранить несколько элементов в буфере обмена, удалять их, очищать буфер.
- Windows + Shift + S — ещё одно нововведение версии 1809, открывает инструмент создания скриншотов «Фрагмент экрана». При желании, в Параметры — Специальные возможности — Клавиатуры можно переназначить на клавишу Print Screen.
- Windows + S, Windows + Q — оба сочетания открывают панель поиска. Однако, вторая комбинация задействует помощника Cortana. Для пользователей Windows 10 в нашей стране на момент написания этой статьи разницы в действии двух сочетаний нет.
- Windows + A — горячие клавиши для открытия центра уведомлений Windows
- Windows + I — открывает окно «Все параметры» с новым интерфейсом настроек системы.
- Windows + G — вызывает появление игровой панели, которую можно использовать, например, для записи игрового видео.
Отдельно вынесу горячие клавиши для работы с виртуальными рабочими столами Windows 10, «Представлением задач» и расположением окон на экране.
- Win+Tab, Alt + Tab — первая комбинация открывает представление задач с возможностью переключения между рабочими столами и приложениями. Вторая — работает также как горячие клавиши Alt + Tab в предыдущих версиях ОС, предоставляя возможность выбрать одно из открытых окон.
- Ctrl + Alt + Tab — работает так же, как Alt+Tab, но позволяет не удерживать клавиши после нажатия (т.е. выбор открытого окна остается активным и после того, как вы отпустили клавиши).
- Windows + Стрелки на клавиатуре — позволяют прилепить активное окно в левую или правую часть экрана, или в один из углов.
- Windows + Ctrl + D — создает новый виртуальный рабочий стол Windows 10 (см. Виртуальные рабочие столы Windows 10).
- Windows + Ctrl + F4 — закрывает текущий виртуальный рабочий стол.
- Windows + Ctrl + стрелка влево или вправо — переключение между рабочими столами по очереди.
Дополнительно отмечу, что в командной строке Windows 10 можно включить работу горячих клавиш копирования и вставки, а также выделения текста (для этого, запустите командную строку от имени Администратора, нажмите по иконке программы в строке заголовка и выберите «Свойства». Снимите о. Перезапустите командную строку).
Горячие клавиши для работы с виртуальными рабочими столами Windows 11
«Представлением задач» и расположением окон на экране
- Windows + Стрелки на клавиатуре — позволяют прилепить активное окно в левую или правую часть экрана, или в один из углов.
- Win+Tab, Alt + Tab — первая комбинация открывает представление задач с возможностью переключения между рабочими столами и приложениями. Вторая — работает также как горячие клавиши Alt + Tab в предыдущих версиях ОС, предоставляя возможность выбрать одно из открытых окон.
- Windows + Ctrl + D — создает новый виртуальный рабочий стол Windows
- Windows + Ctrl + F4 — закрывает текущий виртуальный рабочий стол.
- Windows + Ctrl + стрелка влево или вправо — переключение между рабочими столами по очереди.
По сути, в том, что касается именно новых горячих клавиш — это всё, остальные присутствуют и в предыдущих версиях ОС от Microsoft.
Дополнительно отмечу, что в командной строке Windows 11 можно включить работу горячих клавиш копирования и вставки, а также выделения текста (для этого, запустите командную строку от имени Администратора, нажмите по иконке программы в строке заголовка и выберите «Свойства». Снимите о. Перезапустите командную строку).
Дополнительные горячие клавиши, которых вы могли не знать
Заодно напомню о некоторых других сочетаниях клавиш, которые могут пригодиться и о существовании которых некоторые пользователи могли и не догадываться.
- Windows + цифра 1-9 — запуск приложения, закрепленного в панели задач. Цифра соответствует порядковому номеру запускаемой программы.
- Windows + X — открывает меню, которое можно также вызвать правым кликом по кнопке «Пуск». Меню содержит пункты для быстрого доступа к различными системным элементам, таким как запуск командной строки от имени Администратора, Панель управления и другим.
- Windows + D — свернуть все открытые окна на рабочем столе.
- Windows + E — открыть окно проводника.
- Windows + L — заблокировать компьютер (перейти на окно ввода пароля). Удобно и полезно на работе, когда вы хотите отойти от своего рабочего места и не хотите, чтобы кто-то мог получить доступ без пароля к вашему компьютеру.
- Windows + Ctrl + Shift + B — перезапускает видеодрайвер и обновляет соединение с монитором
- Ctrl+Shift+Tab — позволяет переключаться между вкладками в свойствах окон или свойств файлов. Благодаря этой комбинации я могу без мышки перейти из вкладки «Общие» на вкладку «хеш-суммы файлов» и так далее.
- Windows+R — Позволяет вызвать окно «Выполнить»
- Ctrl+Shift+ESC — позволит запустить окно «Диспетчер задач»
- Windows + Pause Break (WIN+Pause Break) — Данная комбинация откроет вам в любой системе Windows окно «Система«.
Вот такие вот полезные горячие клавиши Windows 11 и более ранних версиях. С вами был Иван Семин, автор и создатель IT блога Pyatilistnik.org. Материал сайта
При работе с операционной системой Windows мы чаще всего пользуемся мышкой, удобно и вроде бы хватает, но работу можно сделать более быстрой и эффективной, при условии что мы дополнительно будем пользоваться «горячими клавишами». «Горячие клавиши» — это клавиши или сочетание клавиш, при помощи которых выполняется определенное действие в системе, например: запуск приложения и т.д.
В этой части рассмотрим сочетание с клавишей WIN, находится она между клавишами CTRL и ALT (на клавише нарисован значок в виде эмблемы Windows).
Сочетание клавиш для управления операционной системой:
- Нажатие клавиши WIN (клавиша с логотипом Windows) — Вызов или закрытие меню «ПУСК»
- Клавиша WIN + E — Открытие проводника Windows
- Клавиша WIN + I — Открытие параметров Windows
- Клавиша WIN + L — Блокировка Windows или смена пользователя
- Клавиша WIN + TAB — Переключение задач
- Клавиша WIN + M — Свёртывание всех открытых окон
- Клавиша WIN + SHIFT + M — Восстановление ранее свернутых окон
- Клавиша WIN + D — Показать рабочий стол
- Клавиша WIN + Запятая — Временно показать рабочий стол (на то время пока кнопки нажаты)
- Клавиша WIN + R — Открытие диалогового окна «Выполнить»
- Клавиша WIN + S — Открытие окна поиска
- Клавиша WIN + X — Меню быстрых ссылок
- Клавиша WIN + PAUSE — Открытие окна «Свойства системы»
- Клавиша WIN + Alt + D — Открытие окна Даты и Времени
- Клавиша WIN + A — Боковая панель Windows
- Клавиша WIN + CTRL + F — поиск компьютеров в сети (при условии что компьютер находится в домине)
- Клавиша WIN + T — переключение между приложениями на панели задач
- Клавиша WIN + K — Открытие окна «Подключить»
- Клавиша WIN + P — Открытие окна режима показа презентации
- Клавиша WIN + U — Центр специальных возможностей
- Клавиша WIN + Точка или Точка с запятой — Панель эмодзи
- Клавиша WIN + G — Меню запущенной игры
- Клавиша WIN + H — Запуск диктовки
- Клавиша WIN + Пробел — Переключение раскладки клавиатуры
- Клавиша WIN + CTRL + Пробел — Возврат к ранее выбранной раскладке клавиатуры
- Клавиша WIN + Цифра — Запуск приложений закрепленных на панели задач, если программа уже запущена, то сворачивает на панель задач или разворачивает на рабочий стол
- Клавиша WIN + SHIFT + Цифра — Запуск нового экземпляра приложения закрепленного на панели задач
- Клавиша WIN + CTRL + Цифра — Переключение на последнее активное окно приложения закрепленного на панели задач
- Клавиша WIN + CTRL + SHIFT + Цифра — Запуск нового экземпляра приложения закрепленного на панели задач, от имени администратора
- Клавиша WIN + ALT + Цифра — Меню приложения закрепленного на панели задач
- Клавиша WIN + Стрелка вверх — Развертывание окна во весь экран
- Клавиша WIN + Стрелка вниз — Восстановление размера окна после развертывания, при нескольких нажатиях сворачивает окно на панель задач
- Клавиша WIN + Стрелка вправо — Развертывание окна до правого края экрана
- Клавиша WIN + Стрелка влево — Развертывание окна до левого края экрана
- Клавиша WIN + HOME — Свертывание всех приложений и окон кроме активного приложения
- Клавиша WIN + SHIFT + Стрелка влево или Стрелка вправо — Перемещение окна на рабочем столе с одного монитора на другой
- Клавиша WIN + CTRL + D — Добавить виртуальный рабочий стол
- Клавиша WIN + CTRL + Стрелка влево — Переход по созданным виртуальным столам
- Клавиша WIN + CTRL + Стрелка вправо — Переход по созданным виртуальным столам
- Клавиша WIN + CTRL + F4 — Закрытие виртуального рабочего стола
- Клавиша WIN + O — Фиксация ориентации устройства
- Клавиша WIN + F — Запуск Центра отзывов
- Клавиша WIN + CTRL + ENTER — Запуск Экранного диктора
- Клавиша WIN + B — Установка фокуса в области уведомлений
- Клавиша WIN + J — Установка фокуса на подсказке Windows, когда она доступна
- Клавиша WIN + V — Переключение между уведомлениями
- Клавиша WIN + SHIFT + V — Переключение между уведомлениями в обратном порядке
- Клавиша WIN + Y — Переключение ввода между Windows Mixed Reality и рабочим столом
- Клавиша WIN + Z — Отображение команд, доступных в приложении
- Клавиша WIN + CTRL + V — Показ прямых подключений
“Горячие” клавиши Windows. Управление системой
Горячие” клавиши Windows. Приложения
“Горячие клавиши” Windows. Специальные возможности
Понравилась статья — поставь «лайк» или поддержи сайт материально: