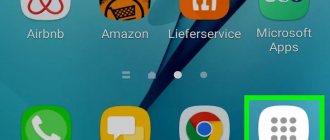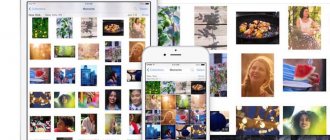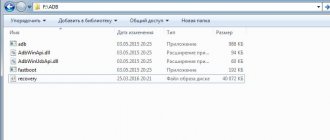Some users may have already heard about the cloud on the phone. The question immediately arises - what kind of clouds can be in a mobile device? In fact, this question surprises only those people who are not very aware of the latest technologies.
You may be surprised, but you can’t find any cloud on your phone, since the cloud is the so-called cloud data storage. Cloud data storage is an online storage facility that stores user data. The data itself is located on numerous servers. Interestingly, the user usually thinks that his data is stored on one server, although in fact it can be located on many servers at the same time, located in different parts of the planet.
Why do you need a cloud on Android?
Cloud storage performs a number of important tasks that are effective in a specific situation. Its purpose will be discussed further.
Applications on Google Play Market for cloud data storage
What is a cloud on an Android phone?
As mentioned above, the cloud is a specific place on the Internet where the user can place data. We are talking about files, documents, images, and videos.
Note! There are many services on the Internet that provide similar services. For example, a Google Play Market account may contain all the information about the user that he will use when purchasing a new smartphone.
What is it used for?
The cloud on Android has a number of distinctive features:
- the ability to store your data for a long period of time. Some services provide indefinite storage of information;
- limited internal storage. Typically, cloud storage is not unlimited. Only a certain amount of information can be posted here for free;
- protection from intruders. The possibility of stealing user personal data from the cloud is practically excluded;
- freeing up your phone's internal memory. Important information can be stored in the cloud, thereby freeing up space on your memory card that can be used for other purposes.
How to use the cloud on Android
To obtain this opportunity, a smartphone user will need to go through several stages, each of which is of no small importance. More details about the implementation of this procedure will be discussed below.
You need to log in through the cloud storage settings menu on Android OS
Solving some problems
Many Android device owners may be using them but don't know their Google account details, email, or password. This is more typical for representatives of the older generation and inexperienced users who ordered services and the first configuration in the store where the device was purchased. The obvious downside to this situation is that you won't be able to use the same Google account on any other device. However, users who want to disable data synchronization are unlikely to mind.
Due to the instability of the Android operating system, especially on smartphones in the budget and mid-budget segments, failures in its operation can sometimes result in a complete shutdown or even factory settings. Sometimes, after turning on, such devices require entering the credentials of a synchronized Google account, but for one of the reasons described above, the user does not know either the login or password. In this case, you also need to disable synchronization, albeit at a deeper level. Let's briefly look at possible solutions to this problem:
- By contacting the service center. Sometimes the cause of the problem described above lies in the device itself and is hardware in nature. In this case, you will not be able to disable synchronization yourself and link a specific Google account. The only possible solution is to contact an official service center. If your smartphone is still under warranty, it will be repaired or replaced free of charge. If the warranty period has already expired, you will have to pay to remove the so-called lock. In any case, this is more profitable than buying a new smartphone and much safer than torturing it yourself by trying to install unofficial firmware.
- Create and link a new Google account.
Since the smartphone does not allow you to log in, you will need to create an account on a computer or any other device that works properly. After creating a new account, your account information (email and password) will need to be entered during the first system setup. The old (synchronized) account can and should be deleted in the account settings. - Turn the device back on. This is a radical method, which, however, is not always possible to implement (depending on the model and manufacturer of the smartphone). Its notable disadvantage is the loss of warranty, so if your mobile device is still covered by it, it is best to use the following recommendation.
Note. Some manufacturers (e.g. Sony, Lenovo) recommend waiting 72 hours before linking a new account to your smartphone. According to them, this is necessary to completely reset and delete the old account information on Google servers. The explanation is dubious, but the anticipation itself sometimes really helps.
Sources
- https://appsetter.ru/kak-otklyuchit-sinhronizatsiyu-na-androide.html
- https://KakOperator.ru/os/chto-takoe-oblako-v-telefone
- https://noznet.ru/how-to-turn-off-sync-on-android/
- https://proshivku.ru/novosti/kak-otklyuchit-sinkhronizatsiyu-na-androide
- https://bfpais.ru/gde-nahoditsya-hranilische-v-telefone/
- https://lumpics.ru/how-to-disable-sync-on-android/
- https://SetPhone.ru/rukovodstva/kak-polzovatsya-oblakom-na-android/
- https://WiFiGid.ru/android/oblako-2
- https://programmy-dlya-android.ru/instrukcii/930-kak-polzovatsja-oblakom-na-telefone.html
- [https://tankistka.ru/kak-udalit-oblachnoe-hranilische-na-android/]
Installing the application
How to access the cloud on an iPhone - enabling the service
There are many applications in the Google Play Market that allow you to access cloud storage for free. The installation process of such programs is discussed using Waistra as an example.
For your information! The Waistra cloud is characterized by efficient operation and a high degree of protection against possible hacking. Whatever hacking method the attackers choose, it most likely will not work.
The software installation process involves the following steps:
- Download the program using the Google application store.
- Install the program into the phone's internal storage.
- If necessary, allow the program access to system files to improve its performance and efficiency.
- Once the installation is complete, which takes a few minutes, you will need to restart the gadget to apply the changes.
Registration in the cloud: how to log into the storage
After restarting the mobile phone, you need to launch Waistra by clicking on the corresponding icon on the desktop. After this, the user will need to perform a simple authorization procedure:
- Read the privacy policy, which will appear immediately after opening the software for the first time.
- Click on the “Next” button.
- After completing the previous step, a registration window will appear on the touchscreen of your mobile phone. You need to enter personal data in the appropriate fields. Here you will need to indicate your name, nickname, email, home address if necessary, and also come up with a password for your account.
- Confirm the action by pressing the “Ok” button.
Registration in the cloud on Android to use storage
Note! When entering your account password, you should use both numbers and letters to enhance security.
No access to Google account
Problem:
I need your help. On the old phone, all the photos were saved to Google Photos, after buying a new phone, my husband deleted my account on the old phone and created a new one. Is it possible to somehow recover photos from an old phone? What if I don't know either my account or my password?
Solution . The optimal and, in fact, the only way to get the photo back is to restore access to your Google account. When registering it, you in any case indicated a backup mailbox and other data that will help you remember your login and password. How to do this is described in detail here.
After access is restored, connect your account in Android settings or go to Google Photos through a browser.
How to log into the cloud on Android
Windows 8 Safe Mode - what is it and how to enter it
After authorization in the application, the user will be redirected to the main menu again. Here you will need to do the following:
- Familiarize yourself with the information provided and the names of the fields.
- Enter the information that the user provided when registering an account. We are talking about a password and email.
- Some cloud storage programs also contain additional fields that will need to be filled in when logging in.
After completing the above steps, the main page of the cloud will appear, where you can place data by selecting it from the internal storage of the smartphone.
How to find a cloud on an Android phone
What is NFC on Android - contactless payment
In some cases, the cloud storage application is hidden from the user, i.e. there is no program icon on the desktop. In this case, it is recommended to do the following:
- Go to the folder where all download files are saved. On many versions of the Android operating system it is called “Downloads”. If necessary, you can configure some parameters.
- Find the installed file.
- Open the properties of the download file, see its location and copy the address.
- Then you will need to go to the file manager pre-installed on your phone and paste the previously copied address into the search bar.
The search will begin, after which precise information about the location of the installed application will appear on the device display. Perhaps the cloud storage software is located in the gadget’s internal storage.
You can connect the Vaistra app
Note! If after performing the above procedure the program could not be found, you can download it again or restart the device.
Image thumbnail storage location
Thumbnails are many times smaller original images that are displayed when viewing the gallery. Without thumbnails when opening apps, we wouldn't see what's in each file until we open it. Thumbnails are lighter than original images and are stored in hidden folders as a cache. To find them, follow the steps below:
- Open File Explorer settings.
- Find the item “Show hidden folders and files.”
- Find the ".thumbnails" folder.
- Open it.
You will see many small files. Each new thumbnail is saved after the photo is created. But they are not always removed. Therefore, we recommend periodically cleaning the “.thumbnails” directory to free up space. After deleting, the gallery will freeze a bit the next time you launch it. She needs time to create new thumbnail images.
View cloud storage content on Android
After logging in, there may be no information on the main account screen. In this case, you need to carefully examine the application interface.
There may be the following icons on the side:
- summary;
- cloud;
- recently downloaded files or recent ones;
- build number, contacts, conversations, etc.;
- It is possible to send files.
From this list you will need to select the Cloud option. All information uploaded by the user is located here, as well as the date and time of upload.
For your information! To watch a particular file or video, you need to click on its name, after which the launch process will begin.
Saving data to the cloud
This procedure is carried out according to the following algorithm:
- Log in to your account by entering the required data in the appropriate fields.
- Click on the “Cloud storage” section.
- Pay attention to the top of the display. There should be a “Download” or “Add” button. Tap this key.
- After completing the previous step, the internal storage of the smartphone will open. Here the user will need to select the file that he wants to place in the cloud and click “OK”. The loading process will begin in the percentage indicator. Upon completion, the selected file will be on the cloud storage.
How to save files to cloud storage from your smartphone's internal storage
Important! To complete the task, you need to connect to the Internet. Moreover, the higher the Internet speed, the faster the file will download.
Quick photo search:
Once you open the Google Photos app, you can see all the photos and videos on your device.
To find your recent photos:
- Launch the Google Photos app.
- Click on the Photo
icon below. - You should see your recent photos. Scroll down to check other photos available on your device.
To find a memorable photo from your past:
- Launch the Google Photos app.
- In the search bar at the top, enter something you remember from the photo, such as a cat, a beach, or a place you've been to.
- Click OK/Done after entering the keyword and you will be able to see more relevant images.
You can even find people by their faces. To do this, follow these steps:
- Open the Google Photos app.
- Sign in to your Google account.
- Tap the search bar. You should see a row of faces. To see their photos, click on the person in question.
- You should see the selected face and corresponding images. If you Add a name to a matching person, you will be able to search for that person's photos using the name itself. So, finding someone's photo will become quite easy for you.
- If you don't see someone's photo in the face panel, click More ()
- Google will find all possible matches from your photo gallery and display them for you.
- You can select a face to display its images.
Note. If you don't see a group of faces below the search bar, this feature may not be available in your country or you must have turned off face grouping in settings. Learn how to enable grouping by faces.
CONNECTED WITH:
How to clear and delete data from the cloud
If the user, after a certain time, decides to delete the added file from the cloud storage, then he is recommended to proceed according to the following scheme:
- Log in to your account by entering your password and email address.
- Click on the “Cloud” tab located on the side of the menu.
- A window with the downloaded files will open. Tap on the desired file.
- A list of options will open. Here you can copy the link to the file, rename it, move it, clear the cache, view it, and also uninstall it. In this case, click on the last option and click on “Ok”, confirming your action.
Note! After deletion is complete, this file will disappear from the cloud storage, but it can be restored later.
Features of cloud data storage
In some cases, it is not necessary to download a special application from the Google Play Market. All you need to do is go to the website of any cloud on the Internet, enter your login information and gain access to your information. You can also register an account from your phone.
Mega application interface
The Mega service works on this principle. It has several distinctive features:
- instant data decryption and fast loading;
- the ability to set a password for a file added to the cloud;
- When registering, it is not necessary to indicate your email;
- You can access information from any device with an Internet connection;
- no advertising inserts.
Thus, cloud storage helps Android device users keep their information safe. You can store the necessary information in the cloud without fear of losing it. Thanks to the information above, there should be no difficulty in how to save files from Android to the cloud.
Backup modes supported by Google Photos:
Google Photos offers different backup modes depending on your use case. Typically, it supports both free and paid subscriptions. In fact, Google Photos offers up to 30 TB of storage at Rs 19,500 per month for users who don't want to compromise on the quality of their photos and videos. Here are some of the most commonly used backup modes;
- Original quality - Full resolution backup with up to 15GB of free storage. Photos and videos are saved in full resolution
- Recommended for large prints.
- Paid plans available for larger storage sizes
- Free unlimited storage, but photos are compressed to 16MP and videos are compressed to HD (High Definition)
- Free unlimited storage, but photos are compressed to 3MP and videos are compressed to SD (standard definition)
If you don't have enough space or want to back up all your videos and photos in original resolution, you can always upgrade to a paid subscription. Google is offering 100GB of storage space for just Rs 130 per month. Apart from the plans mentioned above, Google is also offering 200GB, 2TB, 10TB and 20TB for Rs 210, Rs 650, Rs 6,500 and Rs 13,000 per month respectively.
Assuming you have a clear idea of the storage space required for your use, let's go ahead and see what all the other Google Photos features present to their users.