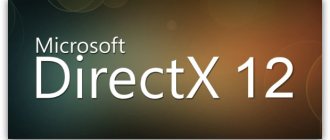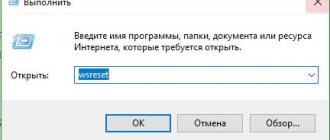Автор статьи
Максим aka WisH
Высшее образование по специальности «Информационные системы». Опыт работы системным администратором — 5 лет.
Задать вопрос
Многие гаджеты работают в беспроводном режиме. Это могут быть колонки, наушники, мыши или другие девайсы. Чтобы их подключить к компьютеру, нужно знать, как включить блютуз на компьютере или ноутбуке с виндовс 10.
Обычно для подключения устройств, которые располагаются недалеко, используется блютуз. С ним сталкивались все, но не все знают, как его включить на компьютере или ноутбуке. Интерфейс “десятки” претерпел значительные изменения, по сравнению с седьмой версией Windows. Поэтому тем, кто недавно перешел на эту систему, многое покажется незнакомым.
Как включить блютуз на windows 7, читайте по ссылке.
Способы включения
Разберем способы включить bluetooth на ноутбуке windows 10, они же сработают и на ПК. Какой способ выбрать, зависит от вас. Перед тем, как подключать устройства, нужно произвести включение самого модуля. По умолчанию он отключен, чтобы не потреблял энергию и не засорял эфир просто так.
Горячие клавиши
Чтобы подключить блютуз на Windows 10, можно использовать сочетания горячих клавиш. Обычно они есть на ноутбуках, а не на стационарных компьютерах. Для начала найдите схематичное изображение блютуз на клавиатуре. Обычно оно располагается на клавишах F1-F3, но может оказаться и на других кнопках верхнего ряда.
Так выглядят кнопки на одной из моделей ноутбуков. Вид зависит от модели и производителя. Чтобы запустить блютуз, нажмите одновременно Fn и клавишу со значком. Должно появится уведомление о том, что беспроводная связь заработала.
Центр уведомлений
Еще один способ, который подходит для всех устройств, а не только для ноутов – это включить bluetooth в центре действий. Нажмите на самый правый значок, который находится в той же строке, что и кнопка “Пуск”.
Откроется страница, на который показаны уведомления. Нажимаем кнопку «Развернуть». В нижней её части есть окно настроек, состоящее из иконок, при нажатии на которые можно активировать ту или иную функцию. Здесь выберите значок bluetooth и щелкните по нему. Таким образом мы включаем устройство.
Значок загорится синим цветом, это значит, что можно пользоваться функцией беспроводной связи.
Через параметры
В windows 10 включить функцию bluetooth можно через стандартное меню “Пуск”. Нажмите на “Пуск” правой кнопкой мыши, в открывшемся меню выберите «Параметры». Можно в строку поиска ввести «Параметры», также откроется нужный пункт. На открывшейся странице щелкните по пункту «Устройства».
Откроется меню настроек. Здесь выберите «Bluetooth и другие устройства», эта вкладка должна открываться по умолчанию.
Для запуска щелкните по рычажку, так, чтобы он передвинулся вправо.
BIOS
Можно настроить блютуз на ноутбуке с виндовс 10 так, чтобы он включался при запуске системы. Для этого воспользуйтесь биосом. Как попасть в него, написано на загрузочном экране. Обычно для этого в самом начале, при запуске компьютера нужно нажать клавиши F1, F2, Esc, Del+F9 или другое сочетание клавиш. Откроется меню, в котором можно подключать и отключать устройства, а также проводить настройку большинства параметров.
Здесь ищите «Onboard Device Configuration», а в нем подпункт « Onboard/Set Bluetooth». Чтобы открывать пункты меню, нажимайте enter, в старых версиях мышка здесь не работает. В новых версиях уже может работать мышь, а названия переведены на русский язык. После этого он должен запускаться сразу со стартом системы.
Центр уведомлений
Один из наиболее простых способов.
В правой нижней части экрана на панели задач вы можете увидеть иконку центра управления. Нажмите на нее левой клавишей мыши.
Если вы не видите значок Bluetooth, кликните по строке «Развернуть».
Теперь значок Bluetooth появился. Нажимаем на него.
Значок изменил цвет, а кроме того, на панели задач появилась иконка Bluetooth.
Блютуз включен, можете подключать устройства, например, беспроводную мышь или блютуз-наушники. Для этого можно нажать на иконку Bluetooth правой клавишей мыши и в меню выбрать «Показать устройства Bluetooth».
Вы увидите список доступных устройств и сможете к ним подключиться.
Блютуз не виден другим устройствам
Беспроводную связь нужно не только включить. Надо позволить другим устройствам найти блютуз на ноутбуке или компьютере с windows 10. После этого их можно подключать и пользоваться. У некоторых гаджетов нет экранов, так что не всегда понятно, в чем проблема. Для проверки можно использовать телефон с ОС android. Включите там блютуз и найдите компьютер с телефона или наоборот. Если они не видят друг друга, то нужно искать проблему.
Для начала проверьте в меню настроек, что другие гаджетам разрешено обнаруживать компьютер. Перейдите в «Параметры» – «Устройства» – «Bluetooth и другие устройства». Здесь выберите «Другие параметры Bluetooth» и поставьте галочку, которая разрешает обнаружение.
Прочитайте журнал событий
В июне 2022 года Microsoft исправила Windows 10 для защиты от уязвимости безопасности Bluetooth. Однако это привело к проблемам с подключением некоторых устройств Bluetooth.
Вы можете увидеть, влияет ли это на вас. Нажмите клавишу Windows + X и нажмите «Просмотр событий». Под сводкой административных событий разверните Ошибка и найдите следующее:
- Код события: 22
- Источник события : BTHUSB или BTHMINI
- Имя: BTHPORT_DEBUG_LINK_KEY_NOT_ALLOWED
- Текст сообщения о событии: Ваше устройство Bluetooth попыталось установить отладочное соединение. Стек Windows Bluetooth не разрешает отладочное соединение, пока оно не находится в режиме отладки.
Если вы видите это, Microsoft рекомендует связаться с производителем вашего устройства Bluetooth, чтобы узнать, сделали ли они патч. Если нет, вам может потребоваться купить новое устройство Bluetooth полностью.
Возможные проблемы и их решения
В этом разделе я перечислю распространенные проблемы и способы их решения. В большинстве случаев достаточно приведенных выше действий для подключения и сопряжения устройств.
Проверка наличия модуля
Сначала проверьте, есть ли блютуз на компьютере. На стационарных компьютерах он редко входит в стандартную комплектацию. На ноутбуках устанавливается в большинстве случаев, но есть модели, на которых нет блютуза. Можно найти в сети модель своего ноутбука и выяснить это точно, а можно провести стандартную проверку, которая подходит для ПК и для ноутов.
Кликните правой кнопкой мыши на “Пуск”. Откроется меню, в нем выберите «Диспетчер устройств».
Здесь расположены все подключенные устройства. Нужная вкладка так и должна называться – «Bluetooth». Если её нет, то просмотрите вкладки с неизвестными устройствами или пункт «Другие устройства».
Если вкладка есть, нажмите на устройство правой кнопкой и выберите «Задействовать». Если же стоит желтый восклицательный знак, красное предупреждение, либо оно расположилось в неизвестных устройствах, то скорее всего дело в драйвере.
Проверка службы поддержки
Проблема может быть в том, что отключена служба, которая занимается поиском других устройств и их сопряжением с компьютером. Чтобы это проверить, в окне поиска напишите «Службы», потом нажмите на Enter. В открывшемся списке найдите «Служба поддержки Bluetooth», два раза кликните по ней.
Проверьте, что она выполняется, и что тип запуска стоит «Автоматически» или «Вручную». Если она не запущена, то нажмите на «Запуск», после этого попробуйте снова подключить устройство.
Обновление и установка драйверов
В большинстве случаев проблемы вызваны отсутствием драйверов или их некорректной версией. Это может относится и к стационарным компьютерам.
Проблема заключается в том, что десятка часто скачивает и обновляет драйвера самостоятельно. Она же устанавливает их при первом запуске. А рекомендуемые системой драйвера не всегда подходят для каждой конкретной модели.
На ноутбуках драйвера обычно идут в комплекте. Они записаны на оптический диск или лежат на специальном разделе жесткого диска. Можно попробовать обновить стандартными методами системы, но я советую установить драйвера от производителя. Для обновления методами виндовс зайдите в диспетчер устройств, и щелкните по нужному правой кнопкой мыши, в открывшемся меню выберите «Обновить драйвер».
Лучше зайдите на сайт производителя своего ноутбука, введите в строке поиска свою модель. На сайте должна отобразиться модель ноутбука и все материалы для неё. Там есть руководство пользователя, а также драйвера для всех ОС. На старых моделях может не быть драйверов под “десятку”, в этом случае скачайте для той операционной системы, для которой они есть. Они работают лучше, чем стандартные драйвера. Скачайте и установите их, перезагрузите компьютер.
Для тех, кто не знает модель или затрудняется найти нужные программы, было придумано хорошее решение – Driver Pack Solution. Скачайте его и запустите, он определит все подключенные модули и проверит наличие обновлений для них. Выберите те, на которых хотите обновить драйвера и нажмите на большую зеленую кнопку. Программа работает только в связке с интернетом.
Проверьте наличие обновлений Windows
Лучше поддерживать Windows в актуальном состоянии, чтобы использовать новейшие функции и исправления безопасности. Это может помочь решить проблемы с Bluetooth.
Windows 10 автоматически обновится, но вы можете вручную проверить и установить обновления. Для этого нажмите клавишу Windows + I, чтобы открыть Настройки. Перейдите в раздел «Обновление и безопасность» и нажмите «Проверить наличие обновлений».
Ваша система либо будет работать под управлением самой последней версии, либо начнет загружать и устанавливать новые исправления.
Для внешних bluetooth модулей
Иногда единственный способ установить bluetooth на компьютер – это покупка внешнего устройства. Они выглядят как флэшки, хотя есть и модули, которые втыкаются в материнскую плату. Если у вас такое устройство, то попробуйте подключить его к другому компьютеру и проверьте, работает ли оно там. Заново скачайте последнюю версию драйверов с сайта производителя и установите их. Попробуйте использовать другой разъем, возможно, этот выгорел или на него не подается достаточного питания. Если не работает на нескольких компьютерах, то проблема в исправности самого устройства, а не того, как вы его установили.