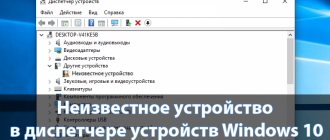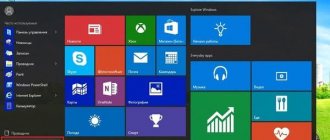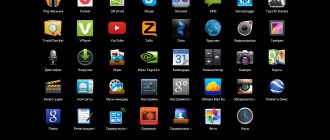Включая компьютер, пользователь запускает только операционную систему. Все остальные действия выполняются в графическом интерфейсе самостоятельно. В зависимости от решаемой задачи запускается определенный набор программ. При этом у каждого пользователя есть такие, которые будут открыты в обязательном порядке. Кто-то первым делом запускает почтовый клиент, кто-то открывает социальные сети в браузере. Не все знают, что эти рутинные операции можно автоматизировать, настроив автозапуск программ.
Где находится Автозагрузка в Windows 7
Конфигурация системы
Являясь одним из ключевых средств администрирования в Windows 7, утилита «Конфигурация системы
» позволяет не только просматривать запущенные службы и загружать систему в безопасном режиме, но и управлять автозагрузкой программ.
- Чтобы запустить инструмент, выполните в окошке Win + R команду msconfig;
- Переключитесь на вкладку «Автозагрузка
». Здесь вы найдете список автозагружаемых приложений с указанием их названия, разработчика, пути к исполняемому файлу и ключа реестра. - Если хотите убрать программу из автозагрузки, снимите галочку с отмеченного флажком чекбокса, расположенного слева от записи.
Элементы автозагрузки в утилите «Конфигурация системы
» также можно найти на вкладке «
Службы
». Здесь отображаются добавленные в автозапуск системные и сторонние программы, работающие в фоновом режиме. Такие программы в Windows называются службами. Системные службы Microsoft отключать нельзя, разве что вы точно знаете, что делаете, поэтому на вкладке «
Службы
» первым делом устанавливаем флажок в пункте «
Не отображать службы Майкрософт
» и только потом разбираемся с тем, что осталось — службами сторонних приложений.
Впрочем, с ними тоже нужно быть осторожными и смотреть, что именно вы отключаете. Например, не нужно отключать сервисы сторонних антивирусных программ, VPN клиентов и т. п., так как этим вы нарушите их работу.
Папка Автозагрузка
Следующее место, которое следует проверить на предмет элементов автозагрузки — папка автозапуска. Когда Windows 7 запускается, она сканирует этот каталог на предмет ярлыков и файлов и запускает их. Исполняемые файлы запускаются, неисполняемые — открываются в ассоциированных приложениях. Попасть в папку автозагрузки можно тремя способами:
- Через меню «Пуск
» → «
Все программы
» → «
Автозагрузка
»; - Перейдя в Проводнике
по адресу %userprofile%\AppData\Roaming\Microsoft\Windows\Start Menu\Programs\Startup; - Выполнив в окошке Win + R команду shell:startup.
Как правило, прописавшиеся в папку автозагрузки программы добавляют в нее свои ярлыки. Чтобы удалить приложение из автозапуска удалите из папки Startup
его ярлык, чтобы добавить — добавьте. Также удалить приложение из автозапуска можно, изменив атрибуты объекта, а именно сделав его скрытым.
Общая папка автозагрузки (для всех пользователей) располагается по адресу:
%programdata%\Microsoft\Windows\Start Menu\Programs\Startup
Системный реестр
Наиболее тонкие и гибкие возможности управления автозагрузкой в Windows 7 предоставляет системный реестр. За автозапуск в Windows 7 отвечают несколько ключей. Чаще всего используются эти два ключа:
- HKLM\SOFTWARE\Microsoft\Windows\CurrentVersion\Run — ключ содержит записи автозагрузки программ, запускающихся при входе в систему всех пользователей;
- HKCU\Software\Microsoft\Windows\CurrentVersion\Run — ключ содержит записи автозагрузки программ, запускающихся при входе в систему текущего пользователя.
Если заменить в указанных ключах Run
на
RunOnce
, можно будет получить ключи одноразовой автозагрузки, то есть прописавшаяся в такой раздел реестра программа запустится только один раз, после чего элемент будет автоматически удален. Существуют также и другие места в реестре, откуда могут запускаться программы, но в основном используются указанные.
Запись автозагрузки представлена строковым (REG_SZ
) или расширяемым строковым (
REG_EXPAND_SZ
) параметром, в качестве имени которого обычно используется название прописавшейся в автозапуск программы, а в качестве значения — путь к исполняемому файлу этой программы. Соответственно, чтобы удалить программу из автозагрузки, нужно удалить созданный ею параметр. И наоборот, чтобы добавить приложение в автозапуск, необходимо создать в одном из перечисленных выше ключей параметр с путем к исполняемому файлы этого приложения. Рассмотрим это на конкретном примере. Допустим, вы хотите добавить в автозагрузку
Блокнот
.
- Откройте редактор реестра командой regedit и разверните один из двух указанных выше ключей;
- В правой колонке создайте строковый параметр и присвойте ему произвольное имя, например, notepad
; - Кликните по созданному параметру дважды и установите в качестве его значения путь к исполняемому файлу Блокнота
— C:\Windows\notepad.exe. Если в пути имеются пробелы, путь заключается в двойные кавычки; - Закройте редактор реестра.
Настройка автозапуска
В хорошо настроенной системе без ведома пользователя не должно запускаться ничего, что не потребуется в первые пять минут. Вычистив автозагрузку от ненужного «мусора» и руководствуясь этим правилом, можно настроить автозапуск программ, которые необходимы в первую очередь.
ПО с автозапуском
Открываем настройки выбранного ПО и ищем пункт, отвечающий за интеграцию с операционной системой. Если разработчик предусмотрел такую возможность, ею надо просто воспользоваться. Для примера возьмем популярный плеер AIMP.
Здесь нужный параметр присутствует. Поэтому мы можем его добавить в автозагрузку Windows 10, проставив галочку в указанном стрелкой месте.
Локальные групповые политики
В Windows 7 существует политика, позволяющая выполнять при входе пользователя в систему определенные действия, в том числе запускать приложения. По умолчанию она неактивна, но может быть включена и настроена системным администратором.
- Откройте редактор локальных групповых политик командой gpedit.msc;
- Перейдите по цепочке Конфигурация компьютера → Административные шаблоны → Система
; - Найдите в правой колонке политику «Выполнять эти программы при входе в систему
» и кликните по ней дважды, чтобы открыть ее настройки; - Чтобы просмотреть/добавить в список программу, сначала включите (если отключена) политику, затем нажмите кнопку «Показать
»; - Откроется окошко, внешним видом напоминающее таблицу, в которой каждая новая строка будет представлена путем к исполняемому файлу добавленной в автозагрузку программы;
- Чтобы удалить приложение из автозапуска, удалите соответствующую ему строку, если нужно добавить, вставьте в новую строку полный путь к его exe
-файлу.
В системном реестре политике «Выполнять эти программы при входе в систему
» соответствует ключ:
HKLM\SOFTWARE\Microsoft\Windows\CurrentVersion\policies\Explorer\Run
Выключение автозагрузки с помощью программы Autoruns
Компанией Microsoft было разработано специальное средство, которое не вошло в состав предустановленных, но имеет обширный набор функций для работы с системой автозагрузки. Autoruns можно загрузить на компьютер с официального ресурса бесплатно. Утилита распространяется в виде архива и не требует инсталляции.
Чтобы настроить автозагрузки отдельных приложений, необходимо:
- Запустить исполняемый файл Autoruns соответствующей разрядности.
- Перейти во вкладку Everything.
- Снять отметку с программы, которую требуется убрать.
Неопытным пользователям для отключения автозагрузки рекомендуется использовать утилиту «Конфигурация системы» или Autoruns, которые располагают интуитивно понятным интерфейсом. При неверной настройке параметров в редакторе реестра может появиться ошибка.
Планировщик заданий
Наконец, в поисках элементов автозагрузки следует проверить записи Планировщика заданий.
- Откройте оснастку командой taskschd.msc и изучите содержимое раздела «Библиотека Планировщика заданий
». Раздел может содержать много записей, но не все они относятся к автозагрузке; - Чтобы проверить элемент, откроете двойным кликом его свойства и переключитесь на вкладку «Триггеры
». Если в качестве триггера выбрано «
При запуске
» или «
При входе в систему
», это автозагружаемый элемент. Узнать же, какую именно программу он запускает можно на вкладке «
Действия
». - Чтобы удалить программу из автозагрузки, в разделе «Библиотека Планировщика заданий
» кликните по элементу правой кнопкой мыши и выберите «
Отключить
» или «
Удалить
», если не планируете его использование в будущем.
С тем же успехом встроенный в Windows 7 Планировщик задач
можно использовать для добавления программ в автозагрузку.
- Открыв оснастку, нажмите в правой колонке окна «Создать простую задачу
»; - В открывшемся окне дайте задаче название и если хотите, описание. Нажмите «Далее
»; - В качестве триггера выберите «При запуске компьютера
» или «
При входе в Windows
», если хотите, чтобы приложение запускалось только при входе пользователя в систему; - Действие оставляем «Запустить программу
»; - На следующем этапе укажите путь к исполняемому файлу приложения;
- Нажмите «Далее
» и «
Готово
». Закройте Планировщик заданий.
На что стоит обратить внимание?
При установке некоторых программ выскакивает сообщение, спрашивающее, нужно ли включить автозагрузку. Если что-то было установлено таким образом, то нужно зайти в настройки утилиты и изменить этот параметр. Если этого не сделать, то после перезагрузки компьютера файлы вновь окажутся в списке автозагрузки.
Опытные пользователи ПК при просмотре папки msconfig могут обратить внимание на пункт Службы. Здесь находятся системные программы для автозагрузки. Стоит уделить внимание файлам вроде Updater Service, так как они не являются обязательными для нормальной работы компьютера.