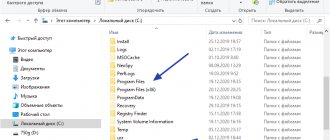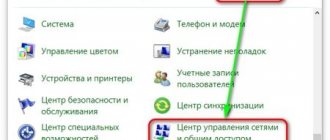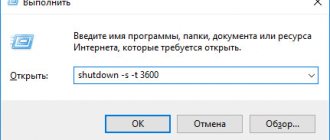Всем привет! В последнее время меня часть отвлекают от компьютера и не редко происходят ситуации что уже пора спать…и совсем нет желания вставать из уютной и теплой кроватки и топать выключать шумящий системник в соседнюю комнату. Было бы здорово настроить таймер выключения компьютера Windows 10 таким образом, чтобы в определенное время он выключался и не гонял байты с диска на диск!
Помнится в свое время была популярной программой Light Alloy и мне очень нравился функционал выключения компьютера после просмотра фильма. Уснул? — Не беда, фильм закончился и компьютер отключился (и все домашние довольны).
К сожалению фильмы или сериалы с компьютера уже давно перестали смотреть — онлайн все это делается намного проще и удобнее, поэтому приходится менять привычки… да и кого я обманываю, давненько я не использовал плеер Light Alloy
Инструкция по таймеру выключения компьютера Windows 10
Время будем задавать в секундах, и чтобы легче было считать, воспользуемся калькулятором в Windows 10, в котором есть конвертер времени.
Разбор команды shutdown
Поняв ниже пример команд, вы освоите их применения в любых сценариях. Введите в командную строку shutdown /help, чтобы почитать нужные вам действия. Обычно таймер для выключения ПК задается параметрами «/s» и «/t». К примеру:
- shutdown /s /t 60, где «/s» (завершение работы ПК), «/t» (принудительно закрыть открытые программы), «60» (время в секундах, через которое ПК выключится).
- shutdown /a — отменить таймер выключения, если вы его задали и передумали выключить автоматически ПК.
- at 23:00 shutdown /s /f — выключить ПК сегодня в определенное время с принудительным закрытием программ.
- shutdown /h — выключить ПК в режим гибернации.
- shutdown /r /t 0 — перезагрузить ПК немедленно, так как 0 секунд.
- shutdown /r /t 120 /m \\192.168.1.50 — перезагрузить удаленный ПК в сети через 120 сек. Вместо IP адреса можно указать имя компьютера в сети.
Примечание: Вместо слеша «/» вы можете ставить тире «—» для удобства. Пример shutdown -s -t 60.
Лучшие программы для автовыключения ПК на Виндовс 10
Разумеется, разработчики не могли обойти стороной такую важную функцию, как автоотключение компьютера. В итоге было создано немало вариантов такого ПО, лучшие из которых в плане понятного интерфейса и богатой функциональной составляющей описаны ниже.
PowerOff
Хороший софт, алгоритм действий в котором не нуждается в описании – все интуитивно понятно и просто. Программа позволяет настроить расписание автоотключений компьютера, а также его перезагрузки, ухода на спящий режим или выхода из системы.
Кроме того, с помощью утилиты можно задавать время, спустя которое должна отключиться Сеть.
А еще PowerOff можно интегрировать с медиапроигрывателями.
Настроить компьютерный таймер можно и с помощью универсального приложения PowerOff, скачать которое можно в магазине встроенных покупок Microsoft Store
Time PC
Эта программа также имеет простой и понятный рядовому пользователю интерфейс. С ее помощью можно задать не только время отключения компьютера.
Так, софт может служить будильником для ОС, а также в автоматическом режиме запускать необходимые пользователю программы.
Важные плюсы данной утилиты заключаются в том, что она имеет компактный размер, доступна для бесплатного скачивания, а также подойдет тем немногим, кто до сих пор пользуется Windows XP.
Таймер выключения
Все, что требует от пользователя эта программа – ввести время отключения компьютера. Отличительная особенность софта в том, что он позволяет поставить таймер обратного отсчета, в результате чего на дисплее появится напоминание о том, что спустя определенное время компьютер выключится.
И пока будет идти этот самый обратный отсчет, пользователь сможет отменить автоотключение.
Таймер выключения — еще один софт, разработанный для настройки функции автовыключения на ПК
Как видите, существует немало способов настроить автоотключение компьютера. При этом нельзя сказать, что какие-либо стандартные инструменты Windows лучше, чем сторонние программы. У всех методов есть свои плюсы и минусы. Поэтому выбор остается за вами – попробуйте все предлагаемые нами варианты и остановитесь на наиболее подходящий именно вам.
Создать ярлык-таймер
Очень хороший способ. чтобы создать нужные ярлыки для разных таймеров времени выключения или перезагрузки ПК.
- Нажмите правой кнопкой на пустом месте рабочего стола и выберите «Создать» > «Ярлык».
- Укажите или вставьте путь C:\Windows\System32\shutdown.exe -s -t 7200. Можете изменить значения, которые вам нужны.
- Ярылк появится на рабочем столе и при его запуске, ПК отключиться через 7200 секунд, что равно 2 часам.
Вы также можете задать иконку ярлыку. Нажмите по нему павой кнопкой мыши и выберите свойства. В свойствах во вкладке «Ярлык», нажмите на «Сменить значок» и выберите иконку.
Задержка автоматической перезагрузки
Если в групповой политике включен параметр Настройка автоматического обновления, можно включить следующие дополнительные политики задержки автоматической перезагрузки после обновления установки:
При использовании подключений к удаленному рабочему столу только активные сеансы RDP рассматриваются как пользователи, вошедших в систему. Устройства, не имеющие локально зарегистрированных пользователей или активные сеансы RDP, будут перезапущены.
Можно также использовать реестр, чтобы запретить автоматическую перезагрузку, когда пользователь вошел в систему. В разделе HKLMSoftwarePoliciesMicrosoftWindowsWindowsUpdateAU установите для параметра AuOptions значение 4 и включите параметр NoAutoRebootWithLoggedOnUsers. Как и в случае с групповой политикой, если пользователь запланирует перезагрузку в уведомлении об обновлении, она переопределит этот параметр.
Планировщик заданий
Шаг 1. Напишите в поиске пуска «Планировщик заданий», запустите его и справа нажмите «Создать простую задачу«, после чего запустится мастер создания задач.
Шаг 2. Укажите удобное любое для Вас имя, к примеру «Таймер выключения» и нажмите далее.
Шаг 3. Выберите удобный для вас пункт, когда вы хотите начать задание.
Шаг 4. Установите время начала задачи и нажмите Далее.
Шаг 5. Выберите запустить программу, так как будет использовать встроенный инструмент shutdown.
Шаг 6. Нажмите кнопку «Обзор», задайте shutdown по пути C:\Windows\System32\shutdown.exe и добавьте аргумент -s, чтобы задать команду завершения работы компьютера. Нажмите далее и OK.
Примечание: Чтобы отменить выключение ПК в планировщике заданий, перейдите в «Библиотека планировщика заданий» и справа в списке найдите задание, которые мы создавали, в моем случае это «Таймер выключения». Выделите его одним нажатием мыши и справа в столбце нажмите на кнопку «Удалить«.
Смотрите еще:
- Как автоматически завершать задачи при выключении Windows
- Нет разрешения на выключение и перезагрузку этого компьютера
- Как изменить время автоматического обслуживания Windows 10
- Как отключить автоматическое обновление драйверов в Windows 10
- Как убрать пароль и логин при входе в Windows 10
Канал Чат
Параметры групповой политики для перезапуска
В редакторе групповых политик вы увидите в разделе Конфигурация компьютераАдминистративные шаблоныКомпоненты WindowsЦентр обновления Windows несколько параметров политики, которые относятся к поведению перезапуска. В следующей таблице показано, какие политики применяются к Windows10.
| Политика | Применяется к Windows10 | Примечания |
| Отключить автоматический перезапуск при обновлении в период активности | Используйте эту политику для настройки периода активности, в течение которого устройство не будет перезапускаться. Эта политика не имеет эффекта, если включена политика Не выполнять автоматическую перезагрузку при автоматической установке обновлений, если в системе работают пользователи или Всегда автоматически перезагружаться в запланированное время. | |
| Всегда автоматически перезагружаться в запланированное время | Используйте эту политику для настройки таймера перезагрузки (от 15 до 180 минут), который начнет отсчет сразу после установки Центром обновления Windows важных обновлений. Эта политика не имеет эффекта, если включена политика Не выполнять автоматическую перезагрузку при автоматической установке обновлений, если в системе работают пользователи. | |
| Указание срока до автоматического перезапуска после установки обновления | Используйте эту политику, чтобы указать, на сколько дней (от 2 до 14) можно отложить автоматический перезапуск. Эта политика не имеет эффекта, если включена политика Не выполнять автоматическую перезагрузку при автоматической установке обновлений, если в системе работают пользователи или Всегда автоматически перезагружаться в запланированное время. | |
| Не выполнять автоматическую перезагрузку при автоматической установке обновлений, если в системе работают пользователи | Используйте эту политику, чтобы не допустить автоматического перезапуска, если пользователь работает в системе. Эта политика применяется, только если политика Настройка автоматического обновления настроена для запланированной установки обновлений. Эквивалентный параметр политики MDM для Windows 10 Mobile отсутствует. | |
| Повторный запрос для перезагрузки при запланированных установках | ||
| Задержка перезагрузки при запланированных установках | ||
| Перенос запланированных автоматических установок обновлений |
Можно выбрать только один путь для поведения перезагрузки. Если настроить конфликтующие политики перезапуска, фактическое поведение перезапуска может отличаться от ожидаемого. При использовании RDP только активные сеансы RDP рассматриваются как пользователи, вошедших в систему.