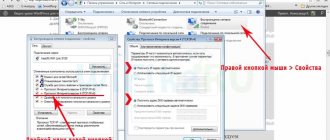Автор статьи
Максим aka WisH
Высшее образование по специальности «Информационные системы». Опыт работы системным администратором — 5 лет.
Для любых изменений настроек, пароля или других параметров нужно зайти в интерфейс маршрутизатора. Несмотря на то, что производители разные, вход осуществляется стандартным образом. Так что сегодня поговорим о том, как зайти в настройки вайфай роутера. Обычно такие советы нужны при первом подключении, а потом каждый сам запоминает способ входа в свой wi-fi роутер.
Подключение маршрутизатора
Перед тем, как войти в настройки роутера, убедитесь, что он подключен правильно. Если он новый, все равно сначала придется подключить маршрутизатор. Для начала воткните кабель от провайдера в порт с надписью WAN. Обычно выделяется цветом и подписывается. На некоторых моделях он не подписан, тогда это обычно первый или последний порт. На некоторых, более профессиональных моделях, для подключения может служить любой разъем, но такие модели стоят дороже и их редко предлагают рядовым пользователям. Из-за сложности настройки и большого количества функций, которые в обычной жизни вряд ли пригодятся.
Второй Ethernet провод, который идет в комплекте с маршрутизатором, воткните в первый порт. Свободным концом подключите к ноуту или компьютеру. Зайти в меню настройки роутера можно и без интернета, главное, чтобы устройства были соединены в сеть проводами или через вайфай.
Когда провода подключены, переходите к подключению и управлению роутером с компьютера.
Установка прошивки
Прошивки роутера помогают не только увеличить функциональность устройства, но и решить некоторые неполадки в работе. Следует сразу упомянуть, что неудачная перепрошивка может привести к полному выходу устройства из строя. Для уменьшения возможного риска прошивка выполняется только с помощью кабеля. Существует множество неофициальных прошивок для различных моделей, но во избежание поломок маршрутизатора рекомендуется устанавливать прошивки, предоставленные только компанией-производителем устройства. Такие непредвиденные ситуации, как отключение света во время прошивки роутера, также могут привести к необратимым последствиям. Поэтому во время прошивки следует подключить устройство и компьютер к источнику бесперебойного питания.
Для выполнения самой перепрошивки необходимо выполнить ряд несложных операций:
- скачать, а также сверить новую прошивку для вашего устройства. Прошивки различных версий доступны для загрузки на сайтах производителей роутеров.
- сбросить настройки устройства до заводских параметров.
- отсоединить кабель интернета от роутера.
- открыть веб-интерфейс и перейти в раздел обновления прошивки (FirmwareUpdate).
- некоторые модели имеют автоматический поиск файла прошивки, для обновления такого устройства необходимо лишь следовать инструкциям, появляющимся на экране.
- если же ваше устройство не имеет данной функции, то вам необходимо будет вручную указать место расположения новой прошивки.
Во время прошивки ни в коем случае нельзя выключать или перезагружать устройство. После завершения операции появления сообщения об успешной установке прошивки необходимо перезагрузить роутер.
Определение ip адреса
Чтобы открыть настройки роутера на компьютере, надо узнать адрес роутера. Через него и осуществляется доступ к панели управления. Без адреса придется совершить много лишних действий, так что лучше его знать или записать, чтобы не терять перед следующим подключением. Есть несколько способов выяснить адрес подключения к роутеру. Перечислим их от простого к более сложным.
По этикетке
Если у вас новое устройство, и вы его устанавливаете впервые, то все просто. Переверните девайс и найдите на этикетке ip адрес для входа в роутер. Он может быть буквенным (как адрес сайта) или в формате чисел с точками.
Даже если роутер не новый, все равно проверьте, подходит стандартный адрес или нет. Его редко меняют.
Windows 7/10
Если роутер уже испоьзовался и подключение к интернету сохранилось на компе, то можно узнать нужный адрес оттуда.
На семерке это происходит так:
- Жмем правой клавишей мышки по значку компа рядом с часами;
- Переходим в «Центр управления сетями и общим доступом»;
- Выбираем «Изменение параметров адаптера»;
- Выбираем активное подключение и нажимаем ПКМ уже по нему;
- Нажимаем на «Состояние»;
- Затем «Сведения»;
- Находим «Шлюз по умолчанию», это и есть нужный адрес.
В десятке все немного отличается. Идем по пути Пуск > Параметры > Панель управления > Сеть и Интернет > Центр управления сетями и общим доступом > Изменение параметров адаптера.
Здесь снова кликайте по активному подключению, выбирайте «Состояние», а в нем выбираете «Сведения». Здесь также будет виден адрес шлюза.
Таблица ip адресов и паролей
На тот случай, если наклейка стерлась или отвалилась, а данные для входа забыты, воспользуйтесь таблицей со стандартными адресами, логинами и паролями для входа в админку разных брендов роутеров. Это информация, которая известна сейчас, со временем она может стать неактуальной для новых моделей.
Самая частая комбинация для многих моделей – admin/admin. Стандартный адресл 192.168.0.1 или 192.168.1.1.
| Марка | IP-адрес | Логин | Пароль |
| D-Link | 192.168.0.1 | admin | admin или без ввода пароля |
| ASUS | router.asus.com 192.168.1.1 | admin | admin |
| Tenda | 192.168.0.1 tendawifi.com | учетные данные создаются при подключении | |
| TP-Link | 192.168.0.1 tplinkwifi.net tplinklogin.net, tplinkmodem.net | admin | admin |
| Zyxel Keenetic | 192.168.1.1 my.keenetic.net | admin | admin/1234 или не заполнять поле |
| Netis | 192.168.1.1 netis.cc 192.168.1.245 | вход без авторизации | |
| Sitecom | 192.168.0.1 | admin или sitecom | admin |
| NetGear | 192.168.0.1 routerlogin.net | admin | password |
| Xiaomi | 192.168.31.1 miwifi.com | вход без авторизации | |
Как зайти в роутер в настройки через веб интерфейс
Роутеры представляют собой разновидность сетевых устройств для интернета, с помощью которых можно быстро организовать локальную сеть с доступом в интернет-пространство. Для самостоятельной настройки параметров работы нужно знать, как зайти в роутер. Административная панель такого оборудования позволяет настраивать все аспекты работы, в том числе обновлять прошивку, настраивать интернет на даче в Подмосковье и правила маршрутизации и взаимодействия гаджетов в локальной сети. Благодаря схожему принципу работы маршрутизаторов, схема входа в панель настроек большинства актуальных моделей роутеров одинакова.
Вход в панель управления
В основном, настройка роутера проходит через браузер. Делать её можно почти с любого устройства, которое способно подключаться к интернету или локальной сети. Введите в адресную строку браузера тот адрес, который вы подобрали в прошлых пунктах. Введите логин, пароль, откроется страница настроек (админпанель).
По кабелю
После проводного подключения остается только открыть любой браузер. Ввести адрес роутера и авторизоваться, введя логин и пароль. Вас перекинет на главную страницу веб-интерфейса маршрутизатора.
По Wi-Fi
При первом подключении не во всех роутерах получится использовать беспроводную сеть. В большинстве современных моделей такая возможность есть. Но не все модели сразу создают Wi-Fi сеть. В случае, если роутер уже когда-то был настроен, то можно попасть в настройки маршрутизатора через wi-fi.
Возможно, вы не знаете, как попасть в настройки роутера через беспроводную сеть. Просто откройте список сетей, выберите сеть роутера, введите пароль от нее и подключитесь.
При первой настройке наверняка возникнут вопросы какую сеть выбирать и что вводить. Напоминаем: смотрите этикетку на роутере. Обычно SSID – имя сети, Wireless password/PIN – пароль.
Введите в браузере адрес маршрутизатора и данные для входа. Этот способ доступен и с телефона и с ноутбука.
Приложение для телефона
Данный способ не подойдет для старых моделей маршрутизаторов.
Некоторые компании для последних моделей выпускают специальные приложения. Скачать их можно в официальных магазинах AppStore и PlayMarket абсолютно бесплатно.
Почти у каждого популярного бренда есть свое приложение:
- Asus – Asus Router.
- TP-Link – Tether.
- D-Link – D-Link Assistant.
- Keenetic – старые модели My.Keenetic, новые – Keenetic.
После скачивания и установки приложения нужно подключиться к wi-fi сети роутера. Далее заходим в приложение в списке выбираем нашу модель. Затем потребуется ввести имя пользователя (логин) и пароль. Остается только настроить устройство.
Какой логин и пароль от роутера
На некоторых роутерах при первом открытии панели управления вам нужно будет пройти мастер настройки и там же ввести свой пароль. В большинстве случаев на остальных роутерах логин/пароль «Admin» без кавычек!
На всех остальных маршрутизаторах, где Админ не подходит, переверните его и посмотрите на наклейке нужную вам информацию:
Возможные проблемы
При входе в настройки проблем бывает не так и много. Основная их часть связана с тем, чтобы вспомнить данные для входа.
Не открывается админка
Здесь бывает всего несколько вариантов проблем.
- Самая простая – это неверный адрес. Возможно, вы изменили его и стандартный адрес теперь не подходит. Попробуйте перебрать другие варианты. Попробуйте посмотреть адрес, который выдан компьютеру или телефону, у маршрутизатора он отличается только последней цифрой, там обычно стоит единица.
- Возможно установлены неправильные настройки в Windows. Для проверки нужно попасть в «Центр управления сетями». В Windows 7 для этого щелкните ПКМ по значку компа рядом с часами и найдите нужный пункт. В десятке после клика по значку интернета в трее выбираем «Параметры сети и интернет» и далее переходим в нужный раздел. Отсюда перейдите в изменение параметров адаптера и щелкните правой кнопкой по активному подключению. В выпавшем меню выберите свойства. Дальше два раза кликните по пункту «Протокол TCP/IPv4».
После этого перед вами откроется меню с параметрами. На автоматическом получении IP адреса и DNS сервера должны стоять галочки.
Если вы уверены в правильности введенных данных и используются правильные настройки, то остается всего пара вариантов. Дело может быть в нерабочем порте или кабеле. Воткните кабель в следующий по номеру порт и снова зайдите через минуту. Если страница не открвывается, попробуйте заменить кабель.
Последний вариант – сбой оборудования. Для начала попробуйте вытащить маршрутизатор из розетки и оставить его в выключенном положении на 2-3 минуты. Потом включите снова и зайдите на страницу маршурутизатора. Если это не помогло, сбросьте его до заводских настроек.
Не подходит логин или пароль
Здесь нет особых вариантов. Если не подходят стандартные логин и пароль, значит вы сами их заменили. Попробуйте ввести стандартные варианты ваших паролей, а также их сочетания. Если ничего не подошло, то остается только сбросить все до нуля и провести настройку заново.
Сброс на заводские настройки
В случае, когда происходит какой-то затык и нет возможности его обойти, придется сбросить маршрутизатор до нулевых настроек. Тогда начнут подходить стандартные данные для входа, которые записаны на этикетке. Чтобы сделать это, нужно нажать длинным и тонким, но не острым предметом на кнопку «Reset». Нажмите и подержите секунд 15. В некоторых случаях кнопка не находиться в углублении и на неё можно нажать пальцем.
После этого маршрутизатор перезагрузится. Это займет до 30 секунд. Когда снова начнут мигать огоньки, заходите в настройки маршрутизатора. Теперь должны подойти стандартные данные для входа, которые написаны на этикетке. Но придется заново настраивать устройство. Если решите снова сменить данные для входа, то запишите их себе куда-нибудь, чтобы не прилось опять сбрасывать маршрутизатор до заводских настроек.
Дальше уже потребуется инструкция для каждой конкретной модели, хотя они и несильно отличаются для разных устройств одного производителя. Читайте подробную статью как настроить роутер.