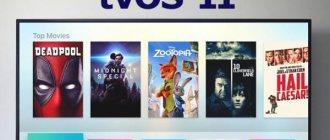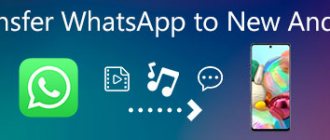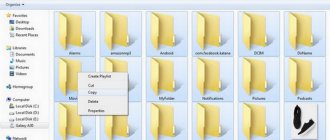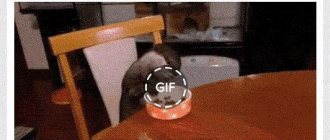Не секрет, что Смарт ТВ приставками, которые работают на Android TV можно управлять с помощью телефона. В этой статье я покажу, как подключить телефон к любой приставке на Android TV и использовать его в качестве пульта дистанционного управления. Вводить текст на клавиатуре телефона, пользоваться голосовым поиском и т. д. Показывать буду на примере двух самых популярных приставок: Xiaomi Mi Box S и Xiaomi Mi TV Stick. Я уже все проверил, сделал необходимые фото и скриншоты. Так что эта инструкция (как и другие на этом сайте) будет написана исходя из собственного опыта.
Я подключил свой телефон к Xiaomi Mi Box S, проверил управление с телефона через приложение, затем подключил телефон к Xiaomi Mi TV Stick и проверил все функции на этой приставке. Все отлично работает.
Инструкция подойдет к любой приставке на Android TV (не путать с обычным Android), не только к Xiaomi. Например, на той же Nvidia Shield тоже все будет работать. Подключить можно любой смартфон на Android или iPhone. Я проверял все на iPhone. Так же можно использовать планшет. Правда, это не очень удобно.
Основные моменты:
- Управление Smart TV приставкой с телефона осуществляется с помощью специального приложения. Называется оно «Пульт управления Android TV» на Android (в Google Play Store) и «Android TV» на iPhone (в магазине приложений App Store). Это официальное приложение от Google.
- Смартфон и приставка (в моем случае Xiaomi Mi Box S и Mi TV Stick) должны быть подключены к одной сети (к одному роутеру). По Wi-Fi, или с помощью сетевого кабеля (LAN).
На самом деле, все очень просто и понятно. Сейчас продемонстрирую!
Пульт для Android TV
Внимание! Это приложение только для Андроид ТВ и работать с обычной Андроид приставкой оно не будет, если у вас обычный ТВ Бокс, см. приложение (CetusPlay) ниже.
Хочу рассказать вам о крутом приложении от компании Google, которое так и называется «Android TV». Это небольшое приложение, которое делает имитацию родного пульта и даёт следующие возможности: полное управление ТВ, голосовой поиск, DPAD (влево, вправо, вниз, вверх и кнопка «ОК») сенсорная панель, клавиатура и другие функции:
Есть конечно и недостаток в этом приложении и заключается он в том, что нет кнопки включения/выключения. В остальном, в некоторых случаях даже лучше родного пульта.
Устанавливать рекомендую только из Google Play:
Загрузить QR-Code
Android TV Remote Control
Developer: Google LLC
Price: Free
Пульт,Мышь, Аэромышь из Android смартфона Zank Remote
Сегодня рассмотрим приложение “Zank Remote” – это пульт дистанционного управления из Аndroid смартфона. Данная программа включает в себя такие функции:
- Мышь
- Air Mouse
- Тачпад
- Пульт для телевизора
- Обычный пульт
Также, можно передавать файлы в двухстороннем порядке. (Как пользоваться мышкой и аир мышью я уже рассказывал здесь)
Для начала устанавливаем приложение на Android TV.Заходим в Play Маркет и в строке поиска вводим название “Аndroid Remote”:
Устанавливаем и нажимаем “Открыть”:
Нажимаем “Разрешить”:
Предлагается включить “Отладку USB”:
Включать отладку USB не рекомендуется! Рассмотрим, как по-другому получить разрешение.
Открываем S Проводник и переходим в “APPs”:
Выделяем “Аndroid Remote” и переходим в “Свойства”:
Заходим в раздел “О приложении”:
Даем разрешение показывать поверх других приложений:
Возвращаемся на главный экран.
Переходим в раздел “Настройки устройства” и выбираем “Специальные возможности”:
Далее включаем “Аndroid Remote”. Появился указатель мыши:
Теперь рассмотрим, как получить разрешение на Android 9+.
Заходим в “Настройки” и выбираем “Приложения”:
Далее выбираем “Специальный доступ” и “Поверх других приложений”:
Включаем “Аndroid Remote” :
Далее переходим в “Настройки устройства” и выбираем “Специальные возможности”:
Включаем “Аndroid Remote” :
Теперь необходимо открыть приложение:
В случае, если оно не подключится автоматически, здесь можно будет найти IP-адрес:
Теперь берем смартфон и устанавливаем приложение “Аndroid Remote” . Открываем:
Нажимаем на лупу и начинается поиск устройства (оба устройства должны находиться в одной интернет-сети):
Устройство найдено, нажимаем “ОК”:
Появился указатель:
Теперь подробно рассмотрим кнопки данного пульта.
Режим “Аэромыш”:
Далее “Тачпад”(водим пальцем):
Обычный пульт с навигационными клавишами:
Следующая кнопка позволяет добавить приложение для быстрого доступа:
Добавляем приложение, нажимаем на него и открываем:
Также, можно на смартфоне вызвать клавиатуру и печатать с него:
Прокрутка вниз/вверх:
Кнопка “Назад”:
Голосовой поиск:
Далее кнопка “Передать файлы”. Нажимаем “Разрешить” и можно выбрать файл для передачи на смартфон/ устройство:
Далее пульт для телевизора ( поддерживается с Android TV 7):
Кнопка “Настройки”:
Кнопки увеличения/ уменьшение громкости:
Следующая кнопка показывает последние приложения:
Скачивайте приложение “Zank Remote” и пользуйтесь.
Ознакомьтесь с другими статьями из рубрики “Рабочие моменты” здесь.
P.S. Поддержка сайта по ссылке