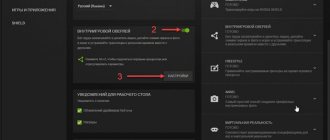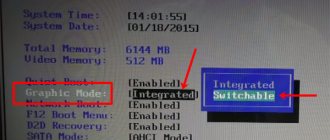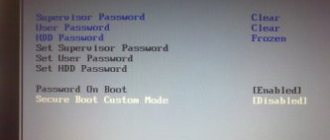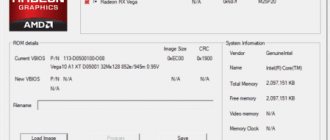Good day!
Not long ago I posted a couple of articles on the blog for accelerating video cards from nV />.
In general, I should note (from my experience) that AMD video cards are among the best in terms of acceleration and increasing the number of FPS by fine-tuning the power supply and 3-D graphics parameters. Perhaps that's why I'm still not indifferent to AMD.
According to my observations, even without any overclocking, an AMD video card can be finely tuned and thanks to this, increase the number of FPS by at least 10-20% (and even if you resort to overclocking and “tricky” settings of the game itself.)!
If you have an IntelHD or nVidia video card, I recommend the following articles:
How to increase FPS in games on AMD Radeon video cards?
How to increase FPS in games on AMD Radeon video cards?
This guide assumes that you already have the AMD Catalyst Control Center .
If not, you can download it here. Now to increase FPS do the following:
Right-click on the desktop and select Graphics Properties .
3D application settings from the Games .
Set the settings as in the screenshot, namely:
Smoothing
- Antialiasing Mode - Use Application Settings
- Smooth samples - Use application settings
- Filter - Standard
- Smoothing Method - Multiple Sampling
- Morphological filtering - Off
Texture filtering
- Anisotropic Filtering Mode - Override Application Settings
- Anisotropic filtering level - 16x
- Texture Filtering Quality - Performance
- Format Optimization - On
Frame rate control
- Wait for vertical update - Off unless specified by the application
- OpenGL Triple Buffering - Off
Tessellation
- Tessellation Mode - AMD Optimized
- Maximum Levels - AMD Optimized
In addition to general settings, you can also make personal ones for each application. To do this, go to the Switchable graphics application settings from the Power .
Find your application here, or if it doesn’t exist, add it by specifying the path to it.
Now that the application has appeared, you can select one of the performance options from the drop-down list next to the application in the Graphics Settings .
Three options are available: High performance (For low-end PCs), Energy saving (For powerful PCs) and Based on power source (Specified in the power settings in the control panel).
After selecting the desired setting, click on the Apply button.
Installation
First, we need to download this software from the official website, for this follow the link:
In the window that opens, click on the link that corresponds to the version and bitness of your operating system, after which the installation package will be downloaded. This software is suitable for Windows 7/8/8.1/10 operating systems with X64 and x32 bit depth.
After you have downloaded Catalyst Control Center, launch the installer and go through all the installation steps. When selecting the installation type, select “Quick installation”. With this option, the installer will check whether the drivers for your video card are installed and install the Catalyst Control Center software itself.
After the installation is complete, restart the computer and launch the program.
When you first launch the program, it can take quite a long time to launch, so we must be patient and wait.
This completes the installation of the Catalyst Control Center software.
How to speed up an AMD (Radeon) video card - increase FPS in games
Good day!
Not long ago I posted a couple of articles on my blog for accelerating video cards from nVidia and IntelHD, now it’s AMD’s turn.
In general, I should note (from my experience) that AMD video cards are among the best in terms of acceleration and increasing the number of FPS by fine-tuning the power supply and 3-D graphics parameters. Perhaps that's why I'm still not indifferent to AMD.
According to my observations, even without any overclocking, an AMD video card can be finely tuned and thanks to this, increase the number of FPS by at least 10-20% (and even if you resort to overclocking and “tricky” settings of the game itself.)!
Note!
If you have an IntelHD or nVidia video card, I recommend the following articles:
Where to begin? From the drivers!
The driver version sometimes has a big impact on the performance of the video card. If you do not have “native” drivers from AMD installed (with “AMD Catalyst Control”, or “Graphics Properties” - see Fig. 1 below).
An article about programs and utilities for updating drivers - https://ocomp.info/update-drivers.html
Therefore, a simple piece of advice before you start setting up your video card is to update the drivers (link is given above): there may be new functions and parameters that will help optimize the performance of your hardware.
A note about the importance of “firewood”.
By the way, about 15 years ago, I had an ATI Radeon video card (I won’t name the exact model now). The point is that in addition to the official drivers, there were “unofficial” drivers - Omega Drivers (by the way, an excellent driver package).
So, by installing these drivers and enabling maximum performance (in their settings), it was possible to significantly increase the performance of the video card!
I couldn’t pass one level in the game because... it was terribly slow (FPS: 27-30). After installing Omega Drivers and configuring them, FPS rose to 36-40. Not much, but it allowed me to pass the level.
Note : There is no point in installing Omega Drivers now (this was not an advertisement, just an illustrative example).
Setting up graphics in the AMD Catalyst Control Center // to improve performance
And so, let's move directly to the setup. First, open the control panel - AMD Catalyst Control Center. To do this, just click on the tray icon, or simply right-click anywhere on the desktop and follow the “Graphics Properties” (or “AMD Radeon Settings”) link - see fig. 1.
Note! I will show the video card settings on a typical “average” laptop today, with two video cards: one built-in – IntelHD, and the other discrete – AMD. In principle, for PC owners, or those who have a laptop with one video card, the settings will not be radically different (except for minor “errors” in the designation and translation of some menus).
Rice. 1. Two ways to open the settings of an AMD Radeon video card / clickable
Next, you need to open the “Games” section, then the “Global Settings” tab (in older versions of drivers, the “3-D Application Settings/System Settings” section).
After which, to enable maximum video card performance, you need to specify the following (see Fig. 2, some menus may differ, but the main thing will be the same):
Smoothing:
- Anti-aliasing mode: use application settings (this way we will be able to set the settings independently in each application (game) (if they exist there));
- Sampling smoothing: use application settings (similar);
- Filter: Standard;
- Smoothing method: adaptive multiple sampling
- Morphological filtering: Off;
Texture filtering:
- Anisotropic filtering mode: Use application settings;
- Anisotropic filtering level: Use application settings (16x);
- Texture filtering quality: Performance;
- Surface Format Optimization: On;
Frame Rate Control:
- Wait for vertical update: Always disabled;
- OpenLG Triple Buffering : Off;
Tessellation:
- Tessellation Mode: AMD Optimized;
- Maximum Tessellation Level: Optimized by AMD.
- Frame Rate Control: Disabled.
Rice. 2. Radeon Settings - Global Settings / Clickable
AMD graphics card settings (another version of the AMD Radeon control panel)
Rice. 2.1. 3D Application Settings - AMD (old driver version)
After the 3-D graphics settings have been changed, open the “Power” section, then the PowerPlay tab. This tab is responsible for managing the performance of the GPU when the laptop is running on battery or mains power. In general, you need to set the “Maximum performance” parameter on both tabs (as in Fig. 3.).
Note: This option may not be available in some driver versions.
Rice. 3. PowerPlay - power settings
Overclocking the GPU core built into the processor via BIOS
Now there are many processors from AMD and Intel with built-in graphics core. It will not be possible to overclock such GPUs using Afterburner. GPUs built into the processor can only be overclocked through the BIOS .
Radeon HD 7540D built into an AMD A6-5400K processor via BIOS To do this, let's go into the BIOS of the motherboard in which the AMD A6-5400K is installed. In the BIOS we will find the “ OC ” menu, which is responsible for overclocking the processor and GPU.
In this menu, in the “ Adjust GPU Engine Frequency ” column, we will set the GPU frequency to 844 MHz, then save the BIOS settings and reboot the computer. In our case, we managed to get the Radeon HD 7540D video card to work stably through the BIOS at a frequency of 844 MHz.
The example shows how easy it is to overclock a GPU via BIOS.
Tuning AMD and Nvidia video cards for performance
If you do not have a built-in video card, then most likely it belongs to either AMD (ATI Radeon) or Nvidia. Video cards are used to better display and work with graphics. In particular, this is a special topic for gamers and gamers, because... How you play games and what kind of ones depends on the characteristics of the video card. In this article, I focus specifically on how you can improve the performance of a video card by adjusting standard utilities.
For games there is such a thing as FPS. Simply put, this is the number of frames per second. This is a kind of bandwidth of your video card. The higher the frame rate (FPS), the better the picture and the game (video) as a whole will become. FPS is not mentioned in the video card specifications. By adjusting the video card you can just increase the FPS.
Before you start setting up, you should update the drivers for the video card, as well as install the software included in the package.
Configuring an AMD (ATI Radeon) graphics card for acceleration in games
Right-click anywhere on the Desktop and select AMD Catalyst Control Center (the name may be slightly different (for example Catalyst(TM) Control Center
) depending on the software version and drivers)
Now select “Advanced View”
Here you can configure it both for all games and for each one separately (see the Add button.) which is convenient, for example, when graphics are very important for a certain game. In general, the recommended parameters here will be:
Now what about if your window is a little different. For example, if the video card is not of new generations. For example this:
You can also go directly to the “All” tab and set the necessary settings there. Only then the picture will not be visible. You can also create a profile (top right “Settings -> Profiles -> Profile Manager.”) to use it and switch between them.
Configuring an NVIDIA graphics card for acceleration in games
We also click on the Desktop and select “NVIDIA Control Panel”
And set the settings:
With these settings, we have reduced the quality of graphics and now the video card will not waste its resources on it, but will have more performance. The fact that the picture quality has become worse will sometimes not even be noticeable.
If you don’t have any items or the settings window is different, then look for yourself how to get to the necessary settings. It is impossible to guess who has which utility, but in general, the video card settings for acceleration in games are similar for everyone.
How to remove this software
To remove AMD Catalyst Control Center, you should use a standard Windows tool. To do this, open the control panel. To open the control panel, press the Win+R key combination and in the “Run” line that opens, enter the “control” command.
In the control panel window that opens, click on “Uninstall a program.”
Find the Catalyst Control Center program, right-click on it and select “Change” from the drop-down menu.
In the installation wizard that opens, select “Quick removal of ALL AMD software components” and click next.
We wait for the removal to complete, after which we restart the computer.
How to speed up an AMD Ati Radeon video card without overclocking
Good day.
In one of the previous articles, I talked about how you can increase performance in games (number of frames per second FPS) by correctly setting the settings of Nvidia video cards. Now it's AMD's turn (Ati Radeon).
It is important to note that these recommendations in the article will help speed up an AMD video card without overclocking, mainly by reducing picture quality. By the way, sometimes such a decrease in the quality of graphics is practically not noticeable to the eye!
And so, closer to the point, let's start increasing productivity...
Let's sum it up
We hope our material will help you answer the question of how to overclock a video card. In addition, after reading our material, many PC users will receive an answer to the question of why overclocking a video card and how to find out its characteristics.
We would also like to remind you that you do not forget to check the video adapter for stability so that it works correctly. And we, in turn, hope that our readers will be able to overclock their video card and enjoy the latest in the gaming industry.
It’s also worth giving a couple of tips to those who are planning to purchase a new video card. We advise you not to rush into purchasing, as AMD and NVIDIA will soon release new video cards based on the new Polaris and Pascal architectures.
Driver setup - update
Before you start changing the video card settings, I recommend checking and updating the drivers. Drivers can greatly affect performance, and indeed the work in general!
For example, about 12-13 years ago, I had an Ati Radeon 9200 SE video card and the drivers were installed, if I’m not mistaken, version 3 (
Catalyst v.3.x). So, for a long time I did not update the drivers, but installed them from the disk that came with the PC. In games, the fire was poorly displayed for me (it was practically invisible), what a surprise when I installed other drivers - it was as if the picture on the monitor had been replaced! (small lyrical digression)
In general, to update drivers, you don’t have to scour manufacturers’ websites, use search engines, etc., just install one of the utilities to search for new drivers. I recommend paying attention to two of them: Driver Pack Solution and Slim Drivers.
What is the difference?
Page with programs for updating drivers: https://pcpro100.info/obnovleniya-drayverov/
Driver Pack Solution is a 7-8 GB ISO image. It needs to be downloaded once and can then be used on laptops and computers that are not even connected to the internet. Those. this package is simply a huge database of drivers that can be placed on a regular flash drive.
Slim Drivers is a program that will scan your computer (or rather, all its equipment), and then check on the Internet to see if there are any new drivers. If not, it will give a green checkmark that everything is in order; if there are, it will give direct links from which you can download updates. Very comfortably!
Slim drivers. Drivers were found that were newer than those installed on the PC.
Let's assume that we have sorted out the drivers...
Simple settings to speed up your AMD graphics card in games
Why simple? Yes, even the most novice PC user can easily cope with setting these settings. By the way, we will speed up the video card by reducing the quality of the displayed image in the game.
1) Right-click anywhere on the desktop, in the window that appears, select “AMD Catalyst Control Center” (you will either have the same name or very similar to this).
2) Next, in the parameters (in the header on the right (depending on the driver version)), switch the checkbox to standard view.
3) Next you need to go to the games section.
4) In this section we will be interested in two tabs: “Game Performance” and “Image Quality”. You will need to go into each one in turn and make settings (more on this below).
5) In the section “Start/games/game performance/standard 3D image settings”, move the slider towards performance and uncheck “custom settings”. See screenshot below.
6) Start/games/image quality/anti-aliasing
Here we uncheck the following items: morphological filtering and application settings. We also turn on the Standard filter and move the slider to 2X.
7) Start/games/image quality/anti-aliasing method
In this tab, simply move the slider towards performance.
Start/Gaming/Image Quality/Anisotropic Filtering
This setting can greatly affect the FPS in the game. What is convenient at this point is a visual display of how the picture in the game will change if you move the slider to the left (towards performance). By the way, you also need to uncheck the “use application settings” checkbox.
Actually, after all the changes made, save the settings and restart the game. As a rule, the number of FPS in the game increases, the picture begins to move much smoother and the game, in general, is much more comfortable.
Main functionality:
- Performance tuning.
- Desktop management.
- Performance settings for working and watching videos.
- Configuring switching between two GPUs.
- Gaming performance tuning.
- Video card power management.
- Driver update.
- Notification about innovations in updated drivers.
- General information about the video card.
- CPU frequency control.
- Control and configuration of more than one monitor.
Due to the constant updating of drivers for its video cards by AMD, it was necessary to adjust the parameters of its video card for optimal and maximum performance with different programs and games, which is exactly what you need the Catalyst Control Center program for.
This software can help you even if you have a fairly old video card; the program will help you properly configure the video card and achieve optimal performance with programs and slightly increase FPS in games.
This application independently monitors all changes in updated video card drivers and notifies the user about this.
Catalyst Control Center will also help you connect and configure 2 or more monitors to one or more video cards.
You may have encountered that the monitor is dim and does not convey colors and contrast very well; with the help of this program you can adjust these parameters yourself, bypassing the standard monitor settings.
Having understood the full meaning and functionality of the Catalyst Control Center program, you can clearly understand that if you own a computer or laptop built on the AMD platform, you simply need to install this application in order to use it to configure and control your computer or video card.
Advanced settings for improved performance
Go to the settings of the AMD video card drivers and in the parameters set “Advanced view” (see screenshot below).
Next, you need to go to the “GAMES/3D APPLICATION SETTINGS” section. By the way, parameters can be set both for all games in general and for a specific one. It is very comfortable!
Now, to improve performance, you need to set the following parameters here (by the way, their order and name may differ slightly, depending on the driver version and video card model).
SMOOTHING Antialiasing mode: Override application settings Sampling smoothing: 2x Filter: Standard Antialiasing method: Multisampling Morphological filtering: Off
TEXTURE FILTERING Anisotropic filtering mode: Override application settings Anisotropic filtering level: 2x Texture filtering quality: Performance Surface format optimization: On
FRAME RATE CONTROL Wait for vertical refresh: Always off. OpenLG Triple Buffering: Off
TESSELATION Tessellation Mode: AMD Optimized Maximum Tessellation Level: AMD Optimized
After that, save the settings and launch the game. The number of FPS should increase!
Optimize or improve graphics in all games for Nvidia AMD ATI video cards
Guys, I want to share one feature that few people know about. I will give an example for the game Hitman 6, but the following can be done with any other game!
For NVIDIA: Show in full... 1) download the Nvidia Inspector program, no installation required. 2) Find Hitman Pro in the list of games. 3) Set the following settings:
3 - Antialiasing Antialiasing - Transparency Supersampling = AA_MODE_REPLAY_MODE_ALL
4 – Texture Filtering Texture Filtering – LOD Bias (DX) = +3.0000 Texture Filtering – LOD Bias (OGL) = +3.0000 Texture Filtering – Negative LOD Bias = Allow
The higher the LOD Bias value (+3 max), the worse the textures. Here are some visual screenshots:
For AMD AND ATI: I will give an example on the game CS GO:
1. Press WINDOWS+R on your keyboard, type regedit and press enter. You will receive a pop-up message that warns you that changing the registry can be very bad for your PC. But don’t be afraid, if you follow my instructions, then nothing bad will happen. 2)extend [HKEY_LOCAL_MACHINE] 3)extend [SYSTEM] 4)extend [CurrentControlSet] 5)extend [Control] 6)Extend [VIDEO] 7)Extend [74E0AF2B-179E-4857-A13A-DE09A4443041] 8)Extend [0000] and left-click on [UMD] (one click only). 9) Last step. Right-click inside the right side of the window and select [New] -> String Option. Call it LodAdj. Double click on [LodAdj] and set the value. LodAdj only accepts values from 0 to 5. You should try to select the value yourself. Example: "LodAdj" = "0". Important. The higher the value, the worse the graphics quality and, naturally, the higher the performance. That's all.
By the way, you don’t have to set such a soap, this is already in extreme cases, you can set parameter 2 or 3, the graphics in them are not so washed out and the deterioration is not very noticeable, but the performance is still increased.
For those who want to improve the graphics on the contrary, you should enter from -1 to -5 in the parameters.
Record instant replays
There are unique moments when you alone cope with three opponents in Fortnite or when unusual and funny bugs occur in the game. It is impossible to predict this in advance.
Using the keyboard shortcut Ctrl + Shift + S, you can instantly record the last minute of gameplay and immortalize such memorable moments. Go to Settings > General and you can change the repeat duration or choose to save as a GIF.
To start and stop recording replays, use the keyboard shortcut Ctrl + Shift + R.
Launch MSI Afterburner and GPU-Z. The second program is needed only to receive information about the state of the video adapter during overclocking.
There are five sliders in the MSI Afterburner window. We need to change the indicators of the four bottom ones.
Fan Speed
(Skip this step if your card does not have a connector for controlling cooler speed.)
Change the cooler operation to improve GPU cooling efficiency. To do this, enter the card settings menu, select the “Cooler” tab and activate “Software user auto mode”. Holding the left mouse button, set the top point of the curve on the graph to 100%; 70 degrees.
Power Limit
Drag the slider to the far right.
Memory Clock
Enter 100 in the window to the right of the slider, press Enter and Apply on the keyboard in the program window. Run the benchmark and see if there are any image artifacts - black rectangles, squares, fading and similar distortions.
If everything is ok, repeat the process until artifacts appear.
When artifacts appear, reduce the frequencies in the same way - but by 10 MHz. When you find the frequency of stable memory operation, subtract another 1 MHz from it.
Now test the card with a “heavy” game for 1-1.5 hours. If it does not freeze and the picture is not distorted, go to step 4.
Core Clock
Increase the frequency in increments of 50 Mhz, repeating all steps in step 3. Move back in increments of 10 Mhz. Subtract another 5 MHz from the frequency with stable operation.
Test with a “heavy” game for 1-1.5 hours.