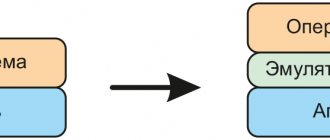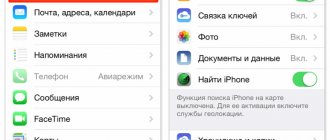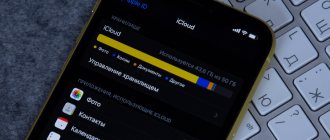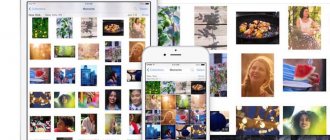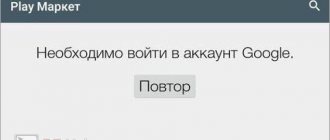В каждом устройстве от Apple, по умолчанию есть так называемое хранилище iCloud. Но далеко не все знают, для чего именно оно нужно и поэтому не используют его. Сегодня ответим на острые и не понятные вопросы, что такое iCloud и как им пользоваться. Разберемся в тонкостях облачной технологии, расскажем о стоимости услуги, отметим положительные и отрицательные стороны продукта.
Как смотреть фото и другие файлы на iCloud
Нужно подключить синхронизацию гаджета с облаком, а также несколько других опций, так как посмотреть хранилище iCloud без них не удастся.
Предварительная настройка
Последовательность действий следующая:
- Зайти в настройки телефона.
- Найти кнопку iCloud и нажать.
- С помощью переключателей выбрать синхронизируемую информацию и данные, которые будут выгружены.
Что находится в iCloud:
- медиа — фото, видео, музыка;
- почта;
- контакты, календарь и напоминания;
- история браузера;
- заметки, пароли;
- бэкапы.
Управление хранением фотографий
Первичная настройка выполнена. Следующий шаг — найти пункт «Фото» в меню АйКлауда. Здесь производится управление синхронизацией фото в iCloud с iPhone. Доступны следующие возможности:
- Медиатека — соответствующие медиафайлы отправляются на сервер Эппл. Доступ к данным есть у всех гаджетов, привязанных к одному ID.
- Оптимизация хранения — оригинальные документы выгружаются, на устройстве остаются сжатые копии для экономии места. Противоположная опция — «Сохранение оригиналов».
- Выгрузить в фотопоток — свежие фотографии загрузятся на остальные устройства по сети Wi-Fi.
- Выгрузить фото серий — избранные фотки окажутся в потоке.
- Общий доступ — позволяет создать отдельный альбом, доступный к просмотру другим людям. Соответственно, появляется возможность смотреть чужие альбомы с общим доступом.
Бесплатно предоставляется хранилище объёмом 5 Gb.
По желанию пользователю доступно платное расширение пространства: для этого используется система ежемесячных подписок. Большие объёмы стоят дешевле в пересчёте на 1 Гб. Содержимое Айклауд может быть любым.
Просмотр фото с компьютера
Доступ с ПК с установленной Windows или Linux происходит через Медиатеку.
Порядок действий:
- Загрузить программу iCloud с сайта поддержки Эппл, после чего запустить.
- Открыть меню «Параметры» возле кнопки «Фото».
- Нажать «Медиатека», затем кнопки «Готово» и «Применить».
Медиатека должна быть включена на тех гаджетах Эппл, фотографии с которых пользователь желает смотреть на компьютере.
Просмотр доступен в программе iCloud, во время установки ярлык можно вывести на Рабочий стол.
Для работы с АйКлауд на Mac и ПК под управлением macOS используется утилита «Фото». Она загружается из встроенного менеджера приложений.
Доступ через сайт
Скачивать инструменты управления iCloud необязательно. Базовые функции предоставляет веб-сайт, на котором можно увидеть содержимое облака.
Для просмотра потребуется авторизация с помощью Apple ID. Ярлык «Фото» находится на главном экране.
Если медиатека активирована, а снимки выгружены в облако, они будут доступны.
Функция «Фото iCloud» в паре с программой «Фото» позволяет надежно хранить все фотографии и видеозаписи в облаке iCloud и переносить их на устройства iPhone, iPad, iPod touch, компьютер Mac, Apple TV, а также в iCloud.com.
Как активировать iCloud на iPhone
Возможности Айклауда наверняка заинтересуют новых владельцев Apple iPhone, которые захотят воспользоваться полным функционалом сервиса. Чтобы начать взаимодействие с iCloud, его необходимо активировать. К счастью, операция по первичной активации займет не более пары минут. Скачивать дополнительное приложение не нужно. Интерфейс сервиса уже встроен в Айфон.
Первый этап активации уже выполнен у большинства владельцев смартфонов Apple. Дело в том, что главным ключом для доступа к Айклауду является аккаунт Apple ID. Таким образом, пользователю даже не придется заводить отдельную учетную запись в iCloud.
Чтобы настроить Apple ID, понадобится:
- Открыть настройки телефона.
- Тапнуть по верхнему разделу меню, где указывается информация об аккаунте.
- После перехода в соответствующий раздел останется указать свой Apple ID и пароль к аккаунту.
Теперь Айфон полностью будет принадлежать вам, сохраняя все действия, выполненные с мобильного устройства. Но пока сервис Айклауд неактивен. Для его включения останется сделать еще пару шагов:
- В настройках смартфона перейти в раздел iCloud.
- Ввести параметры Apple ID вместе с паролем.
Сейчас можно с полной долей уверенности сказать, что Айклауд активирован на вашем iPhone. Таким образом, пользователю становятся доступны все опции сервиса. Но для корректной работы iCloud и полной интеграции фишек вроде «Найти iPhone» или электронной почты необходимо выполнить настройку учетной записи. О том, как это сделать, расскажем далее.
Вот как это работает
Функция «Фото iCloud» автоматически сохраняет все фотографии и видео, отправляемые в iCloud, чтобы обеспечить доступ к медиатеке с любого устройства и в любое время. Все изменения в коллекциях на одном устройстве синхронизируются с другими устройствами. Ваши фотографии и видеозаписи упорядочены по категориям «Моменты», «Коллекции» и «Годы». Все коллекции Воспоминания и Люди обновляются на всех устройствах. Таким образом вы сможете быстро найти требуемый момент, члена семьи или друга.
Коллекция отправляется в iCloud каждый раз, когда устройство подключается к сети Wi-Fi, а его аккумулятор заряжен. В ОС iOS 11 или более поздней версии медиатека также обновляется по сотовой сети. Время добавления фотографий и видео на все устройства и веб-сайт iCloud.com может различаться в зависимости от скорости подключения к Интернету.
Семейный доступ
Уникальная опция позволяет не только просматривать фото из icloud. При верном использовании расширения родители могут контролировать доступ детей к определенным сайтам, подтверждать или блокировать покупки.
Организованный доступ для всех членов семьи позволяет использовать общее пространство на диске и обмениваться файлами между собой, создавать семейные галереи. Отдельно выделяется возможность поиска утерянных устройств благодаря частичному сопряжению гаджетов.
Подготовка
- Обновите iPhone, iPad или iPod touch до последней версии ОС iOS, компьютер Mac до последней версии ОС macOS, а Apple TV 4K и Apple TV HD — до последней версии ОС tvOS.
- Настройте iCloud на всех своих устройствах.
- Выполните вход в iCloud с использованием одного и того же идентификатора Apple ID на всех своих устройствах, которые требуется использовать с функцией «Фото iCloud».
- На компьютере PC с ОС Windows выполните обновление до Windows 7 или более поздней версии и загрузите программу iCloud для Windows.
Как включить iCloud?
Для активации iCloud на iOS-устройстве или Mac Apple рекомендует установить последнюю версию операционной системы, впрочем, этот пункт инструкции носит рекомендательный характер. Далее необходимо просто перейти в Настройки на iДевайсе или Системные настройки на Mac, выбрать раздел iCloud и ввести данные учетной записи Apple ID.
Здесь имеется перечень сервисов, данные из которых могут быть синхронизированы, а также пункты для активации Фотопотока, iCloud Drive, Найти iPhone, Связки ключей и автоматического создания резервных копий iOS-устройства в облаке.
Пользоваться iCloud могут также и пользователи Windows, для этого необходимо .
- Как отвязать iPhone или iPad от iCloud (удалить из Apple ID)?
Включение функции «Фото iCloud»
- На устройстве iPhone, iPad или iPod touch с ОС iOS 10.3 или более поздней версии перейдите в меню «Настройки» > [ваше имя] > iCloud > «Фото», а затем включите функцию «Фото iCloud».
- На компьютере Mac с OS X 10.10.3 или более поздней версии перейдите в меню «Системные настройки» > iCloud. Нажмите кнопку «Параметры» рядом с пунктом «Фото», затем выберите «Фото iCloud».
- На Apple TV 4K и Apple TV HD с ОС tvOS 9.2 или более поздней версии выберите «Настройки» > «Учетные записи» > iCloud > «Фото iCloud».
- На компьютере PC с ОС Windows выполните эти действия.
В предыдущих версиях ОС iOS, macOS, tvOS и iCloud для Windows, функция «Фото iCloud» называлась «Медиатека iCloud» .
Подключаем на Мас
Откройте в системных настройках:
Далее:
Активируйте синхронизацию:
Включите геопозицию.
Для активации связки ключей пропишите пароль. Далее используйте код безопасности.
Отображение изменений на всех устройствах
Когда вы вносите изменения в программе «Фото» на устройстве с iOS или на компьютере Mac, фотография автоматически обновляется на всех устройствах. Поэтому при обрезке или исправлении фотографий на iPhone вы видите изменения, когда открываете медиатеку на компьютере Mac. Если вы передумали, можно вернуть исходный вид фотографии. Оригиналы фотографий и видеозаписей хранятся в iCloud, так что к ним можно вернуться в любое время.
Даже фотографии и видео, удаленные на одном устройстве, удаляются со всех устройств, на которых используется функция «Фото iCloud». И если необходимо вернуть фотографию, вы можете восстановить ее из альбома «Недавно удаленные» в течение 30 дней.
Вы можете вносить изменения на устройствах iPhone, iPad, iPod touch или компьютере Mac, и они автоматически отобразятся на Apple TV. Вся ваша коллекция доступна на Apple TV, включая коллекции «Воспоминания» и общие альбомы.
iCloud. Что это такое и с чем его есть
12 октября компания Apple запустила долгожданный сервис iCloud. Предлагаю подробно разобраться что к чему.
Итак, iCloud — облачный сервис от Apple, позволяющий синхронизировать различного рода информацию между устройствами (PC, Mac, iPod Touch, iPhone, iPad). Для его работы требуются iOS 5, Windows Vista SP2/7, OS X 10.7.2. Так же существует веб-версия по адресу icloud.com, но об этом позже.
Возможности
— iTunes в облаке. Позволяет автоматически загрузить на любое ваше устройство купленную музыку, приложения или книги. В будущем, вероятно, появится еще и видео. — iTunes Match. Если у Вас есть большое количество музыки и отсутствует желание покупать ее в iTunes, то эта функция как раз пригодится. iTunes Match сканирует песни из вашей медиатеки, если находит совпадение — заливает в виртуальную медиатеку песню из iTunes Store. Если не находит — копирует песню с вашего компьютера. Всего можно сохранить до 25000 песен. Стоимость — $25/год, и это единственная, помимо покупки дополнительного места, платная возможность в iCloud. — Фотопоток. Снимать фотографии на iPhone действительно проще, чем постоянно носить с собой фотоаппарат. А поскольку камера позволяет снимать фотографии хорошего качества, то множество людей именно на него и делают фотографии. Но что делать, если Вам необходимо перенести фотографии на компьютер/iPad/Apple TV? Здесь и пригодится Фотопоток — после того, как сделан снимок, он автоматически загружается в Фотопоток и передается на другие устройства. Доступно хранение до 1000 фотографий, новые перезаписываются на место старых. На компьютере хранятся все фотографии, а не только 1000. И абсолютно ничего никуда не надо подключать, нужен только интернет. — Документы в облаке. Представьте такую ситуацию: у вас есть рабочий файл (документ/презентация/таблица), который надо закачать в iOS-устройство, но под рукой нет iTunes. И тут на помощь приходит iCloud. Заходим на сайте icloud.com в раздел iWork, загружаем в необходимое приложение файл, заходим в это приложение на iOS и через пару секунд документ у Вас на устройстве. И не надо больше никаких quickoffice и костылей к нему в виде dropbox. Все удобно и просто. При редактировании документа на iOS, его «версия» автоматически обновляется на всех iOS устройствах и в веб-версии iCloud. Так что никакие изменения документа не будут потеряны. — Резервные копии. Лично для меня — самая важная и необходимая вещь в iCloud (помимо пред. пункта). Больше не надо каждый раз подключать телефон к iTunes для того, что бы сделать резервную копию и не потерять все данные. Благодаря iCloud резервные копии создаются автоматически при подключении к зарядке и включенном Wi-Fi соединении. Что входит в резервную копию в iCloud: настройки устройства, расположение иконок на экране, сообщения (iMessage, SMS, MMS), данные приложений, фото и видео, снятые на камеру устройства, рингтоны, купленные музыка, программы, книги и ТВ-передачи. — Почта, календари, напоминания, контакты, заметки, закладки. При создании аккаунта в iCloud Вы можете создать почтовый ящик вида В чем его прелесть? В том, что почтовые аккаунты iCloud — единственные, у которых есть моментальные пуш-уведомления о приходе сообщения на сервер. Синхронизация календарей, напоминаний, контактов, заметок и закладок позволит вам держать всю вашу информацию в актуальном виде на любом устройстве. — Найти друзей и Найти iPhone. Сервис «Найти друзей» позволяет видеть местоположение друзей на карте (если они это разрешили) и прокладывать маршрут от вашего местоположения к ним. А «Найти iPhone» — показывает на карте расположение iPhone/iPad/iPod Touch или Mac. При потере устройства его можно удаленно заблокировать или вывести сообщение на экран с просьбой связаться с Вами.
Миграция с MobileMe в iCloud
При переезде из MobileMe в iCloud небольшая часть возможностей первого потеряется. Вот эти возможности: iDisk, галерея, публикация сайтов в iWeb, синхронизация виджетов Dashboard, связки ключей, элементов Dock и системных настроек. Не знаю статистики, но синхронизация связки ключей, настроек и iDisk — были довольно полезными.
При миграции эти опции пропадают, так что если они Вам нужны, но аналогов у Вас нет — не спешите с миграцией. Аккаунты MobileMe действительны до 30 июня 2012 года. После этого срока сервис прекратит свое существование.
Стоит заметить, что при миграции из MobileMe в iCloud вам дают дополнительные 20Гб места на 1 год под ваши данные.
Настройка и использование
Начнем с веб-версии. Ее интерфейс практически один в один напоминает интерфейс этих приложений на iOS.
Здесь присутствуют 5 основных пунктов:
Почта. Ваш почтовый аккаунт на me.com. Можно назвать веб-версией клиента Mail на iPad.
Контакты.
Календарь.
Найти iPhone (сервис по-моему уже пора переименовывать в найти устройство).
iWork. Можно загружать свои документы iWork, MS Office и они автоматически появятся на iOS — устройствах. Редактирование документов на компьютере производится только после загрузки и открытии в офисном пакете. На iOS документы редактируются и загружаются обратно автоматически в процессе работы с ними.
При внесении изменений в web-версии календаря, контактов, почты — все изменения моментально появляются на iOS — устройстве. И наоборот.
Так же в веб-версии можно удалить данные фотопотока. Для этого надо надо кликнуть по аккаунту в главном меню, нажать Advanced, затем Reset Photo Stream.
Настройка на OS X и Windows очень простая — включаем необходимые службы и сервис сам начинает работать и все синхронизировать.
Для OS X, как я говорил в самом начале, необходимо всего лишь обновить систему до версии 10.7.2. А с Windows немного посложнее.
Во-первых — поддержки Windows XP нет. Во-вторых — необходимы Windows Vista SP2 или Windows 7 с установленным MS Office 2007/2010. Более ранние версии не поддерживаются.
Настройка на iOS не менее проста — обновляем устройство до iOS 5, заходим в Настройки — iCloud, ставим в необходимых сервисах слайдер в положение «Вкл» и соглашаемся на запрос включения.
Резервную копию можно создать двумя путями: либо автоматически, находясь в сети Wi-Fi и подключая устройство к зарядке, либо вручную.
Есть возможность выбора приложений, для которых необходимо копировть данные.
Если Вам не хватит стандартных 5гб места, то можно докупить дополнительное. У меня резервная копия 1 устройства в среднем занимает 170-200мб, так что для себя необходимости в дополнительном месте не вижу.
Тарифные планы такие:
$20/год — 10гб;
$40/год — 20гб;
$100/год — 50гб.
Если захотите вернуть деньги — у Вас есть 15 дней для того, чтобы связаться с Apple.
Ссылки на приложения:
Find My iPhone
Find My Friends
Резервное копирование фотографий и видеозаписей
Когда включена функция «Фото iCloud», фотографии и видео автоматически загружаются в iCloud. Они не дублируются в резервной копии iCloud, но следует хранить резервные копии медиатеки. Вы можете загрузить фотографии и видеозаписи из iCloud.com на свой компьютер и хранить их в отдельной медиатеке, перенести на другой компьютер с помощью программы «Захват изображений» или программы «Фото» либо сохранить на отдельном диске.
Устройства с ОС iOS 11 или более поздней версией или macOS High Sierra или более поздней версией осуществляют фото- и видеосъемку в форматах HEIF и HEVC. Файлы этих форматов занимают меньше места в хранилище при том же качестве.
Что будет, если превысить объем хранилища iCloud?
При дефиците места в iCloud фото и видео не будут загружаться в облако и синхронизироваться между устройствами.
Вы можете решить проблему двумя способами: либо купите больший объем хранилища, либо почистите хранилище, удалив файлы, которые не нужно хранить на всех iOS-устройствах или в сервисе iCloud.com. Помните, что восстановить удаленные фотографии или видео вы не сможете, так как они не сохраняются в альбоме «Недавно удаленные».
Загрузка исходных фотографий и видеозаписей
Загрузка копий исходных фотографий и видеозаписей возможна на веб-сайте iCloud.com, устройствах iOS и компьютерах Mac.
- На веб-сайте iCloud.com щелкните «Фото» и выберите одну или несколько фотографий или видео для загрузки. Щелкните и удерживайте значок в правом верхнем углу окна. Чтобы загрузить содержимое в том виде, в котором оно было снято или импортировано изначально, выберите «Оригинал без изменений». Для файлов формата JPEG или H.264 (включая правки, и даже если изначально они имели формат HEIF или HEVC) выберите «Наиболее совместимые». Нажмите кнопку «Загрузить».
- На устройстве iOS нажмите «Фото» и выберите одну или несколько фотографий или видеозаписей. Нажмите значок и выберите устройство, которому требуется предоставить общий доступ. Узнайте, что делать, если вам требуется помощь.
- На компьютере Mac щелкните «Фото». Выберите одну или несколько фотографий. Перетащите содержимое на рабочий стол или щелкните правой кнопкой и выберите «Поделиться» > AirDrop.
Удаление фотографий из альбома «Мой фотопоток»
Выберите одну или несколько фотографий в альбоме «Мой фотопоток» на устройстве iOS или компьютере Mac, затем нажмите или «Удалить».
На компьютере с ОС Windows выделите фотографии, которые требуется удалить из альбома «Мой фотопоток». Щелкните правой кнопкой мыши и выберите пункт «Удалить».
При удалении из альбома «Мой фотопоток» на одном из устройств фотографии также удаляются из программы «Фото» и из iCloud. Фотографии, импортированные из альбома «Мой фотопоток» на другие устройства, не удаляются.
Освобождение места в хранилище
Фотографии и видео, которые используются в функции «Фото iCloud», занимают место в хранилище iCloud и на устройстве. Пока есть достаточно места в iCloud и на устройстве, хранить можно сколько угодно фотографий и видеозаписей.
При регистрации в iCloud вы автоматически получаете бесплатно 5 ГБ пространства для хранения данных. Если требуется больше места, можно приобрести дополнительное пространство iCloud. Можно приобрести подписку от 50 ГБ за 0,99 доллара США в месяц. При выборе тарифного плана на 200 ГБ или 2 ТБ можно использовать хранилище совместно с участниками группы семейного доступа. Дополнительные сведения о тарифных планах и ценах для вашего региона см. в этой статье.
Стоимость услуги
С тем, что такое iCloud Drive, мы разобрались. Вторым вопросом, который интересует владельцев яблочных устройств, является: «Сколько стоит эта услуга?». Первое, что следует отметить, говоря о цене Айклауд Драйв, это то, что 5 Гб (объема хватит на хранение порядка 2000 снимков) предоставляются по умолчанию для каждого аккаунта бесплатно, навсегда. За остальное «место» придется заплатить.
При этом размер закачиваемого файла не может превышать порог в 15 Гб. Плата взимается ежемесячно и составляет:
- 50 Гб – 59 руб.;
- 200 Гб – 149 руб.;
- 1 Тб – 599 руб.
Эта информация представлена на официальном сайте Apple. Таким образом, купить облако можно по вполне доступной цене.
Экономия места на устройстве
Функция «Фото iCloud» хранит все ваши фотографии и видео в исходной версии с высоким разрешением. На устройстве можно сэкономить место с помощью параметра «Оптимизировать хранилище».
На устройстве iPhone, iPad или iPod touch:
- Нажмите «Настройки» > [Ваше имя] > iCloud.
- Нажмите значок «Фото».
- Выберите параметр «Оптимизировать хранилище [устройство]».
На компьютере Mac:
- Откройте программу «Фото» и нажмите в строке меню.
- Нажмите «Настройки».
- Перейдите на вкладку iCloud и выберите вариант хранилища.
Если включена функция «Оптимизация хранилища», функция «Фото iCloud» автоматически управляет размером медиатеки на устройстве. Исходные фотографии и видеозаписи хранятся в iCloud, а на устройстве хранятся их уменьшенные копии для экономии места. Медиатека оптимизируется, только когда не хватает места, первыми обрабатываются фотографии и видеозаписи, которые реже всего просматриваются. При необходимости можно загрузить исходные фотографии и видеозаписи по сети Wi-Fi или сотовой сети. Параметр «Оптимизировать хранилище» можно использовать на устройствах iPhone, iPad, iPod touch и компьютере Mac.
Если параметр «Загрузить оригиналы» включен, функция «Фото iCloud» будет хранить исходные фотографии и видео в полном разрешении в iCloud и на устройстве .
Часто задаваемые вопросы о функции «Мой фотопоток»
Поищите ответы на свои вопросы ниже.
Можно ли использовать функцию «Мой фотопоток» для резервного копирования фотографий вместо iCloud или iTunes?
Нет. Фотографии в альбоме «Мой фотопоток» хранятся на сервере iCloud в течение 30 дней. После этого они удаляются из iCloud. Чтобы сохранить эти фотографии или создать их резервные копии, необходимо скопировать их из альбома «Мой фотопоток» на устройство iOS. Это делается следующим образом: на iPhone, iPad или iPod touch откройте программу «Фото» и нажмите «Альбомы» > «Мой фотопоток» > «Выбрать». Отметьте фотографии, которые требуется сохранить, затем нажмите > «Сохранить изображение». После этого вы можете создать резервные копии фотографий с помощью iCloud или iTunes.
Приостановка отправки файлов в медиатеку iCloud
Если функция «Фото iCloud» включена, время, затрачиваемое на отправку фотографий и видеозаписей в iCloud, зависит от размера коллекции и скорости подключения к Интернету. Если у вас большая коллекция фотографий и видеозаписей, на отправку может потребоваться больше времени, чем обычно. Можно просматривать состояние отправки и приостанавливать ее на один день.
- На iPhone, iPad или iPod touch перейдите в меню «Настройки» > [ваше имя] > iCloud > «Фото». Можно также открыть программу «Фото», выбрать вкладку «Фото» и прокрутить экран вниз до конца.
- На компьютере Mac откройте программу «Фото». Выберите «Фото» на боковой панели, затем щелкните «Фото» или «Моменты» в списке вкладок на панели инструментов. Прокрутите фотографии до конца и щелкните «Пауза».
Приостановка загрузки фотографий в iCloud
Чаще выгрузка фотографий в хранилище, может тормозить интернет-трафик или садить батарею быстрее. Именно поэтому функция загрузки фотографий в iCloud не работает при экономии энергии заряда. Итак, пошаговая инструкция для остановки выгрузки файлов:
- Откройте фотопленку на iPhone.
- Прокрутите вниз до самого конца.
- Внизу должно показываться сколько фотографий и видео было загружено в библиотеку, далее нажмите на кнопку «Пауза».
Обратите внимание, что после этого фотографии перестанут сохраняться в iCloud. Как вернуть или продолжить выгрузку файлов- для этого нужно проделать тоже самое и нажать на кнопку «Возобновить»
Итак, для того чтобы загрузить, сохранить или вытащить все имеющиеся файлы в хранилище iCloud, не требуется много времени и особых умений. Достаточно следовать инструкциям и учитывать все нюансы.
Дополнительная информация
- Функция Общие альбомы позволяет создать общий альбом для выбранных пользователей.
- Снова откройте для себя любимые и забытые события, содержащиеся в медиатеке, с помощью коллекции Воспоминания.
- Помощь при работе с функцией «Фото iCloud».
- Дополнительные сведения о доступе к функции «Фото iCloud» на компьютере PC с ОС Windows см. в этой статье.
- Находите потерявшиеся фотографии или удаляйте те, которые больше не требуются.
Информация о продуктах, произведенных не компанией Apple, или о независимых веб-сайтах, неподконтрольных и не тестируемых компанией Apple, не носит рекомендательного характера и не рекламируются компанией. Компания Apple не несет никакой ответственности за выбор, функциональность и использование веб-сайтов или продукции сторонних производителей. Компания Apple также не несет ответственности за точность или достоверность данных, размещенных на веб-сайтах сторонних производителей. Помните, что использование любых сведений или продуктов, размещенных в Интернете, сопровождается риском. За дополнительной информацией обращайтесь к поставщику. Другие названия компаний или продуктов могут быть товарными знаками соответствующих владельцев.
Компания Apple, продолжая совершенствовать компьютерные технологии, предлагает своим пользователям новое приложение своего облачного хранилища. Владельцы iPhone и iPad первыми оценили преимущества, как посмотреть фото в iCloud на других устройствах без использования кабеля подключения и установки дополнительной программы синхронизации на ПК.
Как настроить
Ввод данных Apple ID для своего Айклауда означает лишь то, что облачный сервис запомнил ваш аккаунт. Однако, пока нельзя говорить о полной настройке iCloud. Вы только зарегистрировались, поэтому при переходе в раздел Айклауд через настройки телефона можно увидеть много незнакомых элементов интерфейса.
В верхней части экрана указывается шкала, где наглядно показано, сколько места свободно в iCloud. Если до этого момента файлы не заливались в облако, шкала будет полностью серого цвета. В остальных случаях она постепенно заполняется отрезками разных цветов, каждый из которых свидетельствует о хранении того или иного типа информации.
Ниже представлены ползунки с сервисами, входящими в состав Айклауда. Выставив параметр «Вкл» в разделе «Фото», пользователь активирует синхронизацию снимков с облачным хранилищем. Также здесь можно настроить автоматическую выгрузку всех фотографий, избранных снимков и так далее. Действуйте по своему усмотрению.
Вернувшись на шаг назад (в начальное меню iCloud), помимо раздела «Фото» можно увидеть ползунки. Скорее всего, на вашем Айфоне они будут неактивны, поскольку не выполнялась первичная настройка Айклауда. Если есть необходимость в том, чтобы iCloud помогал в работе сервисов Apple, требуется передвинуть в активное положение все ползунки. Но опять же нужно учитывать потребность в том или ином сервисе.
Когда все параметры будут выставлены, а нужные ползунки передвинуты в активное положение, можно сказать, что пользователь полностью завершил выполнение первичной настройки iCloud. При этом главная функция (облачное хранилище) до сих пор остается неактивной. Для исправления ситуации в разделе iCloud необходимо активировать ползунок «iCloud Drive». Именно он отвечает за хранение данных в облаке.
В завершение при необходимости можно расширить хранилище, которое по умолчанию имеет ограничение в 5 Гб. Для этого воспользуйтесь следующей инструкцией:
- Откройте настройки смартфона.
- Перейдите в меню iCloud.
- Нажмите кнопку «Управлять хранилищем» или «Хранилище iCloud» в зависимости от модели устройства.
- Тапнуть по заголовку «Купить больше пространства» или «Сменить план хранилища».
- Выберете подходящий тарифный план.
- Нажмите кнопку «Купить» и следуйте дальнейшим указаниям для оплаты услуги.
Только сейчас можно констатировать окончание процесса настройки iCloud. В дальнейшем пользователь может загрузить в облако все необходимые данные.
Просмотр содержимого хранилища iCloud
Чтобы посмотреть файлы требуется настроить выгрузку фото и видео в медиатеку iCloud, к которой у вас будет доступ с любого устройства.
Чтобы посмотреть фото в iCloud с iPhone требуется сделать предварительную активацию медиатеки, используя простые шаги.
- Включите iOS-устройство.
- Перейдите в раздел «Настройки».
- Откройте iClod и опцию «Фото».
- Перетащите переключатель в положение ON.
Вся медиатека загрузится в облачное хранилище и будет открыта для просмотра с любого устройства.
Важно! При активации в облачное хранилище опции «Мой фотопоток» вместо «Фото» настраивается автоматическая загрузка в облако всех будущих снимков, содержимое будет храниться на сервере 30 дней
Особенности
Если говорить простыми словами, то хранилище от Эппл – это вместительная облачная флешка, где можно хранить документы, фотографии, аудио- и видеозаписи. Работать с ними с любого устройства, в том числе iPhone, iPad, компьютера с операционной системой Windows и Mac OS X. Для этого в сервисе предусмотрена функция автоматической синхронизации, с каждым аппаратом в отдельности.
Также, в рассматриваемом нами сервисе, есть доступ к официальному сайту настройки и управления полезными функциями смартфона или планшета. Благодаря этому сайту можно создавать и редактировать популярные офисные документы Pages, Numbers и Keynote. Искать пропавшей смартфон или планшет, скачать контакты на локальный компьютер или переправить их своим родственникам.
Для чего именно можно использовать описываемый функционал?
Если говорить конкретнее, то использовать описываемый сервис можно для таких целей, как:
- Резервные копии важных документов. Вы никогда не потеряете написанную статью для выступления в институте или презентацию продукта.
- Письма и вложения в них, на почте от Айклауд. Обязательно заведите почту, удобно и современно.
- Календари, напоминания, заметки.
- Фотографии. Их модно передать на все свои устройства и не тратить время на передачу для обработки.
- Музыка, купленная в Айтюнс. Несомненным плюсом является то, что она хранится без занятия места на диске.
Кроме того, благодаря сервису работает всем известная функция “Найти айфон», которая приходит на выручку в случае кражи или утери смартфона.
Вся информация, которую вы передаете системе, хранится на серверах компании из Купертино. Главный дата-центр расположен в Северной Каролине. По сути, облачное хранилище – это большой жесткий диск, в котором есть место для всех без исключения владельцев продукции Apple.
Просмотр фото в iCloud с iPhone
Чтобы открыть доступ в облачное хранилище и посмотреть фото в iCloud с iPhone или другого устройства Apple воспользуйтесь простыми шагами.
- Включите iPhone.
- Перейдите в меню «Приложение».
- Найдите значок «Фото» (цветок с разноцветными лепестками), нажмите на него один раз.
Перед вами откроется приложение со всеми фотографиями, которые хранятся в облаке. Для удобства здесь есть три опции:
- «Общие» — снимки может посмотреть любой пользователь.
- «Фото» — все ваши файлы, которые хранятся в облаке.
- «Альбомы» — снимки, разложенные по группам.
Кроме фотографий вам будут доступны видеофайлы и документы, которые находятся в облаке с подробной информацией о времени загрузки и всех обновлениях. Используя приложение «Фото» пользователи могут:
- Загрузить новые снимки;
- Перенести медиа файл с облака в соцсеть или отправить по почте;
- Сохранить снимок на ПК;
- Удалить ненужный файл.
Важно! Удаляя файл из медиатеки iCloud с одного устройства, происходит синхронное удаление контента со всех устройств пользователя, использующих общий Apple ID
Что такое Айклауд на Айфоне
Айклауд появился в 2011 году. С этого времени его пользовательская база неуклонно растет. Сейчас невозможно представить ни одного владельца смартфона Apple, который не регистрировал аккаунт в iCloud и не заливал туда собственные файлы.
У Айклауда есть много конкурентов в лице других облачных хранилищ вроде Google Drive, Яндекс. Диск, MEGA и так далее.
Несмотря на то, что iCloud практически всеми людьми воспринимается в качестве облачного хранилища, в его состав входит большое количество других сервисов. Это и почта, и контакты, и заметки, и календарь. Словом, все то, что может понадобиться пользователю для организации рабочего процесса.
Просмотр хранилища iCloud с компьютера
Чтобы посмотреть фотографии в облаке используя ПК, можно воспользоваться соответствующей утилитой для Windows или зайти в облачное хранилище через веб-сайт приложения.
Просмотр фотографий через сайт iCloud
Веб-сайт становится доступным после процедуры авторизации, когда вы вносите в соответствующее поле ваш Apple ID. Чтобы проверить содержимое хранилища, посмотреть контент, внести изменения воспользуйтесь простыми инструкциями.
- Откройте в браузере сайт iCloud.
- Внесите свой Apple >
- Выберите в меню иконку «Фотографии», нажмите на значок.
- На экране компьютера откроется полная медиатека хранилища, разложенная на две вкладки «Моменты», «Альбомы». В разделе «Альбомы» хранятся все серии снимков, созданные ранее и разложенные по альбомам. Во вкладке «Моменты» собраны последние загрузки.
Важно! После того, как вы сделали снимок на свой смартфон, в облачное хранилище фото может перенестись только через время. В зависимости от скорости загрузки, тарифа, доступа к сети, перенос снимка занимает от нескольких минут до нескольких часов
Если нужно удалить картинку, кликните на значок «Корзина» в правом углу. Файл удалится со всех устройств. Чтобы скачать файл на ПК, откройте опцию «Выбрать» и нажмите на значок «Стрелка в квадрате». Загруженные фото с хранилища открываются в ПК в папке, которая стоит как загрузочная по умолчанию.
Что такое iCloud и зачем он нужен
Хранилище поможет:
- Совершать покупки. Они доступны для подключенных устройств;
- iCloud Drive. Работает с документами. Далее рассмотрим подробнее;
- Семейный доступ. Покупки в онлайн магазинах Apple бесплатно для семьи до шести человек;
- Фото автоматически становятся доступным для подключенных устройств;
- Контакты, напоминания, заметки автоматически синхронизируются между гаджетами;
- При потере телефона, заблокируйте его через облако;
- Хранилище паролей, логинов, номеров кредиток;
- Резервное копирование;
- Доступ к Мас.
Для использования в среде Windows, на ПК установите iCloud для Windows и iTunes.
Возможные проблемы
iCloud является полезным и достаточно простым в обращении сервисом. Тем не менее, у пользователей периодически возникают проблемы с регистрацией аккаунта, входом в систему и просмотром загруженных фотографий. Устранить ту или иную ошибку помогут рекомендации наших специалистов.
Герман
Эксперт в области цифровых технологий и деятельности мобильных операторов. Занимаюсь постоянным мониторингом изменений отрасли в России и за рубежом.
Задать вопрос
Проблемы и решения
Система пишет, что я неправильно ввел пароль при входе в iCloud
Прежде чем списывать возникновение проблемы на неполадки в работе сервиса Apple обязательно проверьте, правильно ли вы указали символы пароля. Возможно, некоторые из них введены с использованием CapsLock.
При входе появляется надпись «Ваша учетная запись заблокирована»
Блокировка выполняется только в том случае, если при попытке входа в Айклауд неоднократно указывались неправильные данные. Чтобы получить повторный доступ к облаку, необходимо нажать кнопку «Забыл пароль» и следовать дальнейшим инструкциям.
В браузерной версии отображаются не все сервисы iCloud
Синхронизация с дополнительными сервисами (Почта, Контакты и так далее) выполняется в настройках Айклауд на телефоне. Если напротив нужного сервиса не активирован ползунок, он не отобразится в версии iCloud для браузера.
4.6/5 — (26 голосов)
Автор
Герман
Эксперт в области цифровых технологий и деятельности мобильных операторов. Занимаюсь постоянным мониторингом изменений отрасли в России и за рубежом.