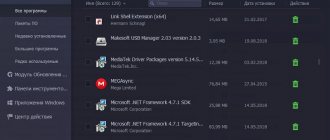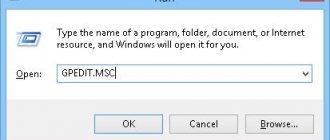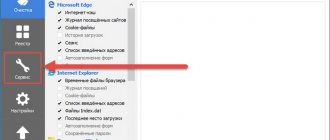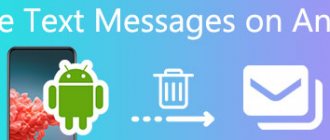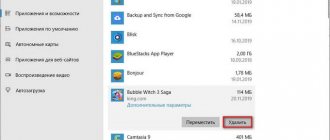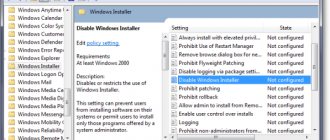При работе на компьютере далеко не все пользователи уделяют должное внимание правильной инсталляции и удалению программ, а некоторые из них вообще не знают, как это делается. А ведь неправильно установленное или деинсталлированное программное обеспечение может негативно повлиять на работу оперативной системы и сократить срок её эксплуатации. Давайте разберемся, как правильно выполнять указанные операции на ПК с ОС Windows 7.
Какими способами можно удалить программу?
Удалить программу с компьютера – что может быть проще? Так думает опытный пользователь, который хорошо знаком с функционированием Windows. Для новичка же это может быть проблемой. Некоторые думают, что удалив с рабочего стола ярлык приложения, они удаляют и само приложение. Но это не так – кроме ярлыка все файлы остаются на месте, засоряя пространство жесткого диска.
Для удаления приложений в Windows 7 предусмотрено два основных способа:
- запуск деинсталлятора из папки установленной программы;
- использование апплета “Программы и компоненты”.
“Программы и компоненты” – это, по сути, органайзер деинсталляторов установленных программ. Поэтому их удаление и тем, и другим способом дает одинаковый результат.
Надо сказать, что после стандартного удаления приложений в системе остается мусор в виде “забытых” файлов и записей в реестре. Чтобы предотвратить его скопление, можно использовать средства расширенной деинсталляции, которые выпускают сторонние разработчики. Мы познакомим вас с некоторыми из них, а пока поговорим об основных способах удаления программ в Windows 7.
Wise Program Uninstaller
Wise Program Uninstaller — инструмент из набора средств очистки и оптимизации системы Wise Cleaner. Ключевые особенности этого продукта — простота и нетребовательность к аппаратным ресурсам, что делает его удобным для обслуживания старых и низкопроизводительных машин.
Утилита хоть и имеет минимально необходимый для своих задач функционал, но работает бесперебойно и быстро. Выпускается она в установочной и портабельной версиях, обе переведены на русский язык.
Для удобства поиска нужных, точнее, ненужных приложений окно Wise Program Uninstaller разделено на несколько вкладок: все программы, только сторонние (настольные), только из магазина Windows (универсальные) и обновления системы и ПО.
Возможности Wise Program Uninstaller:
- 3 способа деинсталляции: безопасная (обычная), «умная» (рекомендуется использовать, если не работает безопасная) и пользовательская (с полной зачисткой следов и оставшихся файлов, которые юзер выбирает вручную).
- Модификация и исправление ошибок установки программ их собственными средствами (запуск установщика в режиме «Repair» или «Modify»).
- Отображение пользовательских оценок установленного ПО (позволяет быстро найти неблагонадежные объекты). Возможность ставить свои оценки.
- Выборочное удаление обновлений Виндовс и приложений.
Установочная версия Wise Program Uninstaller интегрирует команду своего запуска в проводник Windows. С ее помощью можно удалять приложения прямо из контекстного меню их ярлыков.
Запуск собственного деинсталлятора приложения
Рассмотрим процедуру деинсталляции на примере программы для тестирования компьютерного железа “OCCT perestroika”. Запустить его деинсталлятор можно из меню Пуск – Все программы:
или из папки установки в ProgrammFiles:
Деинсталлятор имеет имя – uninst.exe, поэтому найти его несложно.
Запустив uninst.exe, нужно согласиться на удаление приложения
и дождаться его завершения.
Другие программы можно удалять также, но у некоторых из них деинсталлятор находиться не в основной папке установки, а где-то в других местах. В таких случаях удобнее пользоваться инструментом Windows “Программы и компоненты”.
Удаление приложений через “Программы и компоненты”
- Откройте панель управления. Щелкните подпункт раздела “Программы” – “Удаление программы”.
- Если содержимое панели отображается в виде значков, выберите “Программы и компоненты”.
- Выберите из списка нужную (точнее, ненужную) программу, после чего щелкните по кнопке “Удалить” в ее контекстном меню или в панели над списком. Это запустит собственный деинсталлятор программы.
- Далее последует процедура деинсталляции, которую мы рассмотрели выше.
Установка программ – через OneGet в Windows 10.
Разработчики ввели возможность установки утилит прямо из «репозиториев» (хранилищ) при помощи командной строки. Многих отпугивает тот факт, что данный способ не подразумевает наличие какого-либо графического дизайна.
Но факт остается фактом – установить контент прямо из хранилища является самым быстрым, надежным способом.
Сервис OneGet позволяет инсталлировать программное обеспечение при помощи всего одной команды – «Install-Package». Для этого требуется:
- При помощи горячих клавиш Win+R открыть панель «Выполнить».
- В поле ввода с помощью клавиатуры наберите команду cmd, затем нажмите «Enter» или «ОК».
- Откроется окно, носящее название командная строка Windows 10. На темном поле введите команду «Install-Package *название_приложения*», жмем «Enter».
Например, если вам нужен браузер Opera, тогда введите вместо *название_приложения* наименование этого самого браузера. После выполнения всех манипуляций, требуемый софт будет загружен, а затем инсталлирован на персональный компьютер, выглядит это так:
Удаление программ с помощью сторонних деинсталляторов
Преимущества этого способа в том, что после стандартной деинсталляции производится удаление всех остатков приложения. Это не только избавляет от скоплений мусора, но и предотвращает проблемы с установкой новых программ. Поясним: ошибки во время установки программ часто возникают из-за того, что оставшиеся части удаленного приложения конфликтуют с новым.
Принцип работы приложений для расширенной деинсталляции во многом схож, различия кроются лишь в дополнительных функциях и удобствах для пользователя: мониторинге установок, удалении надстроек браузеров, опциях поиска, сортировки и прочего.
Рассмотрим в качестве примера 3 популярных деинсталлятора от разных разработчиков:
- IObit Uninstaller;
- Ashampoo UnInstaller;
- Revo Uninstaller.
IObit Uninstaller
С помощью этого инструмента можно удалять программы и плагины браузеров. Последняя функция особенно пригодится тем, кто часто устанавливает бесплатный софт, в нагрузку к которому разработчики добавляют браузерные “примочки” для показа рекламы и других бесполезных действий.
Для удобства поиска во вкладке “Программы” IObit Uninstaller есть меню, с помощью которого можно отсортировать недавно установленные, большие, редко используемые приложения и обновления Windows.
Чтобы удалить программу, нужно кликнуть по ней в списке и нажать соответствующую кнопку. IObit Uninstaller запросит подтверждение и предложит создать точку восстановления. После этого запустится собственный деинсталлятор удаляемого приложения.
После завершения его работы будет предложено выполнить “Мощное сканирование” для поиска и удаления остатков.
После поиска вам будет предоставлена возможность отметить, что именно удалять – ключи реестра и файлы.
В IObit Uninstaller также есть опция пакетного удаления нескольких программ одновременно. Для этого их нужно выбрать в списке и нажать кнопку “Удалить”.
Также есть опция “Принудительное удаление”, которая поможет вычистить из системы остатки неправильно или не полностью удаленного софта.
Удалять плагины браузеров также просто – выберите их в списке и, как обычно, нажмите “Удалить”.
Ashampoo UnInstaller
Деинсталлятор от Ashampoo, в отличие от предыдущего, может вести журналы установок программ, а также делать снимки изменений, которые происходят в системе в ходе инсталляции. На основании этих сведений в процессе удаления производится очистка всех следов программы.
Для приложений, которые установлены без отслеживания, доступно только простое удаление (собственным деинсталлятором).
Revo Uninstaller
Revo Uninstaller – еще одно удобное средство глубокой очистки Windows от следов ненужного софта. Он также может вести отслеживание установок, производить принудительную деинсталляцию и поиск оставшихся данных.
Для запуска деинсталляции отметьте программу в главном окне и нажмите “Удалить”. Сначала будет создана копия реестра и контрольная точка восстановления, потом запустится встроенный деинсталлятор.
Далее начнется расширенная очистка. В Revo Uninstaller есть 3 уровня глубины сканирования. Продвинутый – удаляет все оставшиеся файлы и записи в реестре.
А если вам потребуется отметить изменения, достаточно запустить менеджер резервирования в самой программе и выбрать контрольную точку.
Дополнительные пути открытия диалога удаления ПО в Windows 10
Классический метод открытия апплета «Программы/компоненты» рассмотрели, пришло время ознакомиться с быстрым способом вызова этого инструмента.
1. Вызываем Win → X соответствующей комбинацией или через правый клик по Пуску.
2. Выбираем соответствующий пункт из выпавшего списка.
Также для большинства программ работает следующий вариант: открываем Пуск, жмём правой клавишей по ненужному компоненту (это касается только посторонних программ) и выбираем «Удалить».
Таким образом увидим список установленных приложений. Уже с его помощью можно избавиться от ненужного компонента системы.