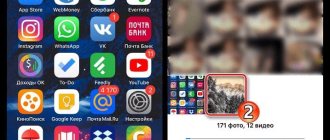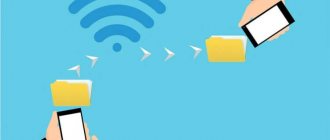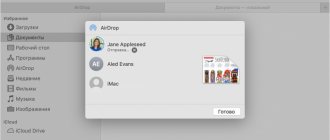Здравствуйте, дорогие читатели! Уверен, у многих из вас возникал вопрос передачи данных на iPhone через bluetooth, так как вроде бы это обычный и уже ставший классикой функционал, доступный нам ещё со времен различных цветных «нокий».
И вот вы приобретаете iPhone, и хотите, например, передать фотографию по этому самому bluetooth какому-либо другу-товарищу с девайсом на Android. И в самый ответственный момент вы понимаете, что такой опции в iPhone банально нет и друг-товарищ начинает смотреть на вас косо, а то и издеваться на этот счет, приговаривая «ну это же iPhone…» и так далее. Но сегодня я расскажу вам, как исправить это досадное недоразумение и утереть нос нерадивым Android-манам.
Или не совсем утереть. Да, можно кое-что сделать, чтобы передавать файлы через блютуз на Айфоне, но к сожалению, доступна эта возможность только владельцев телефонов с установленным Jailbreak на борту.
Итак, приступим.
Особенности Bluetooth в продуктах Apple
Подключение разных устройств, которое с развитием технологий становится все больше и больше. Это то, что нужно Bluetooth на iPhone. Вы можете связаться с ним:
- Телефонные гарнитуры;
- Наушники беспроводные;
- Аудио и видео аппаратура (некоторые телевизоры, док-станции, автомобильные магнитофоны);
- Клавиатуры;
- «Умные» браслеты и часы;
- Моноподы;
- Различные устройства для «умного дома» (светильники, дверные замки, система отопления).
Как подключить беспроводное устройство
Для подключения устройства сначала необходимо проверить совместимость аксессуара с моделью iPhone. Затем вам необходимо выполнить следующие операции:
- Перед включением Bluetooth на iPhone включите сторонние гарнитуры и активируйте модуль Bluetooth в режиме видимости, тщательно следуя инструкциям. Затем перейдите в настройки подключения.
- Активируйте Bluetooth на iPhone. Для этого перейдите в главное меню, перейдите на вкладку «Bluetooth» и удерживайте зеленый слайдер в активном режиме.
Вы также можете включить Bluetooth быстрее. Позвоните на контрольно-пропускной пункт, проведя пальцем вверх по экрану (поднимите шторку), выберите нужный значок и нажмите на него.
Чтобы проверить активность модуля Bluetooth, обратите внимание на его значок в правом верхнем углу дисплея. Если он белый или черный
Модуль активен, если серый. Не включен.
Iphone начнет сканирование и показывает активные беспроводные устройства, которые находятся на расстоянии около 10 метров. Выберите нужный аксессуар и подключитесь к нему, чтобы создать пару Bluetooth.
Устройство подключено к смартфону и готово к использованию.
Это соединение будет сохранено на iPhone, поэтому вам нужно только активировать Bluetooth на своих устройствах, чтобы повторно использовать аксессуар. Сопряжение происходит автоматически.
Чтобы отключить ненужное устройство, в настройках Bluetooth выберите его из списка подключенных устройств и нажмите «Отключить». Играйте за небольшие деньги в онлайн казино от 10 рублей на популярных игровых автоматах от Novomatic.
Затем вы можете немедленно восстановить соединение. Если вы больше не хотите подключаться к этому аксессуару, выберите «Забыть устройство» в меню настроек.
Проблемы с подключением
Основными причинами невозможности подключения устройства являются:
- Разряженные батареи на любом из сопряженных устройств;
- Отключил Bluetooth на одном из устройств;
- Слишком большое расстояние между устройствами;
- Барьеры для общения (например, стена);
- Неисправности Bluetooth.
В последнем случае для решения проблемы вы можете включить и выключить оба устройства или удалить пару Bluetooth и восстановить ее. Кроме того, перед использованием Bluetooth на iPhone вы можете обновить программное обеспечение на вашем устройстве до последней версии.
Как настроить Блютуз-подключение
Сразу отметим, что подключить к iPhone по Bluetooth можно устройства, произведённые не только фирмой Apple. Например, гарнитуры от известной компании Jabra отлично взаимодействуют с Айфонами.
О том, совместимо ли устройство с «яблочными» гаджетами, нужно поинтересоваться у консультанта при покупке. Если же вы покупаете через интернет, стоит предварительно убедиться, что девайс поддерживает профили, соответствующие определённой модели iPhone, самостоятельно. Данные о необходимых профилях присутствуют на этой странице.
Подключать iPhone к девайсу по Bluetooth следует так:
Шаг 1. Убедитесь, что оба устройства заряжены, и расположите их таким образом, чтобы расстояние между ними не превышало 10 метров.
Шаг 2. Активируйте Bluetooth-модуль на дополнительном девайсе — как это сделать, описано в инструкции от производителя.
Шаг 3. В меню «Настройки» Айфона отыщите раздел «Bluetooth» и зайдите в него.
Шаг 4. Передвиньте ползунок напротив «Bluetooth» в активное положение.
Активировать Bluetooth можно и иначе: вызвать «Центр Контроля» свайпом снизу-вверх и нажать на иконку с соответствующим символом.
О том, что Bluetooth включен, можно узнать по следующим признакам:
- Иконка в «Центре Контроля» окрасилась в белый цвет.
- Рядом с индикатором батареи появился небольшой значок Bluetooth.
Шаг 5. Дождитесь, когда Айфон завершит поиск, и нажмите на название необходимого девайса в разделе «Устройства» («Devices»).
Изображение: analogindex.com
Шаг 6. Введите PIN-код – найти его можно в документации, прилагающейся к подключаемому девайсу. Если отыскать пароль не получается (что вполне возможно, так как документация составляется на языке производителя), испробуйте простые комбинации вроде 0000 или 1234.
После того как устройство будет подключено, статус напротив его названия поменяется на «Connected». В дальнейшем вводить пароль снова не придётся – Айфон запомнит сопряжение.
Рекомендуется отключать Bluetooth сразу по окончании сеанса, иначе заряд батареи iPhone будет расходоваться очень быстро.
AirDrop
Самый удобный способ отправки файлов между яблочными устройствами (iPhone, iPad, iPod touch и Mac) находящимися в непосредственной близости. Для передачи данных AirDrop задействует Wi-Fi и Bluetooth.
На принимаемом iPhone, iPad или iPod touch откройте Пункт управления и кликните по кнопке «AirDrop».
Если устройство добавлено в контакты девайса с которого будет отправляться файл, до достаточно выбрать опцию «Только для контактов». Если нет — «Для всех».
На Mac откройте Finder → меню «Переход» → AirDrop → Включить Bluetooth и Wi-Fi.
Для отправки файла с iPhone через AirDrop откройте любое изображение или видеоролик в приложении Фото и в левом нижнем углу тапните по кнопке шаринга, а затем коснитесь по иконке AirDrop.
Как отключить устройство от Bluetooth
Отключение от Bluetooth Айфона нужно производить так:
Шаг 1. Зайдите в раздел настроек «Bluetooth».
Шаг 2. Нажмите на иконку с литерой «i» напротив названия подключённого устройства.
Изображение: allsoftrade.com
Шаг 3. Кликните на кнопку «Disconnect» («Отключить»).
Изображение: allsoftrade.com
Соединение будет разорвано.
Если вы больше не собираетесь пользоваться девайсом, с которым на Айфоне установлено сопряжение, можно удалить пару. Для этого:
Шаг 1. Нажмите кнопку «Forget This Device» («Забыть это устройство»), которая располагается ниже «Disconnect».
Шаг 2. Подтвердите, что желаете разорвать сопряжение – в появившемся меню кликните на «Forget Device» («Забыть устройство»).
Изображение: justtechthings.com
Когда вы вернётесь на предыдущий экран iPhone, то увидите, что в блоке «Мои устройства» название отключенного девайса больше не фигурирует.
Как перекинуть фото с Андроида на Айфон через Bluetooth
Пользователи телефонов от разных производителей с отличающимися операционными системами рано или поздно захотят скинуть файлы с одного устройства на другое. В некоторых случаях изображения невозможно передать посредством Bluetooth. Такая ситуация возникает ввиду разных версий операционных систем. Владельцам устройств приходится искать альтернативные варианты. Но иногда проблем не возникает, передача осуществляется бесперебойно. Рекомендуется попробовать этот способ на своих гаджетах.
Алгоритм действий:
- Системы конкурируют между собой, поэтому все же потребуется подключить интернет (можно мобильный), чтобы скачать на оба устройства программное обеспечение Airblue sharing. Оно отлично подойдет для передачи фотографий и картинок. Далее потребуется активировать Bluetooth;
- Пользователь переходит в приложение на обоих гаджетах. На телефоне с операционной системой Андроид ему потребуется указать на файл, который следует передать. На втором устройстве следует принять отправляемые материалы. Всплывет диалоговое окно, в нем нужно подтвердить свои действия по передаче. Можно пересылать неограниченное количество файлов, приложение бесплатное. Скорость передачи достигает 1,7 МБ/сек.
Различие систем и решение проблемы
Две платформы, конкурирующие между собой, не перестают вести борьбу на рынке. Они имеют свои плюсы и минусы, между ними происходят постоянные споры, и, так как системы абсолютно разные, возникает проблема при обмене данными. Несмотря на то, что iOS считается более успешной в плане наличия инновационных фичей, передача данных с использованием функции Bluetooth у нее отсутствует. Разработчики объясняют это соображениями безопасности.
Отправка с iOS
В приложении Cydia пользователь может отыскать множество твиков, но для этого нужен . Рассмотрим утилиту, которая поможет нам совершить обмен. Ее название Airblue sharing, она доступна для обеих платформ. Утилита очень простая и удобна в использовании. Ее можно использовать, например, для передачи фотографий из iPhone на Android через Bluetooth.
- Перейдите в магазин приложений под названием Cydia.
- В поле для поиска введите следующее: Airblue sharing.
- По окончании поиска отобразится запрашиваемая программа.
Примечание: так как система имеет большую фильтрацию приложений и хорошую репутацию по безопасности и качеству, приложения тут платные. Стоимость утилиты будет около 4.99$. Но возможно найти взломанную версию.
Установите твик.
Примечание: кроме фото, вы также имеете возможность совершать отправку файлов с iPhone на Android через Bluetooth. Для этого используйте файловый менеджер, встроенный в приложение, которое скачивали выше.
Действия в проводнике:
- Перейдите в файловый менеджер описанного нами приложения.
- Укажите на необходимый документ.
- После нажатия на него отобразится всплывающее окно с устройствами, на которые в данный момент можно отослать файл.
- Подтвердите свое действие, чтобы началась отправка.
Данные успешно будут переданы. Скорость передачи может достигать до 1,7 Мб/с.
Получение с Android-девайса
Аналогично первому случаю запустите наше приложение для обмена файлами.
- Сделайте свайп вправо для просмотра специального меню.
- Чтобы ваш гаджет смогла увидеть система от Google, необходимо активировать функцию Enable Receiving.
- На второй системе выберите файл и стандартным методом отправьте его через беспроводной модуль.
- На iOS нужно будет принять его.
- Опустив шторку, можно проследить за процессом приема.
- После завершения передачи вы будете уведомлены об этом.
У вас откроется возможность обмена музыки, документов, изображений, контактов с абсолютно любым расширением. Теперь вы можете использовать функцию Bluetooth, и передача файлов с iPhone на Android не составит вам никакого труда.
>Как передать файлы между iPhone и Android: Видео
Способ 1: Передача музыки через Блютуз
Беспроводная сеть Bluetooth удобна для пересылки песен с одного телефона на другой в первую очередь тем, что не требует подключения мобильного интернета или поиска ближайшей точки доступа Wi-Fi. Чтобы поделиться музыкой, оба устройства должны быть:
- Оборудованы модулем Bluetooth
- Находится друг от друга в радиусе до 10-20 метров
Убедитесь, что все условия соблюдены, после чего можно перейти к настройке телефона:
- Войдите в меню телефона
- В разделе «Беспроводные сети» выберете пункт Bluetooth
- Нажмите кнопку включения
- Включите Bluetooth на другом телефоне
- Если одно из устройств автоматически не нашло другое, в выпадающем меню нажмите «Обновить»
- На ОС Android до 5-й версии включите в настройках видимость другими устройствами
- На одном из телефонов выберете команду «Сопряжение»
- Нажмите ОК
Если сопряжение установилось, вы сможете передать музыку с Андроида на телефон, который отображается в списке подключенных устройств. Кстати, для поиска и передачи музыкального файла очень удобно использовать файловый менеджер, например, Total Commander. Найдите папку с вашим плейлистом, выберете музыкальный трек, долгим нажатием вызовите диалоговое окно, нажмите «Передать» и укажите способ Bluetooth.
Подробнее о приложениях для работы с файлами на смартфоне читайте в статье «Лучшие файловые менеджеры на Андроид».
Не работает Bluetooth на iPhone: что делать?
Bluetooth — довольно простая технология, поэтому причины, почему не подключается Блютуз-гарнитура к Айфону, как правило, прозаичны:
- Пользователь забыл включить девайс или просто не разобрался, как это делается.
- На девайсе или на самом Айфоне разряжена батарея.
- Пользователь расположил устройства на слишком большом расстоянии друг от друга.
- Между устройствами находится препятствие, через которое не может проникнуть сигнал (например, стена).
- На гаджете установлена iOS устаревшей версии либо девайс просто не совместим с iPhone данной модификации.
Пользователю iPhone, столкнувшемуся с проблемами при подключении по Bluetooth, рекомендуется перезагрузить оба устройства и обновить свой гаджет до последней актуальной версии операционной системы (при необходимости). Если такие меры не помогли, нужно удалить созданную пару и установить новое сопряжение.
Перенос фотографий с помощью Bluetooth
Другой популярный способ, который знаком всем еще с начала двухтысячных – перебросить через Bluetooth.
Несмотря на то, что в основном данная технология сейчас используется для подключения к устройству различной периферии, она все также может использоваться для передачи фото. Разумеется, используя этот способ, можно передавать не только фотографии, но и любые другие файлы, к которым имеется доступ.
- Для передачи фото, сперва необходимо активировать модуль Bluetooth. Сделать это можно через шторку с быстрыми настройками или через меню настроек телефона.
Теперь откройте стандартное приложение «Галерея».
Отметьте в списке нужную фотографию или выберете несколько. В правом верхнем углу нажмите на кнопку «Обмен». На некоторых устройствах эта кнопка может иметь название «Передать», так же она может быть расположена и в нижней части экрана.
Откроется список, в котором необходимо выбрать, каким способом необходимо выполнить передачу. Выбирайте «Bluetooth».
В списке устройств, выберете то, на которое необходимо перенести фото. Обратите внимание, что оно должно быть открыто по Bluetooth для других устройств. Если оно не доступно, измените его настройки.
Подтвердите передачу и прием фото.
Как видите, ничего сложного нет. Однако, эта технология уже довольно устаревшая и скорость передачи данных при использовании такого способа не слишком высокая. Поэтому пользоваться ей рекомендуется только при отсутствии возможности передать фото через интернет или Wi-Fi.
Копирование с помощью сторонних программ
Не всегда обладатели яблочной продукции пользуются стандартными программами, поэтому второй по популярности программой для копирования фото- и видеофайлов является Image capture.
Для начала нам нужно её скачать и установить на ноутбук, после чего подключить телефон к ноутбуку через шнур и зайти в программу. Далее, нужно найти в ней приложение, которое называется «Захват изображения». Это приложение почти сразу спросит вас о том, куда нужно скопировать файлы. После того как вы выбрали папку, в которую нужно скинуть фото, необходимо нажать «Загрузить все». Затем все выбранные вами файлы сами перекинутся в нужную папку. Этот процесс будет зависеть от того, сколько файлов вы скидываете.
Кстати, с помощью настроек этого приложения можно сделать так, чтобы после того, как перенесли файлы, они автоматически удалились с айфона.
Баги в прошивке
Сам Bluetooth модуль не имеет каких-либо определенных настроек. Если после применения вышеописанных способов у вас не получилось осуществить передачу данных, то нужно попробовать сделать перезагрузку системы. При перезапуске в системе автоматически исправляются мелкие ошибки, и имеется шанс того, что ваша проблема исчезнет. Если рестарт системы ничего не поменял, рекомендуем сбросить настройки до заводского состояния: если на этой версии системы раньше удавалось осуществлять передачу данных, то почти со 100% шансом можно утверждать, что после сброса эта опция будет работать исправно. Если и после этого нет видимых изменений, то проблема состоит в беспроводном модуле, и единственным выходом будет поход в сервисный центр.
Чтобы сбросить настройки до заводских, потребуется:
- Зайти в меню настроек.
- Найти раздел с названием «Резервная копия и сброс».
- Нажать на «Сброс настроек».
- Тапнуть на «Сбросить настройки телефона».
Передать фото по почте
Если по какой-то причине у вас не получается завершить перенос фотографий, вы можете отправить их по почте. Откройте приложение «Почта», затем нажмите на скрепку, чтобы прикрепить фотографии и отправить их на почту, которая подключена ко второму телефону.
Вы можете сделать это по-другому, открыть галерею, выбрать нужные фотографии, затем выбрать «Отправить» — «Почта».
А потом Apple приготовила нам небольшую шутку, так как iPhone почему-то не может передавать больше 25 МБ почты. Так что мы просто делаем трансляцию пару раз.
Доверенные устройства
При передаче информации на некоторые мобильные аппараты, с которыми до этого момент не проводился процесс обмена, без предварительного сопряжения устройств, информация может не приниматься. Попробуйте в самом начале просто подключиться к другому смартфону. Для этого нужно выполнить следующие действия:
- Повторите пункты 1, 2 и 3 из вышеописанного примера.
- Тапните на кнопку «Поиск устройств» и ждите, пока имя второго смартфона высветится у вас в списке.
- После этого выберите появившийся в списке смартфон и нажмите на «Соединение». На втором устройстве также следует подтвердить данное действие.
- После этого повторите шаги с 4 — 12.
Видео. AirBlue Sharing: полноценный Bluetooth и даже больше
Сохранить
Сохранить
Сохранить
Сохранить
Компании Apple и Google демонстрируют разные подходы к разработке и развитию своих мобильных операционных систем с отличающимися ограничениями и особенностями.
В связи с этим банальная передача данных между iPhone и смартфоном на Android превращается в настоящий квест.
Предлагаем 5 актуальных способов отправки любых файлов с iOS на Android и обратно. Без компьютера, кабеля и джейлбрейка.
- Музыка через блютуз в машине андроид
Как на айфоне передать через Bluetooth фото
Процедура осуществляется довольно легко. Для этого нужно?
- Открыть главное меню айфона. Перейти в галерею и отыскать нужный для передачи файл. В данном случае это фотография.
- С помощью касания пальцем открыть снимок. Далее повторно нажать на фотку, после чего в углу экрана откроется список команд, среди которых будет «Функции». Нажать на нее и выбрать передачу через Bluetooth.
- На следующем этапе перед пользователем откроется перечень устройств, которые сопряжены с айфоном. В списке будет содержаться модель или название телефона. Если необходимый девайс отсутствует, то необходимо воспользоваться инструментом поиска. Процедура будет осуществляться в пределах 10 метров от доступных объектов. После успешного поиска нажать на передачу.
- Далее на устройство для получения файла придет запрос для подтверждения согласия передачи. В некоторых случаях потребуется ввести защитный код. Как правило, для этого используется комбинация 0000.
- Если необходимо передать одновременно несколько фотографий, то в галерее нужно зажать конкретный файл, после чего появится возможность выделения нескольких элементов. Выбор нужного файла осуществляется с помощью галочки.
- Снова нажать на команду «Функции», а после перейти к передаче выбранных объектов.
- После проведения процедуры отключить модуль Bluetooth во избежание лишнего расхода энергии. Стоит помнить, что своевременное отключение позволяет обезопасить телефон от взломов со стороны злоумышленников.
Как на huawei honor передать приложения по bluetooth на другой телефон, смартфон, планшет
В этой статье вы найдете подробную инструкцию как на Huawei Honor передать приложения по Bluetooth на другой телефон, смартфон, планшет. Информация по передаче приложений через блютуз должна подойти к Андроид телефонам других производителей.
Есть два варианта как передать приложения с телефона Хуавей Хонор на другой телефон по блютус. Первый напрямую когда после приема приложение начнет сразу устанавливаться и второй способ это возможность сперва сохранить приложение в виде файла и потом передавать его и установку нужно запускать самому. Перекидывать можно как заводские приложения, так и установленные, но не все установятся на принимаемом смартфоне или планшете. Передавать приложения с телефона на телефон мы будем через приложение “ES Проводник”, если на вашем смартфоне нет файлового менеджера ES Проводник, то нужно скачать его с Плей Маркета или с интернета набрав в поиске бесплатно скачать ES Проводник. Так же в конце статьи мы добавили еще один способ позволяющий отправлять приложения на другой телефон через родной файловый менеджер.
Чтоб перекинуть приложения с Хуавей на другой смартфон по блютус нужно открыть файловый менеджер ES Проводник:
В открывшемся приложение нужно открыть “Меню” нажав на соответствующую иконку, смотрите на скриншот ниже, где выделен нужный пункт. (На некоторых смартфонах чтоб попасть в меню ES Проводника нужно просто потянуть пальцем с левой стороны экрана вправо.)
В открывшемся меню нам нужен пункт “Менеджер приложений”.
Далее вы увидите все приложения, которые установлены на вашем смартфоне или планшете. Чтоб выбрать приложения на Huawei Honor и отправить на другой телефон через Bluetooth, Wi-Fi Direct, Ватсап, электронную почту или другим доступным способом нажмите на соответствующую иконку приложения и удерживайте, пока не появится галочка. При необходимости можно сразу выбрать несколько приложений.
Для передачи нажмите иконку “Отправить” и выберите Bluetooth или другой вариант из предложенных.
Так же можно выбрать “Резервировать”, тогда приложение будет сохранено в виде файла после чего можно так же перекинуть на другой телефон или устройство. Смотрите на скриншоте выше выделен и этот пункт. Зарезервированные приложения можно найти в том же ES Проводнике или в любом файловом менеджере на вашем телефоне в папке “backups”.
Больше про Хуавей: Как разблокировать планшет HUAWEI? — Huawei Devices
Отправить приложения с Хуавей на другой телефон через блютуз, ватсап или другим способом можно и через родной менеджер файлов. Открываем приложение “Файлы”, внизу выбираем пункт “Категории” далее пункт “Приложения”, здесь мы можем выбрать “Установочные пакеты”. Нажимаем и немного удерживаем приложение, которое нужно передать с телефона Хуавей или Хонор на другой телефон. После того как приложение выделится с галочкой мы увидим кнопку отправить
нажав на который появится возможные способы передачи по блютус, ватсап, электронная почта, Wi-Fi Direct, Huawei Share и тд. Не все приложения и игры можно перекинуть с одного телефона на другой, кнопка для отправки будет не активна.
Надеюсь инструкция как передать приложения с Huawei Honor на другой телефон оказалась полезной.
Не забудьте оставить отзыв и указать модель своего устройства к которому подошла или нет инфа выше, чтоб и другим осталась от вас полезная информация.
Если на вашем устройстве приложения передаются по-другому, то просим поделиться способом в отзывах, возможно информация оставленная именно вами окажется самой полезной.
Спасибо за отзывчивость!
Статья размещена 04.05.2021г. Отредактирована 15.04.2020г.
> Huawei помощь > Android помощь > Главная сайта
Добавить отзыв или поделиться полезной информацией по теме страницы.
ОБНОВИТЬ СТРАНИЦУ С ОТЗЫВАМИ
Автор:Тарас 19-08-2021
23 час. 32 мин. Сообщение: Где скачать ES Проводник?
Способ 2: Приложения для передачи файлов
Данный способ подойдет тем юзерам, которые предпочитают любые задачи решать при помощи специальных апплетов. Приложения необходимо устанавливать на оба устройства, а на одном из них будет нужен запустить мобильный и настроить точку доступа Wi-Fi.
Самыми популярными программами для передачи всевозможных файлов, от музыки и видео до контактов из телефонной книги являются SHAREit и Xender.
SHAREit
При помощи этого приложения музыку с телефона на телефон можно передавать не только отдельными треками, но и целыми альбомами. Программа отличается интуитивным интерфейсом. Чтобы передать файлик, надо пройти несколько простых шагов:
- Войти в программу под логином из любой доступной социальной сети
- Нажать на кнопку «Отправить»
- Выбрать файл
- Найти получателя.
После чего в считанные секунды выбранный музыкальный трек окажется на другом телефоне.
Xender
Версия ОС: Android 2.2 или более поздняя
Истинным меломанам, готовым всю свободную память своего смартфона забить любимой музыкой, будет нужен надежный, мощный и доступный смартфон, на котором прослушивание треков можно смело растянуть на несколько десятков часов
В таком смартфоне важно учесть несколько технических характеристик:
- Емкая батарея для длительного воспроизведения аудио
- Мощный , который обеспечит стабильную работу аудиоприложения и не затормозит систему при передаче музыкальных файлов.
- Модуль LTE 4G. Высокоскоростное подключение поможет не только быстро закачать нужный трек из Интернета, но и обеспечит надежное сопряжение через точку доступа во время обмена музыкой при помощи приложений.
Купили Android смартфон и не знаете как по Bluetooth передавать файлы? На этой странице мы посмотрим как передавать файлы через блютуз на андроиде
например на компьютер, ноутбук, планшет или другой телефон.
Вы можете перекидывать фотографии, видео, музыкальные и другие файлы по блютус как с андроида на андроид так и на другие устройства поддерживающие технологию Bluetooth. В нашем примере мы посмотрим, как передавать фотографию с галереи андроида через блютуз на другое устройство. Все другие файлы передаются так же.
Открываем галерею и выбираем фотографию или картинку и открываем его. Сразу же на верхней части экрана андроида вы увидите небольшое меню. Если меню скрылось, то снова дотроньтесь к картинке и меню снова появится. На некоторых андроид устройствах сразу появится иконка для передачи файла по Bluetooth
, а на некоторых иконка, где нужно открыть дополнительное меню, где будет и функция блютуз. Смотрите ниже на прикрепленный скриншот, на первом вы видите иконку с блютузом, а на втором нажимаем другую иконку, где откроется дополнительное меню.
Если на вашем андроиде сразу появился иконка меню, то нажимаем по нему и смартфон начнет поиск доступных устройств для передачи файла.
Если у вас не появился иконка блютуз как на первой картинке, то вам нужно нажать на иконку которая указана на втором скриншоте. После этого откроется меню, где так же выбираем пункт Bluetooth. Смотрите на скриншот ниже.
Выбрав блютуз ваш андроид начнет поиск доступных устройств, выберите нужное устройство в списке доступных. Если вы не нашли нужное устройство, возможно вы забыли включить блютус на принимаемом телефоне. Так же иногда нужно включить видимость блютуза в андроиде
или на другом принимаемом устройстве, для этого на устройстве которое вы не можете обнаружить зайдите в
настройки Bluetooth
и включите видимость телефона, обычно видимость длится две минуты в течении которого устройство видно для поиска блютуз. Если не успели найти, то снова открываем видимость. Для приема файла через блютуз подтвердите на принимаемом устройстве.
Как видите ничего сложного, в основном проблемы с передачей файлов по Bluetooth с андроида
возникают у тех кто впервые пользуются андроидом. Если вы не пользуетесь блютуз, то отключите его, чтоб зря не кушал заряд батареи.
- Надеюсь что вам помогла данная статья как с андроида передать файлы по блютуз
на ноутбук, планшет или телефон. - Если у вас есть какие ни будь дополнения или полезные советы, то вы можете их добавить ниже в отзывах.
- Отзывы, комментарии и полезные советы можно добавить ниже.
- Большая просьба оказывать взаимную помощь, помогать полезными советами и способами решения проблем.
- Спасибо за отзывчивость, помощь и полезные советы!!!
Можно ли обойти запрет на обмен файлами через Bluetooth
Компания Apple не позволяет пользователям передавать данные через Блютуз по двум причинам:
- Это нарушает авторские права на музыку, программы, фильмы.
- Передача по Bluetooth небезопасна – в системе Айфона могут завестись вирусы.
Однако несмотря на неодобрение Apple, отправлять файлы через Блютуз возможно – правда, для этого сначала придётся сделать джейлбрейк устройства. Далее нужно загрузить из Cydia один из трёх твиков, каждый из которых является платным.
Твик №1. iBluetooth. Это небольшая по размеру (весит чуть более 200 Кб) и очень простая утилита. Для передачи данных нужно активировать Блютуз в настройках iPhone, затем зайти в iBluetooth и выбрать через это приложение изображение, которое следует отправить. Пользователю твика даётся демо-период в 7 бесплатных дней – в течение этого периода юзер должен убедиться в эффективности программы. Цена полной версии утилиты – 3.99$.
Твик №2. AirBlue Sharing. Этот твик не из дешёвых – его стоимость составляет 4.99$. Однако пользователи, вынужденные постоянно передавать файлы «по воздуху», наверняка останутся довольны простотой этой программы. Никакие настройки не требуются – владельцу Айфона необходимо лишь долго нажать на нужный файл, и появится окно, предлагающее выбрать девайс, на который будет отправлено сообщение.
Если другой пользователь захочет вам передать фото по блютузу, на экране вашего гаджета c AirBlue Sharing появится запрос на принятие файла.
Благодаря твику AirBlue Sharing владелец Айфона сможет обмениваться данными не только с другими обладателями «яблочных» гаджетов, но и с пользователями Android, Windows Phone, BlackBerry OS.
Твик №3. Celeste 2. Этот твик наиболее дорогой: его цена – около 7 долларов. Столь высокая стоимость обусловлена, вероятно, тем, что программа интегрирована с сервисом Gremlin, который даёт возможность быстро перенести принятые файлы в стандартную медиатеку iOS. Доступно приложение Celeste 2 в репозитарии BigBoss.
Пользоваться Celeste 2 тоже очень просто: нужно выбрать файл для передачи, вызвать меню «Поделиться» и нажать на кнопку «Send with Celeste».
Изображение: modmyi.com
Контролировать передачу данных можно в «Центре уведомлений». О том, что отправка успешно завершена, приложение оповестит специальным баннером.
Удаленное закрытие вкладок Safari на iPhone или Mac
Активировав синхронизацию iCloud для Safari на вашем Mac и iPhone, вы сможете закрывать на одном устройстве вкладки браузера, открытые на другом. Для того чтобы включить синхронизацию:
На macOS: зайдите в Системные настройки → iCloud и поставьте галочку напротив Safari.
На iOS: зайдите в Системные настройки → Apple ID → iCloud и передвиньте бегунок возле Safari вправо.
Когда вы проделаете все вышеописанное, вкладки Safari, открытые на iPhone, появятся в переключателе вкладок на Mac. Для перехода в переключатель вкладок нажмите комбинацию клавиш ⇧Shift + ⌘Cmd + Обратный слэш (\) или зайдите в Вид → Показать обзор вкладок.
Для того чтобы закрыть одну из вкладок iCloud, нажмите на кнопку «Закрыть», появляющуюся, когда вы проводите курсором над вкладкой.
На iPhone вкладки Safari, открытые на Mac, появятся под активными вкладками браузера на смартфоне. Для активации переключателя вкладок нажмите на кнопку «Вкладки» в правом нижнем углу.
Передвиньте название вкладки в строну, и появится кнопка «Закрыть».
ПО ТЕМЕ: Как установить мелодию звонка (рингтон) на любой Айфон без компьютера?
Создание пары между устройством и аксессуаром bluetooth
- На устройстве перейдите в меню «Настройки» > Bluetooth и включите Bluetooth. Оставайтесь на этом экране, пока не выполните все шаги по созданию пары для аксессуара.
- Переведите аксессуар в режим обнаружения и подождите, пока он отобразится на экране устройства. Если аксессуар не отображается или вы не знаете, как перевести его в режим обнаружения, просмотрите инструкции из комплекта поставки или свяжитесь с производителем.
- Чтобы создать пару, нажмите имя аксессуара, когда оно появится на экране. Может потребоваться ввести PIN-код или ключ доступа. Если вам не известен присвоенный аксессуару PIN-код или ключ доступа, изучите документацию из комплекта поставки.
Больше про Хуавей: Как перекинуть данные с Samsung на Huawei и Honor полностью: инструкция, способы
После создания пары аксессуар можно использовать вместе с устройством. Чтобы создать пару между несколькими аксессуарами Bluetooth, повторите эти действия. Узнайте, как переключать источники аудио для своего устройства.
Как вывести изображение с iPhone на компьютер с Windows
В Windows отсутствуют встроенные средства для получения трансляции с iPhone с помощью AirPlay по Wi-Fi, но это можно реализовать с помощью условно бесплатных программ, о которых и поговорим. Для их использования оба устройства должны быть подключены к одной беспроводной сети. В случае, если при подключении возникают проблемы, попробуйте отключить файрволл на вашем компьютере.
5KPlayer
5KPlayer — полностью бесплатная программа, позволяющая выполнять трансляцию с iPhone на компьютер, а также записывать видео с экрана (а заодно и работать в качестве медиа-плеера).
- Скачайте 5KPlayer с официального сайта https://www.5kplayer.com/5kplayer-download-windows.htm и установите программу на компьютер.
- При запросе на доступ к сетям от брандмауэра Windows, дайте такое разрешение.
- Во время первого запуска программа попросит зарегистрироваться: делать это не обязательно, достаточно один раз отказаться от регистрации (нижняя кнопка в окне).
- На вашем iPhone или iPad откройте пункт управления (свайп с нижнего края экрана) и выберите пункт «Повтор экрана».
- В списке выберите 5KPlayer.
После выполнения подключения экран вашего iOS устройства отразится на экране компьютера — можно пользоваться, а при необходимости и записать видео со звуком.
ApowerMirror
ApowerMirror также позволяет пользоваться своими функциями бесплатно (но есть и платная версия с расширенной функциональностью). После загрузки, установки программы и регистрации бесплатного аккаунта, просто выберите вкладку «iOS» в ней, и вы увидите всё, что нужно сделать: открыть пункт управления iPhone и вывести изображение на компьютер.
Всё работает исправно и быстро, а при желании, вы можете записывать экран телефона или создавать скриншоты сразу на компьютере. Загрузка ApowerMirror доступна на официальном сайте https://www.apowersoft.com/phone-mirror
LonelyScreen AirPlay Receiver
LonelyScreen AirPlay Receiver — очень простая программа, исправно выполняющая свою функцию: прием изображения с iPhone и iPad по AirPlay (встроенная технология трансляции в iOS).
- Установите LonelyScreen с официального сайта https://www.lonelyscreen.com/download.html и запустите программу.
- В пункте управления на iPhone (открывается жестом вверх с нижнего края экрана) нажмите по пункту «Повтор экрана».
- В списке доступных устройств для передачи вы увидите LonelyScreen, нажмите по нему.
- После подключения экран iPhone отразится на компьютере в окне программы.
Какие-то дополнительные действия не требуются, разве что стоит обратить внимание, что в программе присутствует функция записи экрана iPhone (для этого нажмите по стрелке в правом нижнем углу). До недавних пор программа была бесплатной, теперь, к сожалению, просит приобрести лицензию, но некоторое время работает и без неё
Интересно, что на моем компьютере установлена еще бесплатная версия LonelyScreen (не обновлял со времени установки) и исправно работает
До недавних пор программа была бесплатной, теперь, к сожалению, просит приобрести лицензию, но некоторое время работает и без неё. Интересно, что на моем компьютере установлена еще бесплатная версия LonelyScreen (не обновлял со времени установки) и исправно работает.
Mirroring360
Mirroring360 — платная программа для получения трансляций как по AirPlay с iOS-устройств, так и с других ПК или смартфонов. Вы можете воспользоваться 7-дневной бесплатной версией, чтобы попробовать её возможности.
- Скачайте Mirroring360 с официального сайта https://www.mirroring360.com/
- После установки программы, нажмите Request Free Trial, введите ваш E-mail и желаемый пароль, а затем нажмите Activate.
- В запущенной программе делать ничего не нужно: достаточно начать трансляцию, включив функцию «Повтор экрана» на вашем iPhone (в списке выбрать устройство с именем вашего компьютера), как и в предыдущих таких утилитах.
Из интересных функций программы — трансляция изображения с вашего компьютера в Интернет: после нажатия кнопки Start Sharing в главном окне Mirroring360, вы получите ссылку, зайдя по которой другие пользователи смогут увидеть ваш экран.
В чем опасность применения пиратских приложений
Взлом системы iOS позволяет использовать скрытые возможности устройства, но также нужно учитывать недостатки джейлбрейка:
- Пиратские приложения «вылетают» намного чаще, чем официальные.
- Из-за взлома может ухудшаться работа официальных приложений.
- Бездумная установка твиков может привести к неработоспособности iOS, так как они не проходят модерацию специалистов.
- Несовместимость отдельных твиков.
- Джейлбрейк ставит под угрозу безопасность личных данных пользователя.
- Могут возникнуть проблемы с обновлением iOS, потребность в полной перепрошивке устройства.
Поэтому крайне нежелательно взламывать систему и использовать пиратские приложения для работы с iOS-устройствами.
Как перенести фото с iPhone на iPhone через iCloud
Не менее простой вариант перекинуть фото с Айфона на Айфон через встроенный сервис iCloud. Все, что для этого понадобиться – два гаджета iOS и стабильная сеть.
- Вначале необходимо настроить синхронизацию с хранилищем iCloud. Заходим в настройки гаджета. Вверху нажимаем на свою учетную запись.
- Нажимаем пункт «iCloud».
- Выбираем вкладку «Фото». Чтобы запустить загрузку изображений в облако из медиатеки, активируем раздел «Медиатека iCloud». Чтобы все снимки сразу переправлялись на все устройства владельца, используемые под одним Apple ID, подключите «Выгрузка в Мой фотопоток».
- В завершение снимки, загруженные в iCloud, могут быть открыты не только для владельца, но и для других владельцев iOS-гаджетов. Для этого в разделе «Общий доступ к фото iCloud» переведите ползунок в активное положение.
- На нижней панели нажимаем значок с облаком «Общие», открываем пункт «Фото», далее кликаем «Открыть общий доступ». Вписываем название для нового альбома, перекидываем в него.
- В открывшейся форме остается добавить контакты, которые получат доступ к альбому. Просто кликаем по иконке с плюсом, выбираем необходимых пользователей из телефонной книги (принимается также e-mail).
После этих действий на все указанные контакты будут разосланы пригласительные для просмотра. Получателям останется открыть приглашение и подсоединиться к фотопотоку.
Облачные хранилища
Еще один быстрый и удобный способ обмениваться файлами между разными операционными системами.
Для передачи данных не нужно искать адресата в том или ином мессенджере, добавлять его в контакты или сканировать QR-коды. Просто выкладываем файл в облако и отправляем ссылку любым удобным способом. Хоть по e-mail или СМС.
Между своими гаджетами (с одной облачной учетной записью) проблем вообще никаких, устанавливаем клиент и видим все данные.
iPhones.ru Без компьютера, кабеля или Bluetooth. –>
Как использовать AirDrop на Mac
AirDrop работает с каждым Mac, выпущенным после 2012 года (за исключением Mac Pro 2012), если он работает под управлением OS X Yosemite или более поздней версии. Чтобы проверить эти данные для вашего Mac, откройте Меню Apple в верхнем левом углу и выберите Об этом Mac,
Если ваш Mac совместим – большинство из них – выполните следующие шаги, чтобы включить AirDrop и начать передачу файлов на другие Mac или iPhone.
Как включить AirDrop на Mac
Сначала убедитесь, что Wi-Fi и Bluetooth включены. Это должно относиться как к вашему Mac, так и к устройству, на которое вы хотите файлы AirDrop.
Чтобы включить Wi-Fi, щелкните значок Wi-Fi в строке меню и подключитесь к сети. Для Bluetooth, перейдите к Системные настройки> Bluetooth и нажмите Включить Bluetooth,
Вы также должны убедиться, что ваш Mac виден всем, кто хочет файлы AirDrop. Для этого откройте новый искатель окно и выберите десантный с боковой панели. Если вы не видите его, выберите Перейти> AirDrop вместо этого в строке меню.
В нижней части окна AirDrop откройте выпадающее меню, где написано Позвольте мне быть обнаруженным: и выбрать Только контакты или Все,
Даже если вы выберете «Все», никто не сможет сначала загрузить файлы AirDrop на ваш Mac без вашего разрешения.
Как перенести файлы с Mac с помощью кнопки «Поделиться»
Самый быстрый способ получить доступ к файлам AirDrop с вашего Mac – это найти Поделиться кнопка в вашем текущем приложении. В большинстве приложений вы можете выбрать AirDrop для обмена файлами. Таким образом, вы сможете передавать то, над чем работаете, не меняя приложения.
После выбора AirDrop в меню «Поделиться» появляется окно со всеми остальными Mac или iPhone, на которые вы можете передавать файлы. Иногда для появления других устройств требуется время, поэтому наберитесь терпения.
Если устройство, которое вы хотите использовать для файлов AirDrop, не отображается, убедитесь, что AirDrop включен как для этого устройства, так и для вашего.
Как перенести файлы с Mac с помощью Finder
Если в вашем текущем приложении нет кнопки «Поделиться» или она не предоставляет AirDrop в качестве опции общего доступа, вы можете использовать Finder для передачи файлов через AirDrop.
Открыть искатель окно и нажмите десантный на боковой панели или выберите Перейти> AirDrop из строки меню. Через некоторое время вы увидите список людей или устройств, доступных для файлов AirDrop.
Откройте второе окно Finder и перейдите к файлу, который вы хотите передать. Теперь перетащите его на устройство, на которое хотите отправить его, в окне AirDrop.
Как получить файлы AirDrop на Mac
Когда вы отправляете файлы AirDrop кому-либо, они получают возможность принять или отклонить их до начала передачи. Точно так же, если кто-то другой AirDrops файл на вашем Mac, вам нужно нажать принимать в уведомлении, которое появляется.
Это уведомление должно появиться в правом верхнем углу вашего Mac. После нажатия принимать, вы можете выбрать, где сохранить файл. Если вы не видели эту опцию и вам интересно, куда попадают файлы AirDrop на вашем Mac, посмотрите в Загрузки папки.
Если кто-то пытается AirDrop файл на ваш Mac, но не может найти вас, убедитесь, что вы сначала включили AirDrop.
Передать фото и видео с айфона на компьютер или Mac
Самый простой способ — зайти на iCloud.com, войти в систему и загрузить фотографии оттуда с любого доступного устройства. Все фото и видео синхронизируются с облаком, поэтому они всегда будут там.
Если вы не ищете простых способов, давайте попробуем передать данные через USB-кабель. Подключаем к компу или Mac.
На Mac
- Откройте «Фото» на вашем компьютере.
- Далее откроется экран «Импорт».
- Ваш iPhone может нуждаться в разблокировке. Если вас спросят: «Следует ли мне доверять этому компьютеру?» — нажмите «Доверять».
- Выберите фото и видео, которые хотите перенести, и нажмите «Импорт».
ПК
- Загрузите или обновите последнюю версию iTunes.
- Разблокируйте свой смартфон.
- Щелкните, чтобы доверять компьютеру.
- Запустите iTunes, выберите фотографии в разделе «Фото» и импортируйте.
Способ №1 – es проводник
Чаще всего, чтобы перекинуть какую-нибудь прогу или игру по блютуз с андроида на андроид, задействуют файловый менеджер ES Проводник. На некоторых устройствах он установлен по умолчанию. Однако чаще всего приходится скачивать это приложение с цифрового магазина.
Чем же хорош ES Проводник? Он обладает высокой функциональностью и практически не задействует системные ресурсы. При этом даёт возможность передавать и файлы мультимедиа, и уже установленные рабочие программы или игры на другой телефон.
Что же необходимо сделать для обмена данными по блютуз через ES Проводник? Сейчас расскажем.
- Первым делом запускаем приложение.
- Далее на домашней странице находим значок в виде андроида. Он закреплен вверху. Также рядом с ним имеется надпись «APPs». Кликаем на него.
- Теперь выбираем нужное приложение, которое и будем отправлять через блютуз. Попутно кликаем на значок в виде трёх точек, расположенный сверху.
- Жмём «Отправить».
- В открывшемся меню отобразится список устройств, которые доступны к сопряжению. Ищем и подтверждаем то, на которое и нужно отправить приложение или документ.