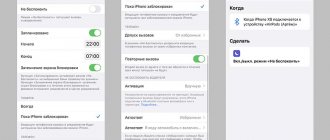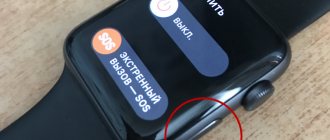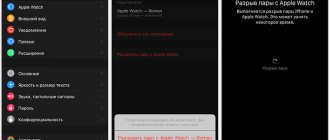With the release of macOS Sierra, Apple introduced Auto Unlock, which lets you automatically unlock your Mac using your Watch.
♥ BY TOPIC: What are Active calories in Apple Watch.
How it works?
In order to log into the computer, it is enough to wear a smart watch on your hand. Just wake up your Mac and you're good to go. There is no need to enter a password. Auto unlocking is activated when the smartwatch is a short distance from the Macbook. For the system to work, you need to bring the watch closer.
You will only need to enter the password once after turning on or rebooting, after which you will be logged in automatically.
To set up auto-unlock, you will need a smartwatch running WatchOS 3 or later, as well as a Mac running macOS Sierra from 2013 or later.
Next, it makes sense to check whether the computer supports this function: hold down the Option key, open the Apple menu, then “System Information”. Find the “Wi-Fi” section in the column on the left side, click on it, if on the main page there is a line “Auto unlock: Supported”, you can start setting up.
How to Set Up Auto Unlock to Unlock Your Mac Using Apple Watch
All Apple Watches can use this feature as long as they are running watchOS 3 or later.
What you need
1. Apple Watch running watchOS 3. 2. Mac computer running macOS Sierra.
Supported Devices:
| watchOS 3 | macOS Sierra |
|
|
Find out: how to set up your Apple Watch and make it work your way - HERE!!!
Two-factor authentication (not the same as two-step verification) must also be enabled on your Apple ID.
Do it like this:
- On your Mac, open System Preferences > iCloud;
- Click "Account" and enter your Apple ID password;
- Select the Security tab and enable two-factor authentication.
To the point
The best smartwatches for iPhone or Android of 2022
If you don't know the edition of your Mac and whether it supports automatic unlocking, you can easily check it on your computer. Hold down the Option key and choose Apple menu > System Information. From there, click on the Wi-Fi menu in the sidebar and look for "Auto Unlock: Supported" (or not) in the main window.
Setting up auto unlock
How to unlock mac using apple watch?
- Launch the Watch program on your iPhone, open the “Passcode” item. In this section, create and set a password on your Apple Watch.
- Go to the system settings of your Mac device, click on “Protection and Security”. In the menu that opens, select “Basic”. Next to the line “Unlock Mac using Apple Watch”, check the box.
- To confirm that auto-unlock is activated, enter your password on your computer.
Apple Watch won't unlock your Mac, what to do:
- Make sure Wi-Fi is turned on on your Mac.
- Make sure Bluetooth is turned on on your Mac.
- Apple Watch uses a passcode.
- The Mac doesn't use the Internet or screen sharing.
- On the Mac, you have "Let Apple Watch unlock your Mac" selected in Security & Privacy settings.
- Both your Mac and Apple Watch are signed into iCloud with the same Apple ID. To do this, click in the top left corner on your Mac, go to the Apple icon > System Preferences, then go to the iCloud tab. Then on your iPhone, open the Apple Watch app, select General > Apple ID.
Read: EVERYTHING you need to know about your Apple Watch is HERE!!!
If unlocking doesn't work
Let's see what actions you can take if auto-unlock is configured but doesn't work.
- The Mac asks for a password every time it turns on or reboots. This is not a glitch, this action is for safety reasons. Check if you entered a password when loading.
- Try unchecking and re-checking the “Unlock Mac with Apple Watch” box.
- Check that you must be signed in on both devices with the same Apple ID account.
- The Apple Watch from the MacBook should be at arm's length, check this criterion as well.
- Reboot both devices.
How to use automatic unlock
You'll have to enter a passcode the first time you sign in after turning it on. You can do this by launching the Watch app on your iPhone and opening the Passcode section. restart or exit your Mac.
From now on you will log in without entering a password. Provided that the Apple Watch is on your hand. Simply wake up your Mac and you'll be ready to go without entering a password.
Results
The auto-unlock function of a MacBook with a smartwatch is convenient because it saves the time required to enter a password every time you need to use the computer. At the same time, the property “will not allow outsiders” into the system, because to enter you will need to have an Apple Smart Watch nearby. The settings are easy to make, the main thing is to follow the instructions. In an ambiguous situation, pay attention to the solutions that can be applied if the macbook continues to require you to enter a password after installing autologin.
Troubleshooting Steps
If auto-lock has never worked or is now causing problems, you should consider the following troubleshooting steps to resolve the issue.
- As a reminder, you must be using a supported Mac (2013 or newer). Otherwise, you won't be able to automatically lock your computer using Apple Watch.
- While all versions of the Apple Watch support auto-lock, there's a software aspect to keep in mind. Apple Watch 0, 1, and 2 must use watchOS 3 or later, and Mac must use macOS Sierra or later. Apple Watch 3, 4, 5, 6 and SE require watchOS 4 or later, and Mac with macOS High Sierra or later.
- Be sure to enable two-factor authentication. Otherwise, you can try it with two-step verification, an older process that Apple still supports across devices.
- Both of your devices must be signed into the same iCloud account using the same Apple ID. Otherwise, auto-lock will not work.
- Finally, make sure you have a Mac passcode and an Apple Watch passcode set. By definition, Auto-Lock unlocks something. In this case it is the password and access code!
Solution
- Open the Keychain Access app
- From the View menu, select Show Invisible Objects
- In the search window of the Keychain Access program, search for the keyword “Auto Unlock” without quotes.
- All entries that appear must be deleted.
- Then search for the keyword “AutoUnlock” without quotes or spaces.
- 4 entries will be displayed, they must also be deleted. They will be immediately, automatically re-created by the system.
- Open “Finder” and select the “Go to folder” section in the “Go” menu and enter the path “~/Library/Sharing/AutoUnlock” without quotes.
- In the folder that opens you will see two files; they must also be deleted.
- Then you go to the security settings and try to reactivate the function of unlocking the computer and applications using the watch. The first time there will definitely be an error, the second time everything should be fine.
I hope everything worked out for you.
When in doubt
If you have successfully used auto-lock and it suddenly stops working, repeat the process. To reset auto-lock, follow these instructions:
- Select the Apple Menu in the top left corner of your Mac.
- Select System Settings .
- Click Security & Privacy .
- Select General Tab .
- Turn Off Use Apple Watch to unlock apps and your Mac .
- Switch Use Apple Watch to unlock apps and your Mac.
- Add your system password to the pop-up window, if applicable, then select Unlock .
Automatically unlocking Apple Watch is a quick way to open your Mac without a passcode or Touch ID. Best of all, it's easy to set up and use.
Reboot everything
The next thing to try is a hard reset. Make all the "windows reboot" jokes you want, but it's cliche for a reason!
On your Apple Watch:
- Press and hold Digital Crown and Side button at the same time.
- Keep holding them until you see the Apple logo.
On your Mac:
- Click on the button on the menu.
- Click on Run again...
After rebooting, automatic unlocking will be temporarily disabled. Enter your password to turn it back on. Then let your Mac sleep and try automatic unlocking again.
Check for updates
Apple's Bluetooth and Wi-Fi stacks—the collection of software that controls radios—are not without the occasional quirk. Sometimes new versions of watchOS or macOS create compatibility issues; at other times they correct them. If you're having trouble connecting via Bluetooth or Wi-Fi, you're better off upgrading than not. If it's already broken, updating is your chance to fix it.
Read: SleepHealth uses IBM Watson Health Cloud to study how you sleep |
On your iPhone:
- Launch the Clock app on your iPhone.
- Click on the My Watch tab at the bottom.
- Click on General .
- Click on Software Update .
- If an update is available, click to install it.
On your Mac:
- Launch the Mac App Store .
- Click on the Updates tab, top left.
- If a macOS software update is available, click to install it.
Once you're done updating, try using auto unlock again - once you're signed in, reboot your computer to turn it back on! If it works, cool. If not, there is still something else to try!
How to pair Apple Watch with iPhone: step-by-step instructions
The process of synchronizing an Apple Watch with an iPhone is time-consuming, so it is better to charge both gadgets, or create a pair during the charging process. The smartwatch works with iPhone 5 and newer iPhone versions. Before you begin, turn on Bluetooth and Wi-Fi, download the Apple Watch app from the App Store, and then follow the instructions:
① Connect the Apple watch to the charger. First you need to charge the watch - fix the magnet on the back of the device.
② Turn on the clock. Press and hold the side button on your watch until the Apple logo appears. When the icon appears, select the interface language.
③ Open the Apple Watch application on your smartphone. Launch the application, select “Pair with Apple Watch”. Then the iPhone will ask you to point the camera at the watch, after which the devices will begin synchronizing.
④ If automatic connection does not start, set it up manually.
If everything goes according to plan, you can skip this step, just agree to the terms until everything is connected. If automatic connection fails, try connecting manually:
- press the “I” button on the smart watch screen;
- then a 6-digit code will be displayed on the watch;
- enter the code in the application.
⑤ Accept the terms and create passwords. After completing all the above steps correctly, connect to iCloud. Accept the proposed conditions and create passwords (the more complex, the better for your security).
⑥ Install applications. The last thing you need to do is install applications, you can simply click “Install all” and set the clock aside for 10 minutes. During this period, all programs from the iPhone that are optimized for the Apple Watch will appear on it.
⑦ Done! Use it, listen to music, type messages, make calls, terrorize Siri - do whatever you want, but, of course, within reasonable limits.
You can break the connection with the clock very simply:
- Place your phone and smartwatch next to each other.
- Turn on Bluetooth and Wi-Fi.
- In the Apple Watch app, select your watch model from the My Watch tab.
- Click the "I" icon and unpair.
Now you know how to pair your Apple Watch with your iPhone and have figured out how to unpair your Apple Watch. Next, we'll tell you how to link your Apple Watch to your Mac.