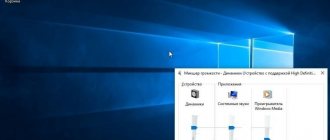Как открыть звуковой микшер?
Наиболее простой и удобный метод запуска «Микшера громкости» заключается в использовании контекстного меню элемента управления звуком, расположенного на панели задач. Просто кликните по значку рупора правой кнопкой мышки и выберите пункт «Открыть микшер громкости».
Интересные материалы:
Как заморозить грибы на зиму? Как заморозить грибы Обабки? Как заморозить грибы синеножки? Как заморозить грибы в морозилке? Как заморозить красные грибы? Как заморозить лесные грибы на зиму? Как заморозить отваренные грибы? Как заморозить отварные грибы? Как заморозить собранные грибы? Как заморозить свежие грибы на зиму?
Почему стерео микшер стал недоступен в Windows 10?
Майкрософт постоянно избавляется от функций Windows, которые считают ненужными, и стерео микшер может быть одной из них. Тем не менее, он тесно связан с установленным аудио драйвером, и его можно включить. Есть несколько различных причин, из-за которых он становится недоступным.
Отключен микрофон. Если микрофон недоступен для записи звука, то и микшер будет отключен. Нужно разрешить приложениям доступ к микрофону в настройках Windows 10.
Стерео микшер отключен. Это виртуальное аудио устройство может быть отключено в настройках звука, поэтому проверьте его состояние.
Аудио драйвер. Микшер доступен только для драйверов, предоставляемых производителем устройства. Если используете драйвера Майкрософт, то их нужно обновить.
Горячие клавиши для управления громкостью
Oперационные системы Windows используют назначенные ярлыкам в меню «Пуск» сочетания клавиш в качестве глобальных. Этой замечательной возможностью мы и воспользуемся.
- Откройте меню «Пуск» в Проводнике. Проще всего это сделать щелкнув по кнопке «Все программы» правой кнопкой мыши и выбрать «Открыть»
- Вы увидите папки главного меню, где находятся все его ярлыки. Ярлыки для управления звуком вы можете создавать в любой из этих папок, я предпочитаю создавать их в папке «Стандартные».
- Создайте три ярлыка с командами Выглядеть это будет так:
- Для каждого созданного ярлыка смените иконку и задайте сочетание клавиш:
Я назначил и использую такие сочетания клавищ:
- CTRL+ALT+Num+ — увеличить громкость
- CTRL+ALT+Num- — уменьшить громкость
- CTRL+ALT+Num/ — отключить или включить звук
Как я сказал в начале статьи, плюсы такого подхода, что в памяти не висит никаких лишних приложений, Nircmd отрабатывает и закрывается, не тратя системных ресурсов.
Управление громкостью звуков с клавиатуры -это довольно удобно. А вы используете эту возможность? Расскажите в комментариях, как и какими утилитами при этом пользуетесь — возможно, ваш вариант куда более практичен, чем мой. Обмен опытом — отличная штука, знаете ли.
Проверка настроек микрофона
Проблема часто возникает, если микрофон недоступен. В этом случае автоматически отключается использование микшера.
Кликните на значок шестеренки в меню Пуск для входа в Параметры и перейдите в раздел Конфиденциальность.
На левой панели откройте Микрофон. Прежде всего, проверьте, включен ли доступ к микрофону для этого устройства. Если нет, нажмите кнопку Изменить и установите переключатель в положение «Включено».
После включите опцию «Разрешить приложениям доступ к микрофону» и прокрутите вниз список установленных приложений. Установите переключатель в положение «Включено» рядом с приложениями, которым хотите предоставить доступ.
Перезагрузите компьютер и посмотрите, решена ли проблема.
Опции командной строки NirCmd для управления громкостью
Для того, чтобы выключить/включить все звуки, используется такая команда: При первом запуске звук выключается, при последующем — включается.
Для того, чтобы увеличить или уменьшить громкость звука, Nircmd поддерживает опцию вида: Здесь Х — отрицательное или положительное число от нуля до 65535. Положительное число увеличивает громкость на X пунктов, а -Х — соответственно, уменьшает. Величину Х каждый может подобрать себе по вкусу, я остановился на 2000.
Таким образом, для управления уровнем громкости я воспользовался командами вида:
- увеличить громкость
- уменьшить громкость
Всё, что нужно знать, мы знаем, теперь назначим этим командам глобальные горячие клавиши.
Включение функции для звуковой карты Conexant HD Audio
Если установлена звуковая карта Conexant HD Audio, следующие шаги позволят включить стерео микшер.
Откройте Проводник и перейдите в следующую папку с файлом, который требуется отредактировать, чтобы включить стерео микшер на Windows 10:
Щелкните правой кнопкой на указанный файл, выберите «Свойства» и перейдите на вкладку «Безопасность». Нажмите «Дополнительно». Отобразится окно «Дополнительные параметры безопасности». Здесь нужно сменить владельца.
Нажмите на ссылку «Изменить» рядом с надписью «Владелец», появится окно выбрать пользователя или группу.
Укажите свою учетную запись пользователя в поле «Введите имена выбираемых объектов», проверьте имя и нажмите на «ОК». Добавьте учетную запись Everyone.
В разделе Основные разрешения проверьте, что выбрали полный контроль перед применением изменений.
После того, как успешно изменили владельца и предоставили разрешения для CALCC2WA.inf, нужно его отредактировать.
Правым кликом мыши на нем разверните меню и выберите открыть с помощью блокнота. Используйте сочетание Ctrl + F, чтобы вызвать на экран окно «Найти» и наберите «stereo». Нужно найти 3 строки:
;HKR, %EPattributePath%EpSettingsStereoMixEnable, Enable,1,01 ;HKR, %EPattributePath%EpSettingsStereoMixEnable, MixAssocSeq,1,E0,E0 ;HKR, %EPattributePath%EpSettingsStereoMixEnable, MuteGainSettings,1,00,00
Удалите точки с запятой перед каждой строкой. После нажмите комбинацию Ctrl + S для сохранения файла, закройте блокнот.
Теперь переустановим драйвер. Откройте окно «Выполнить» сочетанием клавиш Win + R, наберите команду devmgmt.msc и кликните на «ОК».
Поскольку переустанавливаем драйвер звуковой карты, разверните вкладку «Звуковые, игровые и видеоустройства». Щелкните правой кнопкой мыши на Conexant HD Audio, выберите «Удалить…» из контекстного меню.
Подтвердите все диалоговые окна, которые появляются с запросом на подтверждение удаления. Не устанавливайте флажок «Удалить драйвер для этого устройства», так как нужно, чтобы этот файл был переустановлен.
Перезагрузите компьютер. Проверьте, удалось ли включить функцию стерео микшера.
Отображение отключенных устройств
Вполне возможно, что Windows 10 автоматически отключил стерео микшер как виртуальное аудиоустройство. Он посчитал его ненужным, а может быть отключен сторонними приложениями.
Кликните правой кнопкой мыши на значке громкости в системном трее и выберите опцию «Звуки». Перейдите на вкладку «Запись».
Кликните правой кнопкой в любом месте в середине окна и установите флажки с параметрами «Показать отключенные/отсоединенные устройства». Теперь должен отобразится микшер.
Щелкните на нем правой кнопкой мыши и выберите «Включить».
Сообщество
Интернет — это возможности безграничного общения, познания и изучения всего, что только возможно. Миллиарды звуковых, видеофайлов, множество способов коммуникации, тысячи онлайн-игр с возможностью пообщаться с соперниками и сокомандниками… Всё это доступно любому человеку, который имеет компьютер под управлением операционной системы Windows или любой другой, а также средства для коммуникации через своё устройство. Конечно, можно пользоваться ПК и без якобы лишних наворотов вроде наушников с микрофоном, но тогда не получится воспользоваться всеми возможностями, которые доступны современному человеку. К сожалению, далеко не всегда получается подключить наушники к компьютеру без лишних проблем. Но у любой неполадки существуют способы решения, которые можно применить дома. Настроить наушники с микрофоном легко и просто, если подойти к делу с умом. Как правило, для новых операционных систем Windows, начиная с 7 и заканчивая 10, процесс настройки почти не отличается. С более старыми системами вроде XP всё не так легко. Ведь бывает, компьютер даже не видит устройства звука.
Что делать, если стереомикшера нет
Что делать, если стереомикшера нет среди записывающих устройств Windows?
3.1. Отображение всех устройств звукозаписи
В системных настройках устройств получения звука – там, где мы выше включали стереомикшер – последний может просто не отображаться. Чтобы это проверить, вызываем контекстное меню на пустом месте окна настроек и ставим галочку отображения отключённых устройств. Затем включаем стереомикшер.
3.2. Установка аудиодрайвера
За реализацию стереомикшера в среде Windows отвечает аудиодрайвер. При установке системы в неё обычно автоматически внедряются базовые драйверы, обеспечивающие простейший функционал типа наличия звука как факт. Но более продвинутые возможности по настройке аудио – тонкая регулировка параметров аудиосистем, применение фильтров и пресетов, реализация того же стереомикшера – всё это обеспечивается полноценным аудиодрайвером от производителя аудиокарты. Следовательно, если стереомикшера нет даже среди отключённых устройств, необходимо установить/переустановить аудиодрайвер. Но его установщик нужно взять с официального сайта ноутбука, материнской платы ПК или непосредственно аудиокарты, если она дискретная.
Идём на сайт производителя устройства. Ищем страничку спецификаций нашего устройства, заходим в раздел поставки ПО. Выбираем драйвер для аудио, выбираем версию Windows, скачиваем инсталлятор.
Запускаем файл Setup.exe. По завершении установки перезагружаем компьютер. И пробуем активировать стереомикшер, как показано выше.
В качестве альтернативы можно использовать оптический диск с драйверами, который идёт в комплекте поставки ноутбуков, материнских плат или дискретных аудиокарт. Конечно, если они не приобретались на вторичном рынке без комплекта поставки.
3.3. Универсальное решение от Realtek
Если не получается установить/переустановить аудиодрайвер или по какой-то причине его присутствие в системе всё равно не реализует стереомикшер, можно прибегнуть к помощи универсальной утилиты от компании Realtek – производителя большей части аудиокарт в составе материнских плат компьютерных устройств.
На сайте Realtek по адресу:
https://www.realtek.com/downloads/
Можем скачать некую утилиту High Definition Audio Codecs.
Это не аудиодрайвер, утилита не заменяет собой конкретный драйвер для конкретного аудиоустройства от Realtek, она лишь являет собой нечто менеджера настройки звука и, возможно, сможет реализовать стереомикшер.