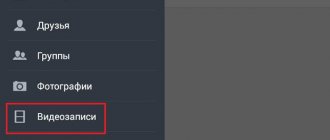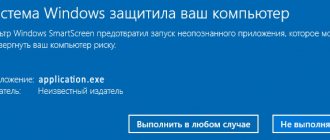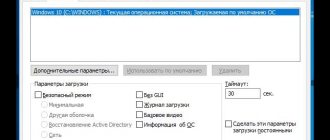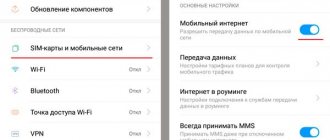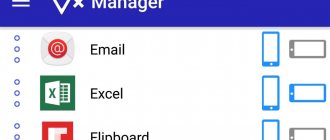11.07.2019 windows | для начинающих
Фильтр SmartScreen в Windows 10, также, как и в 8.1 предотвращает запуск подозрительных, по мнению этого фильтра, программ на компьютере. В некоторых случаях эти срабатывания могут быть ложными, а иногда просто необходимо запустить программу, несмотря на ее происхождение — тогда может потребоваться отключить фильтр SmartScreen, о чем и пойдет речь ниже.
В инструкции описано три варианта отключения, поскольку фильтр SmartScreen работает отдельно на уровне самой ОС Windows 10, для приложений из магазина и в браузере Microsoft Edge. Заодно приведен способ решить проблему, заключающуюся в том, что отключение SmartScreen неактивно в настройках и его нельзя выключить. Также ниже вы найдете видео инструкцию.
Примечание: в Windows 10 последних версий 1903, 1809, 1803 и в версиях до 1703 SmartScreen отключается по-разному. В инструкции сначала описан способ для последней доступной версии системы, затем — для предыдущих.
Как отключить SmartScreen в Центре безопасности Windows 10
В последних версиях Windows 10 порядок отключения SmartScreen с помощью изменения параметров системы выглядит следующим образом:
- Откройте Центр безопасности Защитника Windows (для этого можно нажать правой кнопкой мыши по значку защитника Windows в области уведомлений и выбрать «Открыть», либо, если значка нет — открыть Параметры — Обновление и безопасность — Защитник Windows и нажать по кнопке «Открыть центр безопасности»).
- Справа выбрать пункт «Управление приложениями и браузером».
- Выключить SmartScreen, при этом отключение доступно для проверки приложений и файлов, фильтра SmartScreen для браузера Edge и для приложений из магазина Windows 10.
Также в новой версии видоизменились и способы отключения SmartScreen с помощью редактора локальной групповой политики или редактора реестра.
Отключение Smart Screen в Microsoft Edge
Открываем браузер Edge, потом жмем три точки в правом верхнем углу, в меню выбираем Параметры. Дальше спускаемся вниз и выбираем Просмотреть доп. параметры:
Потом снова спускаемся вниз и ищем пункт Защитите компьютер от вредоносных сайтов — его и нужно нам отключить:
Отключение фильтра SmartScreen в Панели управления Windows 10
Важно: способы, описанные далее, применимы для Windows 10 версий до 1703 Creators Update.
Первый способ позволяет отключить SmartScreen на уровне системы, т.е., например, он не будет срабатывать при запуске только что загруженных с помощью любого браузера программ.
Зайдите в панель управления, для этого в Windows 10 можно просто кликнуть правой кнопкой мыши по кнопке «Пуск» (или нажать Win+X), после чего выбрать соответствующий пункт меню.
В панели управления выберите пункт «Безопасность и обслуживание» (если включен вид «Категория», то «Система и безопасность» — «Безопасность и обслуживание». Затем слева нажмите «Изменение параметров Windows SmartScreen» (требуется быть администратором компьютера).
Для отключения фильтра, в окне «Что вы хотите делать с неопознанными приложениями» выберите пункт «Ничего не делать (отключить Windows SmartScreen)» и нажмите Ок. Готово.
Примечание: в случае, если в окне настроек SmartScreen Windows 10 все настройки неактивные (серые), то исправить ситуацию вы можете двумя способами:
- В редакторе реестра (Win+R — regedit) в разделе HKEY_LOCAL_MACHINE\ Software\ Policies\ Microsoft\ Windows\ System удалите параметр с именем «EnableSmartScreen». Перезагрузите компьютер или процесс «Проводник».
- Запустите редактор локальной групповой политики (только для Windows 10 Pro и выше, для запуска нажмите Win+R и введите gpedit.msc). В редакторе в разделе Конфигурация компьютера — Административные шаблоны — Компоненты Windows — Проводник кликните по параметру «Настроить Windows SmartScreen и задайте для него «Отключено». После применения, настройки через панель управления станут доступными (может потребоваться перезагрузка).
Smart Screen — что это такое?
Программа, которая защищает ваш ПК от опасных файлов и сайтов.
В чем суть — вы можете качать софт, игры с сайтов, но при этом внутри файлов может быть вирус (особенно если загружали с торрента). Smart Screen перед запуском файла — проверяет его, если он опасный, то выводится предупреждение:
Но бывает что защита срабатывает и на нормальные файлы.
Важно понимать:
- Smart Screen используется в браузере Microsoft Edge, там он блокирует вредоносные/опасные сайты. Но все файлы, которые вы скачали через Хром, Мозилу — тоже будут проверены при открытии.
- При запуске любого файла — он проходит проверку. Раньше я замечал что проверка могла длиться пару секунд, на практике это долго, поэтому и мне пришлось тогда отключить эту защиту.
Пример срабатывания защиты в Microsoft Edge:
Подобная защита присутствует и в Google Chrome.
Процесс в диспетчере задач (smartscreen.exe):
Вообще в теории — это нормальное поведение процесса. Грузить ПК он не должен. Но проверка происходит при каждом открытии файлов, поэтому в теории на слабых ПК данная проверка может тормозить систему.
Cистема защиты появилась еще в браузере Internet Explorer 8 (а это между прочим 2009 год):
Уже тогда Smart Screen умел защищать от вредоносного ПО и фишинга (сайты-подделки).
Выключаем SmartScreen в редакторе локальной групповой политики (в версиях до 1703)
Данный способ не подойдет для Windows 10 домашняя, поскольку указанный компонент отсутствует в этой версии системы.
Пользователи профессиональной или корпоративной версии Windows 10 могут отключить работу SmartScreen с помощью редактора локальной групповой политики. Для его запуска, нажмите клавиши Win+R на клавиатуре и введите gpedit.msc в окно «Выполнить», после чего нажмите Enter. Далее выполните следующие действия:
- Перейдите к разделу Конфигурация компьютера — Административные шаблоны — Компоненты Windows — Проводник.
- В правой части редактора дважды кликните по параметру «Настроить Windows SmartScreen».
- Задайте для параметра «Включено», а в нижней части — «Отключить SmartScreen» (см. скриншот).
Готово, фильтр отключен, по идее, должно работать без перезагрузки, но может и потребоваться.
Почему SmartScreen использует процессор и память
В большинстве случаев процесс SmartScreen находится в фоновом режиме и практически не использует системные ресурсы. Вы можете увидеть его активность на уровне 0% ЦП и нескольких мегабайт памяти. Windows даже может автоматически закрывать процесс в то время, когда он не используется, так что вы можете не всегда видеть его работу в фоновом режиме.
Однако, если SmartScreen включен и загружено новое приложение или файл, SmartScreen переходит в активный режим. Windows запускает его, и вы увидите, что он использует немного ресурсов процессора и памяти, поскольку вычисляет хэш файла, отправляет его на серверы Microsoft и ждет ответа, чтобы убедиться в безопасности файла. Если он относится к числу безопасных, Windows запускает приложение или файл стандартным путём.
Фильтр SmartScreen используется в дополнение к обычным антивирусным проверкам, которые выполняются исполняемым процессом службы защиты от вредоносных программ, если Вы используете защитник Windows по умолчанию в качестве антивирусной программы.
Объём используемого процессора и памяти должен быть довольно мал, и весь процесс должен быть очень быстрым, хотя более крупные файлы будут рассматриваться дольше, чем файлы меньшего размера. Эта проверка выполняется только при первом открытии загруженной программы или файла, так что она не тратит ресурсы каждый раз, когда вы открываете приложение.
SmartScreen для приложений магазина Windows 10
Фильтр SmartScreen также отдельно работает и для проверки адресов, к которым обращаются приложения Windows 10, что в некоторых случаях может вызывать их неработоспособность.
Для того, чтобы отключить SmartScreen в данном случае, зайдите в Параметры (через значок уведомлений или с помощью клавиш Win+I) — Конфиденциальность — Общие.
В пункте «Включить фильтр SmartScreen для проверки веб-содержимого, которые могут использовать приложения из Магазина Windows» поставьте переключатель в положение «Откл.».
Дополнительно: то же самое можно сделать, если в реестре, в разделе HKEY_CURRENT_USER\ Software\ Microsoft\ Windows\ CurrentVersion\ AppHost установить значение 0 (ноль) для параметра DWORD с именем EnableWebContentEvaluation (при его отсутствии создать параметр DWORD 32 бита с этим именем).
Если вам также требуется отключить SmartScreen в браузере Edge (если вы им пользуетесь), то информацию вы найдете ниже, уже под видео.
Редактирование настроек SmartScreen с помощью реестра
Как всегда, напоследок, остаётся хирургический, то есть ручной метод изменения настроек работы приложения через редактор реестра.
1.Запустите строку «Выполнить» используйте горячие клавиши Win + R;
2.Задайте слово regedit;
3.Теперь проследуйте по пути HKEY_LOCAL_MACHINE\SOFTWARE\Microsoft\Windows\CurrentVersion\Explorer, ничего постороннего не меняя;
4.Вам необходим параметр, который отвечает за состояние нашей функции, называется он SmartScreenEnabled откройте его двойным щелчком;
5.Существует 3 типа возможных значений, представлены они в том же порядке, что мы уже и рассмотрели: RequireAdmin, Prompt, Off.
Для рассмотрения остался последний случай, который имеет место в жизни пользователя ПК.
Дезактивация фильтра для приложений маркета
SmartScreen персонально анализирует адреса, на которые ссылаются некоторые утилиты Виндовс 10. Часто по этой причине эти программы не могут нормально функционировать или не запускаются.
В этом случае необходимо выполнить следующие последовательные действия:
- Войти в «Параметры» и далее перейти в «Конфиденциальность» и «Общие»;
- Потом ползунок в разделе «Включить фильтр с целью анализа содержимого, используемое программами из Маркета Виндовс» перевести в состояние «Отключено».
Преимущества Filter SmartScreen
У данной опции выделяют несколько отличительных особенностей:
- обеспечение надёжной зашиты ПК. Фильтр позволяет предотвратить и удалить вирусное заражение, которое можно занести в операционную систему посредством открытия сторонних приложений и сайтов в Интернете;
- расширенный функционал, возможность ограничить некоторые режимы SmartScreen. Например, пользователь сможет отключить уведомления, исходящие от фильтра Виндовс;
- нет необходимости устанавливать лицензионный антивирус для борьбы с вредоносным ПО;
- возможность получать обновления на ПО;
- возможность выключить, если функция не нужна пользователю.
Выключение Виндовс смартскрин через центр безопасности
Обратите внимание! При выключении фильтра лучше отдавать предпочтение способу, подразумевающему использование панели управления Windows, т. к. он самый простой из представленных методов.
Таким образом, Windows SmartScreen имеет как положительные, так и отрицательные стороны. Недостатки вынуждают деактивировать встроенный фильтр. Вышеизложенная информация позволяет понять, как отключить смарт скрин Виндовс 10.