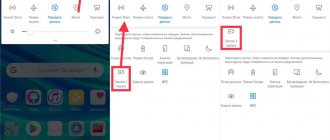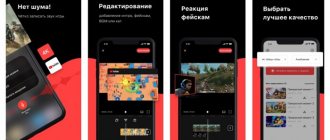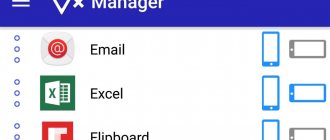Устройства iPad в последнее время развиваются просто бешеными темпами. Дошло до того, что новый iPadPro 11 (2020) анонсированный в марте 2022г. по производительности превосходит новые Макбуки! Да и использовать его гораздо удобнее, чем Mac (при условии подключения внешней клавиатуры Magic Keyboard).
Но Айпад немного все же не дотягивает до полноценного Мака. Одна из причин — это многозадачность, но и здесь разработчики предлагают нам несколько решений.
В этой статье рассмотрим такие режимы многозадачности для iPadOS, как: разделенный экран (split view), картинка-в-картинке, Slide Over, перетаскивание между открытыми программами и жесты для переключения между приложениями.
Сразу скажу, что не все приложения поддерживают режимы многозадачности. И если у вас ничего не вышло, используя инструкции в этой статье, значит программа так не работает.
Разделенный экран (Split View)
Split View — это самый простой и распространенный режим многозадачности. Пользователь может просматривать одновременно два приложения на экране. Этот прием работает не со всеми приложениями, а только с теми, которые есть в панели Dock. Для добавления просто перетащите иконку программы в Dock.
К сожалению, нельзя заранее сказать, будет ли работать конкретное приложение в режиме Split View. Вопрос решается только экспериментально.
- Откройте первое приложение. Оно необязательно должно быть в панели Dock.
- Вызовите панель Dock (проведите вверх внизу экрана).
- На панели Dock выберите иконку второго приложения, зажмите ее и медленно тащите вправо. Появится небольшое размытие в интерфейсе, и первое открытое приложение сдвинется влево, освобождая место для второго.
Тащите иконку приложения вправо с панели Dock - Готово. Два приложения запущены и работают одновременно.
Между открытыми программами есть черная рамка, передвигая которую можно менять размер окна у каждого приложения.
Чтобы заменить приложение, просто повторите шаги выше: с панели Dock перетащите иконку в уже открытое окно, произойдет замена.
Чтобы закрыть «разделенный экран», перетащите черную рамку между открытыми программами до упора вправо или влево — второе окно должно исчезнуть.
Перетащите рамку до упора вправо или влево
Разделение экрана на iPad штатными средствами
Опция Split View, с помощью которой можно разделить iPad на два экрана, появилась ещё на iOS 9 и сегодня доступна на всех современных моделях яблочных планшетов (iPad Air 2, iPad Mini 4, iPad и iPad Pro).
Как активировать опцию
Возможность разделения экрана на яблочных устройствах, поддерживающих функцию, должна быть активна по умолчанию, но если по каким-либо причинам это не так, активировать её просто:
- Идём в настройки iPad.
- Переходим на вкладку «Основные» («General»), затем в раздел «Многозадачность и Dock» («Multitasking & Dock»).
- Перемещаем тумблер напротив пункта «Разрешить несколько программ» («Allow Multiple Apps») в активное положение.
- Опция включена, теперь можно воспользоваться возможностью работы в многооконном режиме.
Разделение экрана штатными средствами iOS
Как разделить экран iPad на две части
Чтобы использовать многооконный режим, нужно выполнить следующие действия:
- Располагаем планшет горизонтально (опция работает только в таком положении).
- Запускаем одну из программ, что планируется использовать совместно с другой.
- Вызываем Dock-панель свайпом от нижней части экрана вверх.
- Нажимаем и удерживаем иконку приложения, которое нужно открыть в правой части окна разделённого вида (в списке приложений отобразится только софт, поддерживающий функцию).
- Перетаскиваем иконку программы до края экрана, после чего откроется дополнительная область Split View (если не довести приложение до края, программа запустится поверх текущего софта, в режиме Split Over);
- во второй части экрана откроется стандартное меню приложений, из которого останется лишь выбрать необходимую для запуска программу.
Следует заметить, что разделение экрана на iPad OS версии 13 значительно модифицировали. Например, появилась возможность изменять размер выделяемой области экрана для отображения выбранных программ. Также добавили умное распределение пространства, когда запускается более 3 окон. Для активного выделяется большая часть экрана, а переключаться между запущенными приложениями можно двойным тапом.
Добавить на дисплей три и более программ возможно, но только если в них предусмотрена такая функция. При этом две из них будут в режиме Split View, а третья и последующие – как дополнительные «плавающие» окна.
Ещё можно настроить разделение экрана по тройному нажатию кнопки Home. Настраивается это в разделе «Универсальный доступ». Отключать Siri для этого не понадобится (в iPad OS 9 и 10 версий был такой недочет). А разделить экран на iPad Pro вовсе можно по одновременному нажатию клавиш громкости, но это делается уже через сторонние программы (Multitasking Split Screen).
Как работать в режиме Split View
Опция разделения экрана на iPad позволяет:
- Изменить программу в одной из частей дисплея. Для этого нужно провести по ней сверху вниз и выбрать другой софт из списка.
- Делить дисплей в пропорциях 50/50 и 70/30. Чтобы изменить пропорции, следует потянуть за ярлычок, расположенный слева по центру правого окна.
- Менять местами приложения. Для перемещения окна, например, находящегося слева в правую часть экрана или наоборот, нужно потянуть за ярлычок шторки в нужную сторону.
- Перейти из режима Split View в Split Over. Выполнить действие можно, коснувшись ярлычка разделителя в окошке Split Over или потянуть его наверх.
- Обмениваться между приложениями медиаконтентом (картинками, видео, аудио). Для этого необходимо сделать долгий тап на выбранном объекте, выбрать «Копировать», а далее с помощью жеста (касание 5 пальцами) – вставить в окно другой программы. Таким образом, к примеру, можно быстро перенести фотографии из галереи в Facebook или Instagram.
И перед тем, как разделить экран на iPad, рекомендуется в настройках включить жесты, а также «Недавние и предложенные программы». Это позволит быстро менять приложения в одной части дисплея на те, которые работают в фоне.
Разделение экрана и многозадачность iOS
Как разделить экран в Safari
Использовать режим Split View в штатном браузере iPad очень просто. Если нужно разделить окно Safari на две части, можно выполнить следующее:
- В браузере открываем веб-страницу.
- В верхнем правом углу жмём на значок в виде двух соединённых квадратов (функция «новая вкладка») и выбираем «Открыть новое окно».
- Активируется режим Split View, позволяющий просматривать две страницы одновременно и менять размеры окон.
Сделать разделение также можно следующим способом:
- Открываем в браузере одну страницу.
- Жмём на сайте на ссылку и удерживаем, пока не появится окно, где можно выбрать «Открыть в новом окне».
- Страница откроется в режиме Split View.
Всего таким образом можно открыть одновременно до 9 вкладок. Все последующие будут скрыты (их перечень можно посмотреть из любой страницы в стандартном списке открытых закладок).
Как убрать разделение
Убрать разделение Split View на iPad можно следующим образом:
- Чтобы закрыть окно разделённого вида, нужно коснуться и удерживать ползунок между частями экрана и перетащить его в сторону приложения, которое требуется закрыть. Следует учесть, что вторая программа при этом остаётся загруженной в памяти, то есть на неё можно будет быстро переключиться при необходимости.
- Для выхода из режима разделения дисплея можно перейти в Split Over, потянув вниз ярлычок шторки, после чего потянуть пиктограмму окошка программы вправо за экран.
- Чтобы открыть все вкладки в одном окне в Safari, можно убрать разделение, нажав значок в виде двух соединённых квадратов и выбрав опцию «Объединить все окна». После этого все открытые вкладки будут в одном окне браузера, но в разных папках. Можно также выбрать вариант «Закрыть вкладки», чтобы одно окно закрылось, а второе развернулось на весь экран.
Как видите, возможность разделения дисплея делает устройство более функциональным, а работать в режиме многозадачности просто и весьма эффективно. С помощью опции можно значительно сэкономить время на выполнения различных действий с разными приложениями или вкладками браузера и вне зависимости от характера выполняемых задач организовать максимально удобную и плодотворную среду.
Slide Over
Режим Slide Over позволяет запускать вторую программу поверх уже открытой при помощи всплывающего окна в правой/левой части экрана. При этом второе приложение будет перекрывать собой первое. Я использую такой вариант во время серфинга в интернете, когда хочу послушать музыку и запускаю музыкальный проигрыватель поверх браузера Safari.
- Откройте одно приложение. Оно будет у нас основным и во весь экран.
- Медленно проведите вверх с низа экрана, чтобы вызвать панель Dock. Делайте это аккуратно, чтобы не перейти на Главный экран.
- Зажмите иконку на панели Dock того приложения, которое хотите запустить, и перетащите на экран. Оно запустится поверх первого. Лучше тянуть к середине экрана, чтобы не активировать режим Slide View. И не жмите долго на иконку в панели Dock, иначе выскочит дополнительное меню.
Перетащите иконку к центру экрана
Чтобы переместить второе открытое окно, зажмите верхнюю часть окна (появится серая рамка) и перетащите по экрану.
Чтобы убрать программу из режима Slide Over, зажмите тонкую серую линию и перетащите окно приложения вправо за пределы экрана. Если снова понадобится вернуть это приложение, смахните влево от правой части экрана.
Чем платная версия браузера отличается от бесплатной
Да, с количеством рекламы разработчики явно погорячились
В бесплатной версии много рекламы, которая появляется чуть ли не каждые пару минут.
Иногда разработчики навязчиво рекомендуют приобрести полную версию приложения за 749 руб., но чаще показывают демо ролики с программами и играми из App Store.
Вы можете сэкономить и купить программу за полцены. Для этого несколько раз откажитесь от предложения покупки, и она предоставит вам скидку 50%.
В остальном отличий между платным и бесплатным приложениями нет.
Режим drag-and-drop (перетаскивание)
Этот режим позволяет перетаскивать файлы, текст, видео между открытыми окнами. Например, можно в почте писать письмо, а со второго окна перетаскивать фотки. Или из браузера Safari копировать информацию с какого-либо сайта в блокнот.
Мне это экономит кучу времени, когда использую iPad, особенно при работе с текстами. Что нужно сделать:
- Запустите два приложения в режиме Slide View или Slide Over.
- Выделите фрагмент текста или картинку в одном окне. Можно выделить несколько фото: зажмите палец на первом и проведите немного в сторону, затем другим пальцем выделите еще несколько объектов.
- Перетащите выбранное во второе окно приложения. Отпустите палец.
Перетащите фото в другое окно
Какие планшеты поддерживают iPadOS
▪️ iPad mini 4 ▪️ iPad mini 5 ▪️ iPad Air 2 ▪️ iPad Air (3-е поколение 2022 года выпуска) ▪️ iPad 2017 (5-е поколение) ▪️ iPad 2022 (6-е поколение) ▪️ iPad 2022 – 10,2″ (7-е поколение) ▪️ iPad Pro 9,7″ ▪️ iPad Pro 10,5″ ▪️ iPad Pro 11″ ▪️ iPad Pro 12,9″
Быстрое переключение между приложениями
Используйте переключатель программ, чтобы просмотреть все ранее открытые программы и быстро открыть нужную. Для этого проведите пальцем вверх от нижней части экрана, но продолжайте удерживать палец в середине экрана.
Появится окно ранее открытых приложений. Для просмотра всех используйте свайп влево/вправо. Нажмите на окно предварительного просмотра нужного приложения, чтобы открыть его.
Нажмите на окошко приложения, чтобы открыть его
Если вы используете iPad с кнопкой «Домой», просто дважды нажмите по ней, чтобы увидеть все запущенные приложения.
На айфоне
Чтобы использовать разделенный экран на iPhone, у вас должны быть самые большие версии Pro, Max и Plus, и эта функция работает только в том случае, если ваш телефон находится в альбомной ориентации (альбомный режим). Разделенный экран, доступный по умолчанию, автоматически появляется при изменении ориентации с книжной (книжной) на альбомную (альбомную), позволяя отображать почту, часы, календарь, сообщения, напоминания, контакты, настройки и другие встроенные приложения Apple. больше информации на экране в том же приложении. Чтобы включить или выключить возможность разделения экрана, перейдите к Настройки> Дисплей и яркость> Экран Zoom > Масштаб> Установить> Использовать масштаб .
Режим «картинка-в-картинке»
Когда окно одного приложения сворачивается до малых размеров и накладывается поверх второго. Например, можно одновременно смотреть телесериал и читать почту. К сожалению, далеко не все приложения поддерживают этот режим, в их числе и Youtube.
Что нужно сделать:
- В окне открытой программы должен быть значок в виде двух разных прямоугольников (пустой и закрашенный). Нажмите на эту иконку.
- Открытое окно сразу уменьшится в размерах и переместится к углу экрана.
- Откройте другое приложения для работы с ним в полноэкранном режиме. Например, я отрываю браузер.
Можно перетащить окно «картинка-в-картинке» в любое место экрана. А чтобы снова вернуть его в полноэкранный режим, снова нажмите на значок двух прямоугольников.
Нажмите на значок двух прямоугольников
Разделенный веб-браузер: быстрая многозадачность Полноэкранный просмотр нескольких вкладок
Как и в предыдущем приложении, Split (для iOS 6 или выше) — это веб-браузер, который позволяет разделить ваш опыт просмотра на два экрана. Несмотря на то, что он не имеет всех наворотов, которые имеет многозадачный режим Split Screen, у него есть одно очевидное преимущество — вы можете иметь более двух панелей.
Приложение также можно использовать в ландшафтном режиме, который работает хорошо, если не лучше, чем в портретном режиме. Просто удобнее просматривать две веб-страницы одновременно, когда они расположены рядом друг с другом, и Split легко справляется с этой задачей.
На первый взгляд, в Split отсутствуют многие функции, которые обычно требуются в браузере. Например, вы не можете проверить свою историю (однако вы можете делать закладки). Однако, если вы погрузитесь в приложение настроек, Split предложит вам немало настроек. Вы можете включить приватный просмотр, хотя в первую очередь нет возможности просмотреть свою историю. Вы можете удалить полосу загрузки при открытии веб-страницы, а также можете назначить приоритет полноэкранному режиму и веб-сайтам на рабочем столе.
Прочтите: Вы можете, наконец, провести пальцем вверх, чтобы снова закрыть приложения на iPhone X
Без сомнения, самое заметное изменение, которое вы можете сделать, — это количество окон, которые вы можете открыть одновременно. Через Split можно одновременно открыть не две, не четыре, а двенадцать страниц. Это абсолютно бесполезно, и вы не сможете просматривать в этом режиме, но вы можете сделать это просто, чтобы сказать, что вы сделали это.
Шесть окон против 12 окон.
Эта настройка означает, что вы можете изменить способ ориентации окон. Если вы предпочитаете одну строку с двумя столбцами, что дает вам более высокое, но более узкое представление, чем две строки по умолчанию и один столбец, вы можете установить это. Настройка довольно открыта, чего-то не слишком заметного в приложениях для iOS.
История версий iOS 14
- iOS 14.0 – 16 сентября 2022 года; iOS 14.0.1 – 24 сентября 2022 года;
- iOS 14.2.1 – 19 ноября 2022 года– только для линейки iPhone 12;
- iOS 14.4.1 – 8 марта 2022 года;
- iOS 14.5.1 – 3 мая 2022 года;
- iOS 14.7.1 – 26 июля 2022 года;
- iOS 14.8.1 – 26 октября 2022 года.
Устройства работающие на iOS 14
iPhone с заканчивающимся периодом поддержки
- iPhone 6S;
- iPhone 6S Plus;
- iPhone SE.
Актуальные iPhone
- iPhone 7;
- iPhone 7 Plus;
- iPhone 8;
- iPhone 8 Plus;
- iPhone X;
- iPhone XS;
- iPhone XS Max;
- iPhone XR;
- iPhone 11;
- iPhone 11 Pro;
- iPhone 11 Pro Max;
- iPhone SE 2020.
Новые iPhone
- iPhone 12 Mini;
- iPhone 12;
- iPhone 12 Pro;
- iPhone 12 Pro Max.
iPod Touch
- iPod Touch 7 — го поколения.
Новое в обновлениях
Новое в обновлении iOS 14.1
- Расширена совместимость с беспроводными точками доступа;
- Поддержка воспроизведения и редактирования 10-битного HDR-видео – только для iPhone 8 и новее.
Новое в обновлении iOS 14.2
- Возможность добавить раздел «Распознавание музыки» в Пункт управления;
- Измененный интерфейс раздела AirPlay и плеер;
- Новая функция Обнаружение людей – только для iPhone 12 Pro и 12 Pro Max;
- Изменилась иконка приложения «Watch»;
- Добавлено 117 новых эмодзи;
- Новые обои с автоматической сменой в зависимости от темы;
- Поддержка кожаных чехлов с MagSafe – только для iPhone 12 Mini, 12, 12 Pro и 12 Pro Max;
- Настройка оптимизированной зарядки для AirPods;
- Поддержка Интерком;
- Уведомления об уровне звука в наушниках предупреждающие о громкости;
- Возможность подключить HomePod к Apple TV 4K для воспроизведения стереозвука, объемного звука и аудио Dolby Atmos;
- Возможность отправлять государственным службам здравоохранения статистические данные об использовании Уведомлений о контакте (на основе этих данных невозможно установить Вашу личность).
Новое в обновлении iOS 14.3
- Появилась поддержка съемки и редактирования Apple ProRAW для моделей iPhone 12 Pro и 12 Pro Max;
- Появилась поддержка новых полноразмерных наушников AirPods Max;
- Добавлены некоторые новые разделы в приложение «Здоровье» для функции «Отслеживание цикла»;
- Появилась поддержка контроллера PlayStation DualSense Wireless Controller от PS5 и и Luna;
- Возможность установить в качестве поисковой системы по умолчанию Ecosia;
- Поддержка анимированных обложек в приложении Apple Music;
- Появился новый сервис Apple Fintess+;
- Быстрые команды ранее настроенные в приложении «Команды» теперь могут работать без входа в приложение;
- На страницах приложений в App Store теперь есть новый раздел, содержащий сведения о конфиденциальности;
- Добавлена возможность записи видео с частотой 25 кадров в секунду;
- Добавлена возможность зеркально отразить изображение при съемке статических фото передней камерой – для iPhone 6s, 6s Plus, SE, 7, 7 Plus, 8, 8 Plus и X;
- Обновлено приложение Apple TV, появилась новая вкладка «Originals»;
- Блиц-приложения можно запускать, сканируя разработанные Apple коды блиц-приложений с помощью Камеры или из Пункта управления;
- В приложении «Погода», Картах и Siri теперь доступны данные о качестве воздуха для городов и областей континентального Китая;
- При определенных показателях качества воздуха приложение «Погода» и Siri отображают рекомендации по защите здоровья; эта функция доступна в США, Великобритании, Германии, Индии и Мексике;
- Помощник Siri научилась воспроизводить много разных звуков животных, предметов и т.п;
- Поддержка определения кардиовыносливости на Apple Watch.
Новое в обновлении iOS 14.4
- Возможность в Настройках указать тип устройства Bluetooth;
- Возможность запретить приложениям отслеживать действия пользователя;
- На всех iPhone из 12 линейки стало возможно определение неоригинальной или поставленной в неавторизованном СЦ камеры;
- При настройке команды для установки обоев можно отключить перспективу;
- Поднося iPhone к HomePod mini благодаря чипу U1, смартфон дает тактильный отклик и чем ближе, тем ощутимее;
- Камера iPhone способна распознавать QR-коды меньшего размера;
- Немного изменена работа функции App Clips.
Новое в обновлении iOS 14.5
- Поддержка 5G одновременно на обоих SIM – только для линейки iPhone 12;
- Возможность разблокировать iPhone с Face ID через Apple Watch при обнаружении маски на лице;
- Появилась поддержка контроллеров от PlayStation 5 и Xbox Series S/X;
- Поддержка трансляции тренировок Apple Fitness+ через AirPlay 2;
- Появилась возможность распечатать список напоминаний и отсортировать по дате, приоритету, названию и т.п.;
- Изменен дизайн приложения Подкасты, поддержка подписок, раздел поиска теперь схож с приложением Музыка;
- Siri научилась вызывать экстренные службы, изменились интерфейсы для набора текста и отправки сообщений с помощью Siri;
- При обращении к Siri включить музыку, помощник может спросить музыкальный сервис;
- Появились жесты управления песнями в приложении Музыка ( подобно Почте или Заметкам ), обновленные меню теперь отображаются в небольшом всплывающем окне, появилась возможность делиться словами из песни через iMessage, Facebook или истории в Instagram при удержании на нужной строке текста песни, во вкладке «Медиатека» добавлен раздел «Специально для вас», изменены иконки «Воспроизвести далее» и «В конец очереди», добавлены городские чарты для более чем 100 городов мира;
- Доступны 217 новых эмодзи;
- Новые шорткаты в приложении Команды;
- Было обновлено приложение Локатор, появилась новая вкладки «Вещи», которая служит для добавления вещей сторонних производителей во встроенный Локатор, поддержка AirTag;
- В настройках теперь можно включить автоматическую установку обновлений системы безопасности;
- В пункте Обновление ПО при отсутствии доступных обновлений сообщение о актуальной версии отображается по-другому;
- Голос Русской Siri теперь основан на технологии Neural Text to Speech (Neural TTS), которая улучшает звучание голоса, английская Siri получила 2 новых голоса: мужской и женский, при активации устройства теперь дается выбор пола Siri, помощник может объявлять входящие вызовы, в том числе сообщать имя того, кто звонит, в AirPods или Beats;
- Разработчикам теперь запрещено отслеживать данные без согласия пользователя;
- Сайтам теперь можно запретить отслеживать ваши действия;
- Изменилось окно при оформлении покупок на устройстве, теперь информация о цене и бесплатном периоде, если такой есть, отображается заметнее;
- В приложении Карты можно узнать примерное время прибытия;
- В настройках появился пункт «Игровые контроллеры», где можно настроить назначение кнопок под определенную игру;
- Уменьшено сообщение от Game Center при входе в игру;
- Изменен дизайн приложения Apple News – недоступно в России;
- Поддержка оценки платежеспособности в приложении Wallet – недоступно в России;
- Поддержка Apple Card Family – недоступно в России.
Новое в обновлении iOS 14.6
- Возможность выбирать бета-версию для установки;
- Всплывающее окно, которое предлагает установить поисковую систему по умолчанию для Safari;
- Возможность ввести адрес электронной почты для AirTag или другого устройства, совместимого с Сетью Локатора;
- Встроенный Shazam теперь представлен блиц-приложением;
- Поддержка подписок в приложении Подкасты;
- Поддержка функции Apple Card Family;
- Появилась возможность разблокировать iPhone после перезагрузки голосом с помощью функции Управление голосом;
- Изменение расположения переключателей для настройки музыки в Настройках;
- В Apple Music появился раздел Fitness+.
Новое в обновлении iOS 14.7
- Поддержка нового внешнего аккумулятора MagSafe от Apple;
- При разблокировке часов через iPhone их тут же стало возможно заблокировать;
- В приложении Дом появилась возможность установить таймер на колонку HomePod;
- Появился индекс качества воздуха в приложении Погода и Карты для Испании, Италии, Канады, Нидерландов, Франции и Южной Кореи;
- В медиатеке подкастов можно отобразить все подкасты или только те, на которые Вы подписаны.
Горгона
Gorgone совместим с iOS 9 и iOS 10 и имитирует функцию скольжения iPad. Последний раз твик был обновлен 12 марта, поэтому он должен быть относительно актуальным.
Изображения CydiaGeek / Cydia