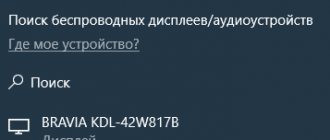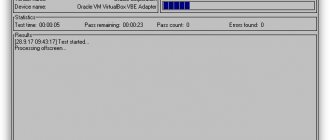I finally figured out the wireless display feature in Windows 10. I spent half a day connecting and checking everything to prepare an article with verified information for you. And of course with photos and screenshots.
There are two main technologies: Miracast and Intel WiDi (Intel has stopped developing this technology), with which you can display image and sound from a computer, laptop or mobile devices over Wi-Fi. Simply put, use a TV (projector, monitor) as a wireless display. The trick is that with the help of these technologies you can not just display a movie or photo over the air (as is the case with DLNA), but broadcast everything that happens on the main computer monitor or laptop screen.
A wireless display, which is most often a TV, works as if it were connected via an HDMI cable. You can duplicate the image, expand the screen, etc. And all this wirelessly. There are also monitors that support Miracast.
The Wireless Display feature in Windows 10 displays images using Miracast technology. But, for some reason, when connected, the TV had the inscription “Intel's WiDi”. As it turned out (I read it on the Intel website), they have stopped developing and supporting Intel® WiDi technology. And they report that Windows 8.1 and Windows 10 already have support for Miracast out of the box, which can be used to connect wireless displays without additional programs.
For everything to work, there must be Miracast support at the hardware and driver level. The Wi-Fi adapter that is built into your laptop or connected to your PC must support the wireless display function. The video adapter should also have such support. I tested on the following equipment:
- PC with Intel Core i3-6098P processor and GeForce GTX 750Ti graphics card. Wi-Fi adapter TP-Link TL-WN725N V2.
- A laptop with an old third-generation Intel Core i3 processor and built-in Intel HD Graphics 4000 video. NVIDIA GeForce GT 635M video card. Wi-Fi adapter is the same TP-Link TL-WN725N V2. Because the adapter built into the laptop does not work.
- I used an LG TV as a wireless display. The model is still 2012, but with support for Miracast and Intel WiDi. As it turns out, the new and sophisticated Philips TV does not have built-in support for Miracast. If your TV also does not support this technology, then you can use a Miracast adapter.
This connection works without a router, directly. There is no need to connect your computer (laptop) and TV to the same router.
In this article, I will first show you how to enable Miracast on Windows 10 and how to connect to a wireless display. Then, we will consider solutions to possible problems and errors.
How to make a monitor wireless?
If you have a small PC running Windows 10 (Intel Compute, for example) connected to the TV, then it can now also be used as a Wi-Fi display adapter for a smartphone or laptop. At the same time, screens can not only be duplicated, but also expanded. For example, this technology allows you to stream a movie on the receiving monitor and send emails on the main one. Or you can place your Windows 10 tablet next to your laptop and use it as a second display.
However, no matter how convenient a wireless monitor may be, not everything is so smooth. Most modern Wi-Fi enabled devices have the ability to send Miracast signals, but they are not always compatible. For example, Samsung Galaxy Note 3 is not capable of projecting the screen onto a single computer running Windows 10. And even after successful connection, attempts to start the transfer sometimes have to be repeated 3-4 times. So you should have patience.
Disadvantages of technology
Despite the public's enthusiasm, the system has a number of disadvantages. After testing and using the wireless monitor, users noted the following problems:
- Braking at work.
- Poor picture quality on the screen.
- Difficulty connecting to some devices.
If you want to play games or watch movies, it is better to do so using an HDMI cable. Wires ensure uninterrupted data transfer, and the wireless monitor system has not yet been improved, so slowdowns may occur. Agree that watching a movie or playing your favorite game is not very pleasant if the video freezes.
In some cases, users note a deterioration in image quality. A fuzzy picture is also not delightful, so if problems arise, use wires.
A wireless monitor is an excellent opportunity to view information from a tablet, smartphone, or laptop on a TV monitor. This function is not always appropriate, but it can bring new experiences to leisure and work.
Dear readers of our portal! Have you tried the wireless monitor feature? How are your impressions? What problems did you encounter? We will be glad if you share your personal experience!
Microsoft Wireless Display
The Wireless Display Adapter does exactly what its utilitarian name suggests. It allows you to cast the contents of the screen (along with audio) of your computer or Android device to your TV. The adapter connects to a monitor or projector using an HDMI connector and is powered by a USB port. Otherwise the device doesn't do anything new. It does not have its own applications and requires an appropriate content source.
The adapter uses Miracast technology, which uses Wi-Fi Direct for direct communication between devices. This means that the computer and the set-top box do not have to communicate through a common router, but instead create a peer-to-peer network. In addition, the miniature size of the wireless adapter allows you to easily transport it, for example, from a conference room to a hotel room.
The device costs $59, and faces stiff competition from similar products such as the $35 Google Chromecast or any Roku box, including the $50 Roku Streaming Stick. However, thanks to the integration of Miracast and Microsoft, this model, which supports Surface Pro tablets, can find a place in every owner's travel bag.
Samsung Smart Monitor M5 and M7
Price: from 23,000 rubles
Over the past few years, finding a truly wireless monitor has become quite difficult, but the world famous company Samsung has something to offer.
The new line of monitors released in December 2022 doesn't quite tick all the boxes of a standard wireless monitor, but these two models are the best we've seen since the Miracast display we talked about above.
If you need a monitor with wireless connectivity for watching multimedia content, or a device ideal for Apple products, the M5 and M7 are what you need.
Both monitors measure 32 inches diagonally, with the M5 offering standard 1080p resolution and the M7 offering 4K UHD. Additionally, the models come with similar basic features, such as a VA panel (instead of IPS), 250 nits maximum brightness, at least two USB ports on the back, and HDR support.
In general, both the M5 and M7 are standard monitors that offer everything you need today, without any special bells and whistles.
Speaking of differences, the M7 comes with a few extra ports, including fast USB-C, which is capable of powering, displaying content and transferring data using a single cable.
However, it's worth noting that if you're looking for a truly great monitor, these models may seem pretty average compared to other options on the market.
Developers from Samsung wanted to focus users' attention on the smart functions of the devices. We will talk about them right now.
The M Series offers two wireless standards: AirPlay 2 and DeX support:
- AirPlay is a highlight, even if Samsung doesn't advertise the feature as much as its own DeX service. If you have a MacBook, iPhone or iPad, then broadcasting images to this monitor wirelessly is as easy as shelling pears. If you just want to connect your MacBook Air wirelessly or watch Netflix from your iPhone on the big screen, the M5 and M7 monitors are ideal.
- DeX mode is intended for those who already have a Samsung device. This is desktop software that runs from your phone or tablet. In fact, DeX is one of the brand's best developments over the past few years.
If you have a Samsung Galaxy Tab S7, Note 20, or Galaxy Z Fold 2, you can take full advantage of wireless content streaming using DeX.
The mode only works when paired with a mobile device, so it might not be exactly what you're looking for, but if you primarily use your monitor for browsing the web or creating documents, the M5 and M7 are the way to go.
The M series also includes a remote control (something we don't often see in monitors) and access to Samsung's Tizen software, which offers a range of smart apps like Netflix, Hulu and Disney+.
While there isn't a monitor on the market yet that offers wireless connectivity across all devices, it's nice to see yet another company trying to bring something new to the table.
Dell's S2317HWi takes the lead here, thanks in large part to its broader support for Windows laptops compared to Macs.
Pros:
- AirPlay.
- Smart applications.
Minuses:
- Wireless DeX support is limited.
Design and functional features
The Microsoft Display Wireless Adapter is a modest, rectangular device that looks like a USB drive. Its length is 9 cm and its weight is 33.1 g. The adapter has one HDMI connector and a short USB cable attached to the case, which serves to provide power to it. If the TV does not have a USB port, you will need to additionally purchase an extension cord and a power supply. Microsoft does not include them with the device. However, the user does receive a small HDMI extender in case the need arises.
HDMI connection
Not everyone has the opportunity to connect devices to each other using Wi-Fi. The fact is that some TVs do not have a built-in network adapter. In this case, you will have to use an HDMI cable, which can be connected to any modern TV.
Before you start connecting, you need to purchase a cable for this. They are sold in many electronics stores. When choosing, you need to consider its length. It is recommended to choose a longer HDMI cable so that it can accurately reach the connector on the TV.
To connect devices to each other using this cable, you will have to do the following:
- Carefully inspect the back or side panel of the TV and find a special connector on it. The previously purchased wire is inserted into it.
- Install the second end of the cord into a special input on the personal computer.
- Go to the TV menu and select HDMI as the video source.
Now you need to change the screen resolution. This is done on a PC in the operating system settings.
Relatively painless installation
How to connect a wireless monitor? This procedure does not present any difficulty. You need to connect the adapter to the HDMI port on your TV or receiver, and then power it through the USB connector. The appropriate HDMI input must be selected on the receiving device. At the same time, a gray background with the Microsoft logo, model name and a message about readiness for connection will appear on the screen. The adapter currently supports Miracast-compatible Windows and Android devices with Miracast functionality, such as phones or tablets. Before turning on the wireless monitor, for a Windows PC, make sure that the operating system version is at least 8.1 or higher. You can add a display by activating the Charms panel on the right and selecting Devices > Projection > Add Screen. On the Android platform, you need to go to screen settings, click on Cast screen, and then click on the menu icon and turn on the wireless monitor.
Accessories
Microsoft Wireless Display Adapter
Price: from 3,200 rubles
Unfortunately, there are very few wireless monitors on the market that are compatible with Windows OS, so we suggest paying attention to additional accessories. A good option is the Microsoft Wireless Display Adapter.
The device is actually designed for office use - the product description mentions the ability to take meetings to a whole new level by using the gadget to display all sorts of office documents and presentations on the big screen. However, this does not mean that you cannot use the adapter for normal purposes.
In fact, the second iteration of the Microsoft Wireless Display Adapter is one of the cheapest ways to add wireless technology to your home, but is it worth it? Or is it better to stick with HDMI?
Let's start from the very beginning. Unlike the Dell monitor we reviewed above, there isn't much in the way of hardware options.
The adapter is fairly basic, with a sleek black design and two small plugs connected by a cord. When carrying it in a bag or for general storage, it needs to be secured with two additional pieces (for added security).
There is a small Windows logo on one side, but otherwise the adapter is quite modest. At one end of the plug there is an HDMI connector, and at the other there is a regular USB-A connector.
Everything is simple here: HDMI connects to the back of the monitor or TV, and USB connects to any standard charger.
Perhaps the main advantage of the adapter is that if the device supports the underlying technology, you won't have to download software or anything else to make it work.
As with the Dell monitor, the adapter supports Miracast. Thus, the gadget is automatically compatible with any device with Miracast.
This is great in theory, since most Windows laptops, desktops and tablets, as well as Android devices, have full Miracast support.
However, it is worth noting that support for Miracast on Android is gradually decreasing, and Apple products are not compatible with the standard at all, which is why there is only one option left: streaming from a PC to Windows.
If you use a Windows-based computer, then Miracast is probably built into the system (unless the device is too old). It's easy to check:
- Press the Win + P key combination.
- A menu will open on the right. If there is a "Connect to a wireless display" option at the bottom, then your computer supports Miracast.
If there is no such option, then you will not be able to use the adapter, so you should always check the compatibility of your PC before purchasing.
Once you connect the adapter to your computer, you can automatically connect it to your display. Due to the small size of the device, this process should not be a problem.
Once the adapter is connected, use the Connect app on your PC to sync with your TV or monitor.
When it comes to using a wireless display to browse the web, you're unlikely to see a significant drop in frame rate. If you have a good Internet connection, the delay between the computer and the monitor should not be more than a fraction of a second.
Video playback is also good, but we don't recommend using the adapter to stream games from a laptop to a TV.
However, for only about 4,000 rubles, it is a fast and very cheap way to connect to a monitor wirelessly.
Yes, the device is far from perfect, especially if you want to game, but in most cases you can easily view media content or web pages using the adapter.
Pros:
- Price.
- Compactness.
- Mostly no delays.
Minuses:
- Not suitable for gaming.
- Not compatible with modern smartphones and Macs.
Google Chromecast
Price: from 3,490 rubles
Chromecast isn't a perfect solution, but it all depends on what exactly you want to do with your monitor and whether you have the right platform to use the device on. For just three and a half thousand rubles, Chromecast is the cheapest way to connect to a monitor or TV wirelessly.
Many people probably already know about it, as it's been around for almost five years and has become popular due to its ease of use: you can cast images to your TV using a number of apps on your phone (both iOS and Android).
Chromecast is primarily designed to work with smartphones or tablets, but it doesn't have to be! Chromecast, as the name suggests, works directly with the Chrome browser.
If it is installed on your laptop or PC, then you can stream the image to Chromecast, regardless of whether it is connected to a monitor or TV.
To do this, you just need to open Chrome on any device that is compatible with it. To display the display, you only need to follow a few steps in the Chrome browser:
- Open your browser settings by clicking on the three dots in the top right corner.
- A context menu will open, where you need to select “Broadcast” from the drop-down list.
- Next to “Select source”, click on the triangle, and then “Cast desktop content”.
It works regardless of platform and automatically displays content on your display while you're using the network with Chromecast.
However, it is important to keep some limitations in mind. You can't add a second screen using this technology, so you're limited to only displaying content on the device.
Some websites, such as YouTube or Netflix, have built-in Cast support, which is much more convenient if you just want to watch a movie or series on your TV.
You can forget about gaming. Yes, you can stream games to Chromecast, but the lag will definitely disappoint. However, this device is great for wireless streaming, if only because it is compatible with any platform: Windows, MacOS, Linux, Android and even iOS.
Pros:
- Compatible with all platforms.
- Price.
Minuses:
- The screen mirroring feature leaves much to be desired.
- You cannot connect a second screen.
Apple TV
Price: from 13,400 rubles
None of the products described above could boast full compatibility with Apple's line of Macs and MacBooks. Dell's Wireless Connect series monitors and Microsoft's adapter are designed for use with Windows-based devices, while Google Cast, while supporting Macs, requires the use of the Chrome browser.
So, if you want full wireless support on your Mac without any limitations, then you should consider purchasing an Apple TV set-top box.
The fifth generation of Apple TV (the newest) is available in two variations: a 4K model and an older 1080p model.
Apple TV 4th generation is suitable if you just want to stream the image from your laptop to a monitor or TV.
However, the new iteration of the Apple TV doesn't just have 4K video output, it also has improved networking capabilities with support for simultaneous dual-band networks and a more powerful Apple-built processor.
Immediately after connecting the set-top box to your device, you will receive full support for the AirPlay function, which can be enabled by simply clicking on the corresponding icon in the upper right corner of the Macbook display.
AirPlay has full support for wireless screen mirroring and can also designate your monitor as a second screen capable of displaying any application, toolkit, video or program from your computer.
Although Apple TV is designed for a TV, the set-top box is very compact, so it can easily be connected to a monitor, thereby turning it into a wireless display.
Given that a remote control and iOS-based interface aren't needed to automatically trigger mirroring of your laptop's display, you can even remove the box, using it simply as a tool rather than an entertainment center.
All this technology, of course, comes at a cost. The cheaper Apple TV model with 1080p resolution costs from 12,990 rubles, while the 4K version increases the price to 14,000 rubles for 32 GB and 17,500 rubles for 64 GB.
If you just want to stream your display to your monitor/TV and not use apps or games on the device, the 32GB model will be more than enough.
However, paying more than 17,000 rubles for a set-top box for wirelessly broadcasting media content is quite a lot, especially considering that competing products from Microsoft and Google are sold at prices below 5,000 rubles.
However, it's hard to deny the benefits of Apple TV if you already have a MacBook or MacBook Pro. The set-top box is not cheap, but Airplay works well, and screen mirroring is a simple and excellent solution that allows you to easily use your laptop with a monitor without any interference.
Pros:
- Functions for duplicating the screen and adding a second screen.
- Full support for MacOS and iOS.
Minuses:
- Price.
- Works only with Apple products.
Duet Display
Price: from 750 rubles
The main goal of most of the products on this list was to wirelessly stream content from your PC/laptop, but it's worth recognizing that not every laptop user has or needs an additional 24-inch monitor.
MacOS users who have an iPad can use the tablet as a second display for almost anything. If you need extra space for toolbars in Photoshop or want to surf the web on two displays, the iPad is a great way to sync work between two devices at once (especially if you're an Apple user).
Duet Display is far from the only app on the App Store that can turn your iPad into an additional display to make your workflow easier.
However, the program makes it onto our list due to its excellent compatibility, frequent updates, and positive reviews from users. At $10 for Duet, it's a great deal because it's one of the best second-screen apps on the App Store, built with the help of former Apple developers.
The usage process is quite simple: using only the Lightning to USB cable that the iPad uses to charge and that comes with every Apple tablet, you simply connect it to your computer (running MacOS or Windows 7, 8.1 or 10), and the content will start streaming automatically.
There are no restrictions, no need to worry about Wi-Fi connectivity or syncing, and screen mirroring is so seamless that you can watch 1080p 60fps videos on YouTube through your iPad without worrying about frame rate drops.
Yes, it's not a completely wireless way to connect to an additional screen, but if the idea of adding a wireless display is to provide additional space for your workflow, Duet Display is absolutely worth a look.
We note the performance, as well as the fact that your iPad will always be charged, since it is connected via a Lightning cable.
Pros:
- Speed and responsiveness.
- Plug-and-play.
Minuses:
- Not a completely wireless connection method.
The connection is established, what now?
A wireless screen adapter is just an adapter. It doesn't do anything itself, but just waits for someone to send it content. It can display video at up to 1920 x 1080 resolution, output audio in two-channel stereo, or provide 5.1 surround sound.
According to user reviews, the Surface Pro 3 finds the adapter quickly. If you follow Microsoft's instructions, after a few seconds you can see the PC screen on your TV. The Surface Pro 3's display is rendered in letter-box format to conform to the 16:9 standard.
Signal delay
There is a slight delay between devices. Swipes and videos lag slightly behind the original image, so this method of increasing the display is not suitable for games. The adapter is more focused on the ability to present something on a big screen. Videos and PowerPoint slides are examples of the content this device is designed to handle.
DRM protection
Since the signal reflects the contents of the PC screen, the user is not limited to specific applications. If content is displayed on a computer, it can also be seen on an external display, including DRM-protected videos on iTunes. In addition, the device allows you to turn your TV into a second or additional wireless monitor for your computer, rather than just providing mirroring. In this case, you will need a trackpad or mouse to control what appears on the second screen.
How to connect?
Watch the video instructions for connecting your smartphone to your TV using Miracast:
Connecting a wireless display is very easy. In the TV settings, go to the “Network” menu. Find "Miracast/Intel's WiDi".
Connecting to a smartphone
Let's move on to a smartphone or tablet running Android OS. To set up your mobile device, go to Settings options. Connect Wi-Fi data transfer. In the “Screen” tab of your mobile device, select “Wireless Screen” from the provided list. After activating the “Enable” button, a list of possible connections pops up. From the list that appears, we find our TV. Feel free to click the “Connect” button. That's it - your TV functions as a wireless display. Everything you see on your tablet or Android smartphone is now displayed on your TV monitor.
Connecting to a computer
The following video talks about WiDi technology:
To activate WiDi, we launch Intel Wireless Display - a special driver that is responsible for the operation of the technology. A window will appear on the TV screen where you need to enter a security code.
On the computer we find the Charms panel, which appears on the right side of the monitor when the PC is used as the main screen when multiple monitors are connected. Now select “Devices”, go to “Projector” and click “Select wireless display”.
Support for other platforms
Because the adapter uses Miracast technology, some Android devices can also output their display content to a wireless monitor. For example, Nexus 7 (2013) allows you to do this. Screen mirroring works reasonably well, although the mismatched aspect ratio between tablet and TV means there are black bars around the edges of the image.
Receive and transmit content on Windows 10
To broadcast a signal to the display of a laptop or personal computer, you need to open the notification center in the form of a dialog bubble, click on the “Project” icon in the “Project to this PC” menu item. In the settings window that appears, select universal availability and the need to obtain permission to establish a connection. It is better to set the confirmation option only for the first broadcast. Since permission to transfer will already be requested, there is no need to set a PIN code.
After establishing a connection and confirming access rights, the application with the broadcast will launch in its own window. It can be dragged, resized and enlarged to fill the entire screen. In this case, the keyboard and mouse of the receiving PC can be remotely controlled by the transmitting device.
If you need to send content to another monitor, you should select the option to project to one of the available receiving devices in the notification center. This should only be done after turning on the wireless monitor. If necessary, you can search for it. Establishing a connection sometimes takes more than 1 minute. In addition, the user can allow the receiving device to control this PC. To use a wireless monitor as a second display, you must change the projection mode from Repeated to Extend. To complete projection, select Computer Screen Only.
Competitors' products
The main competitors for streaming without a direct cable connection are the Chromecast and Roku Streaming Stick, tiny devices about the size of a pack of chewing gum that cost a little less.
All the differences between them come down to how to use the wireless monitor. If we are talking about adding another device to the home theater system, then using a Wi-Fi screen adapter is pointless. For the same price, you can purchase a Roku set-top box, which does not require any additional signal sources to display Internet content. There are also other Miracast-compatible devices available, such as Western Digital's WD TV, which offer apps that play online streaming and local media in addition to the built-in screen display system.
For Windows 10 users who want to be able to quickly display the contents of their tablet display on a wireless monitor, purchasing an adapter from Microsoft makes sense. Chromecast provides similar functionality by casting the contents of a Chrome browser tab, but is limited to what it can display.
Connecting your monitor wirelessly to your computer Wireless Display seems to be best used on the go. Other devices must be connected to a common router to see each other. And if you take a Chromecast with you, you still need a wireless access point and create a network to connect the screen and phone. At the same time, the adapter uses Wi-Fi Direct to create a connection between devices without an additional router. This is useful when watching a video in a hotel room or a presentation without the need for additional equipment.
Setting up the DLNA service
How to connect your phone to LG TV via Wi-Fi
The essence of the connection via DLNA technology is to provide the TV with access to certain folders on the computer where the necessary files are located: videos, photos, music, etc. The TV must have a built-in player. The main condition is the presence of technology in TV. If the device does not support DLNA, you will not be able to connect.
Note! You can find out whether the device is suitable for broadcasting images on the manufacturer’s website. But almost all modern devices are capable of using this technology.
The following instructions are suitable not only for TV, but also for smartphones with the Android operating system. However, you can only control media playback on your TV. How to connect two devices? The process is automatic. The main task of the user is to create a shared folder on the laptop. Then make it available to all devices connected to your home network. The IP addresses of the devices should not be changed so as not to repeat the settings each time.
Step-by-step guide to setting up DLNA service:
- Create a folder on disk with any name. It should be written in Latin letters, for example, “Movies”. Next, right-click on it and select “Properties”.
- In the window that opens, go to the “Access” tab. Then click "Advanced setup".
- In additional options, you need to click on the checkbox next to “Share this folder.” Then confirm by clicking “Ok” in the second and first windows.
If the TV is equipped with an old Smart TV module or set-top box, the system may not connect to the Windows operating system. The TV will not be able to find the folder with the necessary files. For such cases, there is another way. To use it, you will need to make sure that the TV is visible in the home network tab:
- To do this, click on the “Network” item in Explorer. The tab is on the left side of the window. Available connections should appear in the list that appears.
- Next, you need to find a video with the .mp4 extension, right-click on it, and select the “Transfer to device” option. On TV you will need to accept the request.
Transfer to Device feature on Windows