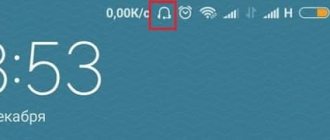Vladimir Papazov 12/22/2020
201326
Let's look at simple ways to remove noise from headphones on a PC, under Windows or MAC, on a laptop or desktop computer . The causes of background noise, hissing, squeaking and interference can be either in the headphones or in the device to which they are connected. Of course, first of all we check the headphones on another phone, player, PC and other headphones on the “suspicious” source.
A fairly common cause of noise in headphones on a PC is an old built-in sound card, an old loose jack and poor contact insulation.
⭐ Best Headphones for PC (2022):
Trying to fix a problem with headphones
Noise in headphones when connected to a PC may be caused by their failure
. If you realized in the previous paragraph that the problem is not in the source (PC), but in the headphones, but the cable is fine, then something else is damaged (thanks, cap ©). Have you dropped your headphones lately? There may be visible damage: cracks, collapsed seams, and so on.
At this stage there are 2 ways:
- Disassemble the headphones, find the damage and try to fix it.
- Or take it to a service center or just have it repaired by a professional.
If the wiring in the bowl has come loose from the speaker, you can re-solder it yourself, but it’s better to entrust more tricky breakdowns to a pro. If the headphones are under warranty, naturally, any independent repair is not recommended.
I'm serious, disassembling the headphones is quite easy, but repairing and assembling them is 10 times more difficult =) . If you have no experience, then most likely you will simply break them. Give it to service, don't risk it.
⭐ Best headphones for PC under 100$ (2022):
How to identify the cause of the problem
When a hiss appears in a wireless headset, the first thing you need to do is determine what exactly the problem is: in the headphones themselves or in the device to which they are connected.
Mechanical damage
The headphones need to be inspected from all sides for dents, cracks, chips, damage to the case, ports, and control buttons. You need to connect them to other devices and check the sound. If the noise continues, the problem is most likely in the headset itself. You can fix this problem yourself (if you have knowledge in the field of electrical repair) or at a service center.
Low charge
Bluetooth headphones are a device with a portable battery. For uninterrupted autonomous operation of the gadget, it requires regular recharging. When the battery level is low, sound quality may suffer. You should start looking for the cause of a headphone malfunction by checking the charge level.
How to remove noise and interference from headphones - first fully charge them, then check the sound. In most cases, this simple operation solves the problem of poor sound.
Fixing crackling noise in headphones due to a faulty connector on a PC
You tested the headphones on another source and understood
that the problem is not with them: when connected to a computer they hum, but when connected to a telephone there is no noise. Then we begin to check for possible faults in the PC. Let's start with the simplest and most obvious - a broken connector.
We connect the headphones to another connector . Usually there are at least 2 of them: on the back panel of the case and on the front. If the headphones are noisy in both cases, move on to the next step. If it works in another, it’s easiest to use it. Repairs can be tricky.
Why might the connector break? There are several options: “loose”, bad “Chinese” soldering of contacts (ring grounding, some contact just fell off, became exposed, etc.), mechanical damage (someone pulled the wire in this connector too hard), poor internal shielding of the wires for this connector and more. It also happens that the plug does not fit completely into the connector, but this is easy to notice.
Noise Canceling Accessories
Some accessories help eliminate background noise:
- The preamp makes it easier to transition between the microphone and other equipment.
- A laptop power adapter does a great job of reducing static noise, especially if you are using multiple sections of recording equipment.
- Shock Mounts – Mounting them on the microphone stand will reduce background noise caused by shake and vibration.
- The wind shield fits over the head of the microphone and cuts out unwanted wind noise and heavy breathing.
We fix incorrect operation of drivers and software
Noise in headphones (on Windows 10 or earlier versions) may be caused by incorrect operation of programs and/or drivers. Firstly, it’s worth figuring out whether the headphones hiss only in a specific situation (when listening to music through a specific player, for example) or all the time. If, of course, we check the settings of this application in only one program, you can contact support.
If there is interference in the headphones while running any program on the computer , it is worth checking the operation of the sound drivers. Control Panel - Device Manager (in Windows 10, just type in the search bar), find your sound card.
If there is an exclamation mark next to it, then update the drivers . Right click on a line – context menu. If automatic updating does not help, go to the website of the manufacturer of your audio card (for example, Realtek), download the necessary ones and force the update. Before doing this, you should remove all existing sound drivers and you can generally remove the device in the manager.
You can update drivers even when that same exclamation mark is missing. Sometimes it helps. In addition, you can update drivers using special software that analyzes the system and, if necessary, can download the necessary drivers. For example, IObit Driver Booster.
Extraneous noise in the headphones on a laptop may be caused by the power saving mode. If it is turned on, the sound card may simply not have enough energy at certain moments, the built-in amplifier will not work correctly, and so on.
Changing the power saving mode
Control Panel - System and Security - Power . Select “High Performance”, restart the computer (just in case, not necessary) and listen to see if the crackling noise is gone. If not lost, we return a balanced one. We save.