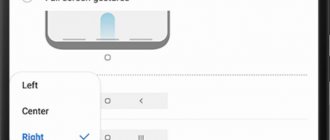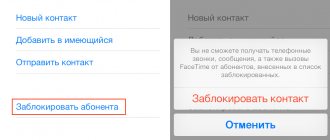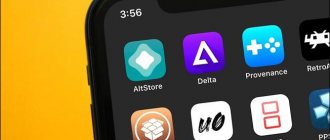Использование ключа Option является неотъемлемой частью использования клавиатуры Apple для выдачи множества нажатий клавиш, доступа к различным скрытым функциям и множества других функций как для Mac OS X, так и для iOS. На всех клавиатурах Mac и Apple есть клавиша Option, ее просто не всегда маркируют как таковой, что время от времени создает путаницу. Оказывается, что некоторые раскладки клавиатуры Apple имеют ключ опции, помеченный как символ, или как альт-ключ. Это часто отличается по регионам и на клавиатуре, а иногда даже в возрасте самого оборудования, но независимо от того, как они выглядят, каждая клавиатура Apple и Mac включает в себя опцию и Alt-ключ, включая любую MacBook, внешнюю клавиатуру Apple, смарт-клавиатуру для iPad или других аппаратных клавиатур от Apple.
Пропуск повторяющихся файлов при копировании
Обычно при повторении копируемых файлов диалоговое окно предлагает три варианты – остановить процесс, заменить файлы или оставить оба. Чтобы активировать четвертый вариант – пропустить файл дубликат, необходимо нажать Option в диалоговом окне.
По теме:
- Изучаем горячие клавиши Mac (в конце 2 бонуса)
- Клавиатура Mac — настраиваем раскладку
Ключ Mac ALT — это клавиша Mac OPTION
Ниже вы найдете ключ OPTION / ALT на основных клавиатурах Apple, с которыми вы, вероятно, столкнетесь. И да, в случае, если это не было очевидно; клавишей OPTION является клавиша ALT, которая также представлена смехотворным символом ⌥ на клавиатурах Apple и Mac.
Клавиша Option / ALT на европейских и британских клавиатурах фактически выглядит довольно похоже на японские раскладки клавиатуры и многие другие:
Опция / клавиша ALT на клавиатурах США и Северной Америки
Опция / клавиша ALT на iPad Smart Keyboards:
Путь к файлу или каталогу
Иногда пользователю необходимо скопировать путь к определенному файлу или каталогу, но в macOS не предусмотрена адресная строка наподобие браузерной. Впрочем, получить адрес объекта все таки можно – следует вызвать его контекстное меню правой кнопкой мыши, нажать ⌥Option (Alt) и выбрать появившийся пункт «Скопировать путь до…».
♥ ПО ТЕМЕ: Строка пути в macOS — скрытые возможности, о которых Вы не знали.
Быстрые функции с «Опцией»
С помощью клавиши «Option» мы находим меньше интересных быстрых функций, которые вы можете использовать в своей операционной системе.
- Опция + Команда + Esc : Принудительно закрыть приложение.
- Option + Command + кнопка питания: Положи Mac спать.
- Option + Command + L : откройте папку «Загрузки».
- Опция + Команда + D : показать или скрыть док.
- Опция + Команда + P : скрыть или показать панель пути в окнах Finder.
- Опция + Команда + S : Скрыть или показать боковую панель в окнах Finder.
- Опция + Команда + Н : создать новую умную папку.
- Опция + Команда + Т : Показать или скрыть панель инструментов, когда в текущем окне Finder открыта одна вкладка.
- Option + Command + V : переместить файлы, помещенные в буфер обмена, из их исходного местоположения в текущее местоположение.
- Опция + Команда + Y : Быстрый просмотр презентации выбранных файлов.
- Option + Shift + Command + Delete : очистить корзину без подтверждения.
Как видите, знание всех этих команд сэкономит нам много времени при работе с нашим Mac в документах или просто при переходе в Finder или в целом по системе.
Переключение раскладки
Самая въевшаяся привычка всех пользователей Windows — сочетание клавиш Shift + Alt — большая проблема для новичков в мире яблок. Варианта решения проблемы два: либо привыкать к новому сочетанию Command + пробел (что анатомически значительно удобнее), либо установить Punto Switcher от «Яндекс», который позволяет использовать оба модификатора единовременно для смены раскладки клавиатуры, а также несет массу других функций (например, автоматическая смена языка без использования комбинации клавиш вовсе).
Окна приложений
В macOS можно работать со множеством окон различных приложений, что не всегда полезно. Однако если вызвать контекстное меню приложения и нажать кнопку ⌥Option (Alt), то в нем появится полезный пункт «Скрыть остальные», который при нажатии оставит открытым лишь одно активное окно.
♥ ПО ТЕМЕ: Рабочие столы на Mac, или тонкости Mission Control в macOS.
Быстрая перезагрузка
При перезагрузке Mac стандартным способом macOS запрашивает необходимость открытия всех активных приложений при последующем запуске операционной системы. Чтобы пропустить это диалоговое окно, достаточно удерживать ⌥Option (Alt) во время нажатия кнопки «Перезагрузка».
♥ ПО ТЕМЕ: Завис Macbook, iMac или Mac Mini? Как принудительно перезагрузить.
Панель Touch Bar на MacBook Pro
В последней версии MacBook Pro некоторые кнопки больше не доступны на физической клавиатуре, например, клавиша ESC или функциональные кнопки F1 — F12. Они появятся на полосе управления сенсорной панели. Также будут такие кнопки, как громкость, отключение звука и яркость дисплея, а также Siri.
Кнопки на панели Touch Bar можно настроить индивидуально для каждого приложения, что упрощает многозадачность.
Принудительный выход из приложения
⌥Option (Alt) – она как мягкий человек, который, если захочет, проявит твердость. Как это понимать? Просто нажмите на иконку приложения в Dock правой кнопкой мышки, а затем нажать и не отпускать ⌥Option (Alt) – вы увидите, как опция Завершить сменится на Завершить принудительно. Отличный способ для лечения «зависших» приложений!
♥ ПО ТЕМЕ: Закладки и «Избранное» в браузере Safari на Мас: Полное руководство.
Символ Option / ALT Key — «⌥»
Вот как выглядит символ опции и символа alt, это похоже на обратную косую черту с флагом, сбрасывающимся с него. Это, по общему признанию, не очень очевидное, возможно, именно поэтому Apple издала альтернативу на современных клавиатурах для многих рынков.
Помните: клавиша Option / ALT всегда находится между клавишей управления и клавишей управления на клавиатурах Apple и Mac
Это означает, что на новых клавиатурах Mac вы будете иметь «Control ^», за которым следует «ALT / option ⌥», а затем «Command ⌘ »,
Отсутствие четкого (и последовательно) обозначенного «варианта» ключа озадачило моего друга недавно, который купил MacBook Pro с европейской раскладкой клавиатуры, и в нее была включена японская внешняя клавиатура Mac. Конечно, эти клавиатуры работают и с другими языками, но клавиши могут быть помечены по-разному. В этих ситуациях ключ Option обозначается как ALT и странный вид символа, его явно не обозначают как «вариант», как на современных клавиатурах Mac из США и многих других стран. Однако это не совсем необычно, поскольку многие пользователи Mac и Apple, несомненно, помнят, что более ранние версии Apple Keyboard также не обозначали символ alt или option и просто использовали символ вместо этого, а на некоторых клавиатурах Mac символы были используется исключительно.
Это должно быть особенно полезной информацией для международных пользователей и ИТ-специалистов, которые сталкиваются с машинами из других регионов, а также для новичков на платформах Mac и Apple. ⎇
Сочетания клавиш (клавиши-модификаторы)
Комбинации клавиш в компьютерах Apple мало чем отличаются от таковых в Windows, за исключением смены раскладки. Это значит, что все привычные сочетания, такие как: «скопировать», «вставить», «отменить» на месте, изменилась лишь клавиша-модификатор, вместо Control используется Command. Command + C, Command + V и так далее (что логично, ведь на то она и Command, чтобы выполнять команды).
Часто клавиши-модификаторы обозначаются с помощью специальных символов:
| Название | Символ | Значение |
| Command | ⌘ | Выполняет функцию клавиши Win, используется в качестве основы модификатора. |
| Shift | ⇧ | Выполняет функцию, аналогичную таковой в Windows. |
| Option | ⌥ | Вызывает альтернативные опции. |
| Control | ⌃ | Используется в сложных комбинациях. |
| Caps Lock | ⇪ | Может использоваться в качестве модификатора после установки Karabiner Elements, причем команды можно назначать вручную, не взирая на ограничения системы. |
Быстрые функции с «Shift»
Сначала мы можем думать, что клавиша «Shift» имеет функцию создания заглавного слова, пока мы нажимаем на нее, но она идет намного дальше. Это правда, что клавиша «Command» играет важную роль в macOS для выполнения большинства повседневных функций, таких как копирование и вставка. Но правда в том, что он идет намного дальше, имея быстрые функции в сочетании с клавишей Alt. Например, при редактировании документа мы можем использовать клавишу Shift, чтобы иметь возможность выбрать определенный текст, следуя следующим командам:
- Shift-стрелка вверх : Расширить выделение текста до ближайшего символа, расположенного в том же горизонтальном положении в верхней строке.
- Стрелка вниз : Расширение выделения текста до ближайшего символа, расположенного в том же горизонтальном положении в нижней строке.
- Shift-Стрелка влево : Расширить выделение текста на один символ влево.
- Shift-стрелка вправо : Расширить выделение текста на один символ вправо.
Но вместе с клавишей «Command» у нас может быть много других опций, доступных в операционной системе, таких как открытие «Перейти в папку…» или открытие окна AirDrop среди многих других возможностей. Среди них можно выделить следующие:
- Shift-Command-C : Открыть окно команды.
- Shift-Command-D : Откройте папку «Рабочий стол».
- Shift-Command-F : откройте окно Недавние, где вы можете увидеть все файлы, которые вы недавно открыли или изменили.
- Shift-Command-G : Открыть окно «Перейти к папке».
- Shift-Command-H : Откройте домашнюю папку активной учетной записи пользователя macOS.
- Shift-Command-I : Откройте iCloud Drive.
- Shift-Command-K : Открыть окно сети.
- Shift-Command-L : Откройте папку «Загрузки».
- Shift-Command-N создать папку.
- Shift-Command-O : Откройте папку «Документы».
- Shift-Command-P : Показать или скрыть панель предварительного просмотра в окнах Finder.
- Shift-Command-R : Открыть окно AirDrop.
- Shift-Command-T : Показать или скрыть панель вкладок в окнах Finder.
- Shift-Shift-Command-T : Добавление выбранного элемента Finder в Dock (OS X Mavericks или более поздняя версия).
- Shift-Command-U : Откройте папку «Утилиты».
- Shift-Command-D : показать или скрыть док.
- Shift-Command-T : Добавление выбранного элемента на боковую панель (OS X Mavericks или более поздняя версия).
- Shift-Command-P : Скрыть или показать панель пути в окнах Finder.
- Shift-Command-S : Скрыть или показать боковую панель окон Finder.
- Shift-Command-N : создать новую папку в Finder.
Тонкая настройка
Необходимые кнопки для быстрого изменения некоторых параметров системы, управления окнами и мультимедиа выведены на верхнюю строку клавиатуры компьютеров, работающих под управлением Mac OS X. Осваиваем кнопку Option применительно к изменениям настройки яркости и громкости. По умолчанию эти значения изменяются от нуля до максимума на 16 позиций. К примеру, если убирать яркость, то на нулевой позиции экран будет абсолютно черным.
При использовании комбинации Shift+Option нажатие на кнопку изменения яркости или громкости дает возможность более тонкой настройки этих параметров системы. Каждая позиция из шестнадцати при этом будет разделяться на четыре. Таким образом, вместо 16 делений вы получаете сразу 64. Если вам мало значений, заданных системой по умолчанию, всегда можете использовать эту клавиатурную комбинацию и регулировать эти значения более точно.
Просмотр
Когда вы сохраняете или экспортируете файл через системную программу Просмотр, зажмите ⌥Option (Alt) и кликните по выпадающему меню рядом с надписью Формат.
В результате вы увидите намного больше форматов, в которых можно сохранить файл.
♥ ПО ТЕМЕ: Как выделять или перемещать элементы на Mac без нажатия на трекпад. Попробуйте, это очень удобно.
Удаляем файлы мимо корзины
Прокачиваем еще несколько известных шорткатов:
▸ используем Command + Backspace для удаления выбранных данных в корзину, а Command + Option + Backspace для безвозвратного удаления мимо корзины.
▸ применяем Command + Shift + Backspace для очистки корзины, а Command + Shift + Option + Backspace для очистки корзины без меню подтверждения.
Изменение размера окна
Попробуйте изменить размер окна программы – например, Safari. Потяните от левого верхнего угла к правому нижнему – и увидите, как окно «сваливает« в правый нижний угол. Некрасиво и неудобно!
Лучше сделать так – сделайте то же самое, но с зажатой кнопкой ⌥Option (Alt). Получится намного лучше – окно будет аккуратно сворачиваться к центру.
♥ ПО ТЕМЕ: Как детально настроить macOS без Терминала: 4 полезных утилиты.
Приложение по умолчанию для чтения определенных файлов
У большинства пользователей macOS имеется в наличии несколько медиаплееров, графических редакторов и других приложений для работы с файлами одного формата. Чтобы файлы с расширением .MP4, к примеру, всегда запускались через VLC, нужно вызвать контекстное меню одного из них, нажать ⌥Option (Alt) и выбрать пункт «Всегда открывать в программе».
♥ ПО ТЕМЕ: Как открывать видео на macOS в стороннем плеере по умолчанию.
Слайд-шоу в Finder
Функция Quick Look в macOS позволяет просматривать изображения в режиме слайд-шоу прямо из Finder. Причем сделать это можно как через контекстное меню, так и при помощи шорката ⌥Option (Alt) + Пробел (предварительно нужно выделить файлы для просмотра).
♥ ПО ТЕМЕ: Список для чтения в Safari на iPhone, iPad и Mac, или как сохранять страницы сайтов для отложенного чтения.
Не беспокоить в Центре уведомлений
Данный режим, при котором macOS не будет сообщать пользователю о поступающих уведомлениях, активируется довольно просто при помощи кнопки ⌥Option (Alt) – удерживая ее, необходимо кликнуть иконку Центра уведомлений.
♥ ПО ТЕМЕ: Как правильно настроить режим «Не беспокоить» на iPhone, iPad и Mac.