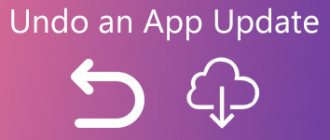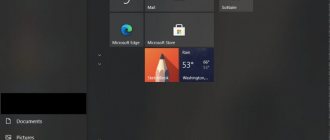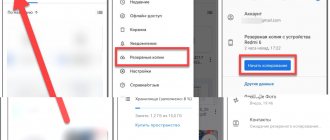Владельцы смартфонов часто спрашивают, как убрать на Самсунге обновление ПО (операционной системы и приложений). Известно, что программы обновляются двумя путями — вручную или автоматически. В первом случае владелец телефона сам делает необходимую работу, а во втором эта задача возлагается на систему, которая «автоматом» запускает процесс. Но как быть в ситуации, если в настройках установлено автоматическое обновление ПО? Как его убрать на Самсунге? Эти и другие вопросы рассмотрим подробнее в статье.
Отключение автозагрузки обновлений
Зайдите в настройки Android и откройте раздел «Обновление системы». На некоторых прошивках он может прятаться внутри подменю «О телефоне». Нажмите на кнопку с тремя точками в правом верхнем углу, выберите «Настройки» и отключите автоматическую загрузку пакетов обновлений. После этого вам придётся проверять наличие апдейтов вручную.
Если в разделе «Обновление системы» нет дополнительных опций, значит, создатели прошивки полагают, что в коротком обращении к серверу за апдейтами нет ничего страшного. Можно исправить это перепрошивкой Android на другую сборку, но стоит подумать, есть ли такая необходимость.
Если автообновление нельзя отключить, то система будет только проверять наличие апдейтов. Для их скачивания и установки Android запросит разрешение.
Чтобы обновление не мешало обычной работе телефона или планшета, включите запланированную установку: например, ночью, с двух до пяти часов. Не забудьте подключить зарядное устройство, чтобы обновление прошло без сбоев.
Остановка автоматического обновления операционной системы
Но начнем мы с обновления самой операционной системы Android. Проверка наличия новой версии тоже может произойти совсем не вовремя. Для отключения автоматической проверки наличия обновления следует совершить следующие действия:
Шаг 1
. Перейдите в настройки операционной системы.
Шаг 2
. Прокрутите список вниз и перейдите в раздел «
О телефоне
».
Шаг 3
. Нажмите на пункт «
Обновление системы
».
Шаг 4
. Уберите галочку с пункта «
Автообновление
». В нашем случае такого пункта попросту нет — система считает, что регулярная проверка наличия обновлений не повредит, ну а решение о загрузке ПО пользователь в любом случае будет принимать самостоятельно.
В основном настройки обновления системы сохранились на смартфонах со старой версией Android. Создатели справедливо полагают, что короткое обращение к серверам производителя не повредит работоспособности аппарата.
Однако избавляться от соответствующих настроек не стала южнокорейская компания . Но её новейшие смартфоны получаются весьма мощными, в связи с чем отказаться от автообновления имеет смысл только в том случае, если во встроенной памяти остается мало места.
В зависимости от особенностей устройства и фирмы производителя, автоматическую загрузку обновлений можно отключить по-разному. Например, для современных устройств (работающих на базе оболочки MIUI) необходимо выполнить следующие действия:
Шаг 1
. В настройках выберите раздел
«Обновление компонентов»
и перейдите в параметры. Для этого нажмите на значок в виде шестеренки.
Шаг 2
. В открывшейся странице найдите пункт
«Автоматическое обновление»
и выберите
«Не обновлять»
.
Шаг 3
. После этого вернитесь в настройки и перейдите в меню
«О телефоне»
. Здесь выберите пункт
«Обновление системы»
.
Шаг 4
. В открывшейся странице нажмите на значок в виде трех точек и выберите
«Настройки»
.
Шаг 5
. Найдите пункт
«Обновлять автоматически»
и передвиньте ползунок в состояние
«Выключено»
. Здесь же вы можете настроить другие параметры.
Отключение уведомлений
Ещё один серьёзный раздражитель — уведомления о наличии обновления. Есть три способа спастись от них: установить апдейт, получить root-права и удалить обновление или отключить уведомления. С первыми двумя всё понятно, изучим подробно третий вариант.
Откройте «Приложения» в настройках. Найдите «Сервисы Google Play». Нажмите на «Уведомления» и отключите их появление.
Совсем без уведомлений тоже нельзя: есть шанс пропустить важное сообщение или обновление. Поэтому такой вариант следует рассматривать как временную меру. Дальше нужно принять решение: либо root и удаление обновления, либо очистка памяти под его установку.
Статьи и Лайфхаки
Всем владельцам устройств на базе «зеленого робота», которые постоянно или периодически обновляют программное обеспечение, следует знать, как вернуть старое обновление на Андроид.
Это поможет «откатиться» к предыдущей, работающей более стабильно версии.
Возможные трудности при отключении обновлений на андроиде
Процесс запрета на получение обновлений для смартфона может сопровождаться определёнными трудностями:
- проблемы с активацией режима «Для разработчиков». На некоторых версиях OC Android данная функция может быть спрятана в настройках гаджета. На её поиск уйдёт немало времени. При этом не факт, что будет достигнут положительный результат. На таких смартфонах отключить обновление приложений можно только через Google Play Market или путём скачивания стороннего софта, позволяющего справиться с данной задачей;
- проблемы с получением прав администратора. На многих оболочках OC Android стоит запрет на проведение подобного действия;
- отключить загрузку стороннего ПО не получается. Речь идёт о невозможности деактивации режима «Автоматические обновления». Справиться с данной проблемой поможет перепрошивка аппарата либо сброс его настроек до заводского уровня;
- после перехода во вкладку «Номер сборки» в основных настройках девайса не появляется строка «Для разработчиков». Это обстоятельство свидетельствует о системном сбое, устранить который поможет перезагрузка телефона или активация безопасного режима;
- ошибки, возникающие при переходе в Гугл Плей Маркет. Данная проблема актуальна для тех, кто решил выключить автообновление того или иного софта через магазин приложений от Google.
Зависание смартфона на базе андроид
Существует несколько разновидностей ошибок при входе в Google Play, каждая из которых имеет собственный способ устранения. В данном разделе нет необходимости подробно останавливаться на решении этих проблем.
«Откат» к старой версии
Для этого можно обнулить все настройки при помощи специального кода, который можно узнать только у официальных представителей производителя. Заходите на их сайт, находите их контакты, связываетесь.
Диктуете им IMEI своего телефона, а в ответ получаете необходимый код. Подробности «отката» вам объяснят.
Можно использовать синхронизацию с компьютером через кабель. Но на комп предварительно установите драйвера. Их можно найти либо на официальном сайте, либо на специальном диске, который шел в комплекте с вашим телефоном.
Почему приложения автоматически обновляются?
По умолчанию приложения
могут
обновляться автоматически
, если выполняются следующие условия: Устройство подключено к сети Wi-Fi. Устройство заряжается. Устройство находится в режиме ожидания (не используется).
Интересные материалы:
Как подключить джойстик от ps3 к iPhone? Как подключить джойстик от PS4 к компьютеру по Bluetooth? Как подключить джойстик от пс4 к ПК? Как подключить джойстик от PS5 к айфону? Как подключить джойстик от Xbox к ПС? Как подключить джойстик PS3 к ноутбуку Windows 10 через Bluetooth? Как подключить джойстик PS5 к компьютеру через USB? Как подключить джойстик Xbox к Playstation 4? Как подключить е сим актив? Как подключить е сим Билайн Казахстан?
Возврат заводской прошивки
Этот вариант подойдет для тех, кто разочаровался в любых версиях обновления, поняв, что его мобильное устройство способно нормально функционировать только на заводской версии прошивки.
Самый простой способ и наиболее действенный – это «жесткий сброс настроек», или же Hard Reset. Это позволит вернуть то программное обеспечение, которое установили производители.
Два варианта, как вернуть старое обновление на Андроид: через настройки в меню самого телефона и при помощи «волшебной» комбинации клавиш, когда прошивка «убила» телефон, и он даже не включается.
- Через настройки.
- Зайдите в них через меню, выбирайте там пункт «Об устройстве», а там уже «Сброс настроек».
- Иногда могут потребоваться введения защитных кодов, который вам должен быть дан вместе с телефоном (может быть и в инструкции дан).
- Однако помните, что если прошивка меняется, то и расположение, и наименования разделов также изменяется. Придется восстанавливать свои данные.
- Для каждого вида телефона свои комбинации.
- Поэтому отправляйтесь на специализированные форумы либо же обратитесь за помощью в раздел с технической информации, который сможете обнаружить на сайте официальном от производителя.
- Зачастую это комбинация: кнопка включения (либо разблокировка) + меню + кнопка уменьшения громкости (в некоторых случаях – увеличения громкости). Притом не просто нажать, а именно подержать.
- Не забывайте, что вся находящаяся на телефоне информация будет уничтожена. Вся память отформатируется.
По умолчанию, приложения Android, загруженные из магазина Google Play Market автоматически обновляются, также, как и операционная система смартфона. Если Вы предпочитаете в первую очередь просматривать изменения, которые касаются приложения или системы устройства перед их загрузкой, рекомендуем прочитать данную инструкцию до конца и выбрать наиболее оптимальный для Вас способ, который позволит заблокировать все обновления.
Как сделать откат системы на андроиде — на предыдущую версию
Итак, после обновления прошивки, работа смартфона или планшета вас не радует, значит будем делать откат на предыдущую версию, точнее на заводскую прошивку.
ПРИМЕЧАНИЕ: если нужна предыдущая прошивка, то ее можно лишь установить, так сказать перепрошить самостоятельно, предварительно скачав.
ВАЖНО: если сделаете откат обновления системы до заводской прошивки, то потеряете все данные, включая контакты, программы фото и так далее, за исключением тех, что хранятся на карте памяти.
Поэтому подумайте хорошенько, возможно лучше что-то подправить в установленной на данный момент версии андроид и продолжить ею пользоваться.
Если все же решили делать откат выключите смартфон или планшет и задействуйте следующую комбинацию клавиш:
При выполнении действий описанных выше вы попадете в «Android system recovery». Там увидите несколько опций.
- highlight – будет перемещать вас по меню;
- select – выбор определенного пункта меню;
- «wipe data / factory reset» — откат телефона до заводского (после нажатия требуется подтвердить).
После выбора «wipe data / factory reset» в новом меню спускаемся на подпункт подтверждения действия и выбираем его.
Теперь дождитесь перезагрузки, после чего получите прошивку андроид, которую установили на заводе. Кому из выше написанного мало что понятно — вот подробная инструкция с картинками.
Galaxy S8 — совершенно уникальный девайс в истории флагманской линейки Samsung. Начиная с этой модели Samsung всерьез занялась поддержкой прошлогодних моделей. Да, S8 не дождется обновления до Android Q, но модель уже получила два мажорных обновления операционки, плюс корейцы не забывают работать над оптимизацией, прокачкой камеры и добавлением новых фич.
Не всем по нраву OneUI.
Galaxy S8 — совершенно уникальный девайс в истории флагманской линейки Samsung. Начиная с этой модели Samsung всерьез занялась поддержкой прошлогодних моделей. Да, S8 не дождется обновления до Android Q, но модель уже получила два мажорных обновления операционки, плюс корейцы не забывают работать над оптимизацией, прокачкой камеры и добавлением новых фич.
Но как оказалось, такая политика нравится далеко не всем. Форумы полны сообщений от владельцев S8, возмущенных «навязанностью» обновления.
Дело в том, что с обновлением до Android Pie Samsung также обновила в S8 весь интерфейс: смартфон получил новую версию оболочки под названием OneUI. И юзеры, привыкшие к Samsung Experince, вынуждены приспосабливаться к совершенно новому лаунчеру и стандартным приложениям.
Но пользователей раздражает не столько сам новый интерфейс, сколько невозможность откатиться до предыдущей версии. Samsung просто не позволяет активировать смартфоны, на которые накатывается устаревшая версия прошивки. Поэтому владельцы, которых не устраивает новый дизайн, вынуждены терпеть.
Несколько юзеров создали петицию на портале change.org с целью заставить Samsung вернуть в смартфоны опцию даунгрейда: тогда все недовольные могут накатить привычный интерфейс.
На момент написания постов таких людей набралось всего девять, но со временем их вполне может стать больше. Поэтому если вас тоже бесит последнее обновление — переходите по ссылке и подписывайтесь под предложением.
В Samsung вряд ли послушают столь мелкую группу недовольных, но если пользователи добьются своего, вряд ли компания решится столь нагло навязывать свои продукты в будущем. Самый адекватный вариант решения проблемы — все же добавить S8 в список устройств, которые обновят до Q, и уже в новой прошивке решить проблемы недовольных юзеров. В таком сценарии выигрывают вообще все.
В большинстве случаев рекомендуется использовать последнюю версию Android (или любой другой операционной системы вне зависимости от устройства). Однако мы живем в то время, когда только единицы выпускают новое ПО без багов или ошибок. В таком случае лучше вернуться к предыдущей версии и пользоваться ей (еще лучше — не торопиться обновляться в первый день). Это может потребоваться и по более банальной причине: например, вам не нравится новый дизайн или набор новых фишек.
В большинстве случаев рекомендуется использовать последнюю версию Android (или любой другой операционной системы вне зависимости от устройства). Однако мы живем в то время, когда только единицы выпускают новое ПО без багов или ошибок. В таком случае лучше вернуться к предыдущей версии и пользоваться ей (еще лучше — не торопиться обновляться в первый день). Это может потребоваться и по более банальной причине: например, вам не нравится новый дизайн или набор новых фишек.
Сейчас все обновляются или ждут возможности прокачать свой смартфон до Android 10, а мы расскажем, как откатиться обратно.
На самом деле, новая система получилась неплохой. В ней нет фундаментальных изменений, но нововведения в плане безопасности и приватности заслуживают внимания. И, разумеется, патчи безопасности тоже невозможно получать, не обновляясь до новой версии системы. Если вы это осознаете, однако все равно желаете вернуться назад, то вот как это сделать.
Подготовьтесь к даунгрейду с Android 10
Во-первых, нужно сделать резервные копии всех ваших данных, потому что при откате система очищается полностью.
Следующий этап — загрузка образа Android 9 Pie для вашего устройства. Для Google Pixel, например, его можно найти на сайте производителя.
В случае с другими компаниями придется попотеть в поисках официального образа. Лучше всего это делать на XDA Developers. Очень важно загружать образ именно для вашего устройства из проверенного источника.
Дальше вам потребуется следующее:
Теперь переходим непосредственно к процессу отката.
На что стоит обратить внимание
Будьте внимательны! Запрещая автоматическое обновление операционной системы Android устройства или установленных приложений, вы рискуете безопасностью системы. Разработчики постоянно следят за актуальной версией программного обеспечения и обновляют его слабые и незащищенные места от взлома.
Как заблокировать обновления на андроиде
Сделать это очень просто. На примере смартфона Samsung и операционной системы Android 8.0., для отключения обновлений системы выполните следующий алгоритм действий:
Перейдите в настройки устройства;
Выберите раздел «Обновление ПО»;
Сдвиньте ползунок с «Автоматической загрузки» и «Запланированные обновления ПО» в положение OFF;
Приведенная инструкция подходит для большинства смартфонов: Хуавей Хонор, Леново, Асус, Нокиа и многие другие. А также и для многих версий ПО: 6.0, 7.0 и более ранние.
Принципиальных отличий, в настройках отключения системных уведомлений Android, между гаджетами различных компаний — нет.
Самое главное – определите версию операционной системы устройства.
Видео – как убрать обновления на Андроиде
Блокируем обновления установленных приложений и программ на Android
В этой части инструкции Вы научитесь отключать не только обновления приложений, но и выставлять запрет на все обновления плей маркета от Google. Обо всем по порядку.
- 4.1 Отключаем обновления Google Play (массовые)
Выбираем приложение Play Market;
Нажимаем на значок «Бутерброда» в верхнем левом углу;
Пролистываем выезжающее меню в самый низ, до раздела «Настройки». Нажимаем;
В разделе настроек «Общие», находим кнопку «Автообновление приложений». Нажимаем;
Выставляем курсор на первое условие (возможно у Вас отличается): «Никогда».
На всякий случай мы записали видео-инструкцию, с которой вы также можете ознакомиться на нашем канале.
- 4.2 Возможно ли выключить обновления у конкретного приложения?
Это правильный вопрос. Как мы говорили ранее, безопасность устройства – первое, о чем должен думать каждый пользователь Андроида в 21 Веке. Отключите автообновления у тех приложений, которыми Вы пользуетесь реже всего. Как правильно это сделать, читайте ниже.
Вы являетесь нашим постоянным читателем или подписчиком в группе из социальных сетей? Этот купон на скидку специально для Вас: UpdateAndroid. Он действует на все категории товаров!
Нажимаем на «Бутерброд», о котором мы рассказали ранее;
В меню выбираем «Мои приложения и игры»;
Воспользуйтесь поиском по приложениям или выберите то, которое сразу попалось на Ваш взгляд. В нашем случае – приложение Вконтакте (Vkontakte). Нажимаем на него и попадаем на отдельную карточку.
В правом верхнем углу нажмите на «Три вертикальных точки» и снимите галочку с «Автообновление» приложения.
Краткий итог
Как Вы видите, отключить обновления Андроид-устройства не составит большого труда даже у новичка. Для этого не стоит взламывать или прошивать свой гаджет и уж тем более, устанавливать специализированные приложения. Попросту внимательно ознакомьтесь с нашей видео или текстовой инструкцией, а если это не получится сделать, мы всегда ответим на Ваши вопросы в комментариях к статье.
Наверняка вам приходилось слышать об операционной системе «Андроид», если только вы сами не являетесь владельцем устройства под управлением этой оболочки. Эта платформа пришлась по душе доброй части владельцев гаджетов и является самой распростаненной ОС среди мобильных устройств. Начиная еще с 2009 года, когда вышла первая версия «робота», разработчики не останавливались в усовершенствовании и модификации своего детища. Регулярно появляются новые версии и выходят обновления. Но всегда ли нужно обновлять свое устройство и как вернуть старую версию «Андроид» после обновления? Об этом мы и поговорим в данной публикации.
Типы обновлений для Андроида
Главное назначение обновлений – устранение различных багов и недоработок, имеющихся в старых версиях ПО, а также создание более эффективных в плане быстродействия и защищенных от вирусов программ. Однако далеко не все обновления являются полезными. В некоторых случаях они вызывают различные сбои в работе ОС и могут привести к потере пользовательских данных. Поэтому неудивительно, что многие владельцы смартфонов интересуются, как отключить автообновление на своих девайсах.
По целевому назначению все обновления для мобильных устройств подразделяются на два типа:
- Для приложений, скачанных с Play Market и Samsung Apps. Выпускаются довольно часто и весят сравнительно немного (в среднем 10-15 Мб). Однако если на телефоне установлено большое количество программ, они могут поступать на гаджет ежедневно, что отрицательно скажется на трафике.
- Для Android. Выходят не чаще 3-4 раз в год и занимают более 50 Мб. Они позволяют устранить ошибки предыдущей версии операционки, а также повысить ее производительность и функциональность.
Далее рассмотрим, как выключить или отменить программные и системные обновления на Samsung Galaxy.
Почему владельцы гаджетов могут быть недовольны обновлением?
В большинстве случаев после проведения процедуры обновления аппарат должен работать шустрее, а все недоработки — уйти в прошлое. Все, на что могут сетовать пользователи — некоторые изменения в интерфейсе или, например, пропажа ярлыков с рабочего стола (соответственно, исчезают и сами приложения). Так происходит из-за того, что установленные программы уже устарели и просто не соответствуют новой прошивке.
Новые версии приложений или их аналоги все так же можно найти на «Плей Маркете», а пытаться вернуть прежнюю версию ОС из-за пропажи старых приложений — довольно глупая затея. Что еще может раздражать владельцев в новой версии прошивки — так это появление каких-то программ, которые не выйдет удалить. Например, это могут быть новые сервисы от «Гугл». И тут юзеры поголовно начинают думать о том, можно ли вернуть старую версию «Андроида». Но больше всего желающих вернуться к старой прошивке среди тех, кто попытался перепрошить свой аппарат самостоятельно. Тут возможно появление огромного множества неполадок вплоть до того, что ваш гаджет может превратиться в «кирпич», то есть вообще перестать подавать признаки жизни.
Так что прежде чем выполнять такие манипуляции, убедитесь, что у вас достаточно знаний и опыта, а лучше всего — обратитесь к профессионалу. Перепрошивайте устройство только в крайних случаях, когда без этого нельзя обойтись, ведь такая процедура полностью лишает вас гарантии. Но вернуть предыдущую версию все же можно.
Рекомендации
Теперь вы знаете, как отключить автоматическое обновление приложений на Samsung и запретить этот процесс для операционной системы. Многие пользователи считают такие действия излишними. Они считают, что производитель всегда прав, поэтому установка новых вариантов программы всегда актуальна. Это не так. Существует как минимум три причины, по которым следует отключить программу автоматического обновления на Samsung:
- Загрузка в фоновом режиме и установка программного обеспечения на телефоны с низким ресурсом могут потреблять ресурсы. Бывают случаи, когда пользователь не может ответить на срочное письмо или выбрать человека, потому что телефон работает очень медленно. Это может быть связано с загрузкой новой версии приложения.
- Пользователь хочет узнать, что разработчик добавил в приложение. Иногда новые возможности остаются неиспользованными, потому что человек не знает об изменениях.
- Как утверждается, новая версия программного обеспечения работает хуже, чем предыдущая. В этом случае возникает вопрос, является ли установка программного обеспечения актуальной или нет. Чтобы избежать неприятностей, лучше обновить программное обеспечение на вашем Samsung вручную после ознакомления с изменениями и отзывами пользователей о новой версии.
Как вернуть старую версию «Андроид» после обновления?
Для начала смиритесь с тем фактом, что стандартные ресурсы системы не предусматривают вариант отката системы, как например, в ОС «Виндовс». Соответственно, при возврате к старой версии все установленные программы и личные файлы удалятся. Поэтому непосредственно перед процедурой возвращения старой версии сделайте резервные копии всех важных документов, файлов, номеров телефонов и так далее. Будьте готовы попрощаться с пользовательскими настройками, сохраненными аккаунтами или приложениями, они сотрутся все, кроме встроенных.
Далее вам придется самостоятельно выполнить сброс заводских настроек. Как это сделать — зависит только от вашей версии операционной системы, но чаще всего этот пункт встречается, если зайти в «Настройки» и в «Восстановление и сброс». Также этот параметр может встречаться в «Конфеденциальности». В любом случае найти сброс к заводским настройкам будет легко. Далее потребуется выполнить ряд действий чуть сложнее, то есть, войти в recovery. А как вернуть старую версию «Андроид» с помощью него — читайте далее.
Удаление через центр обновления
Первый способ, являющийся наиболее простым – это уничтожение компонента с помощью Параметров
и
Панели управления
. Для выполнения потребуются такие операции:
После всех мероприятий будет открыт перечень всех версий, что были установлены на компьютере. Среди них выбираются
ненужные апдейты и снова нажимается «
Удалить
». Далее, подтверждается это действие и производится ожидание его завершения.
Попасть к перечню апдейтов также возможно используя Панель управления
, в которой с помощью раздела «
Программы и компоненты
», открывается боковое меню, где выбирается «
Просмотр установленных обновлений
».
Вход в recovery
«Рекавери» — это специальный загрузочный режим на «Андроид», с помощью которого можно сбросить настройки или прошить систему. Если покупать гаджеты в проверенных сертифицированных магазинах и с уже установленной ОС, то в них должен стоять стоковый режим «recovery». Как войти в «рекавери», зависит только от вашей модели устройства. Самая распространенная комбинация — кнопка питания и клавиша для уменьшения громкости.
Например, если вы не знаете, как на «Леново» вернуть старую версию «Андроид», то такая комбинация подойдет для большинства их аппаратов. Хотелось бы отметить, что прежде чем заходить в «рекавери», нужно выключить телефон. Если же вы ищите, как вернуть старую версию «Андроид» Sony Xperia, то тут зажимать нужно уже три кнопки: те, которые мы уже назвали, и кнопку фотокамеры. Более развернутую инструкцию для различных моделей вы можете легко отыскать на просторах всемирной паутины. Но что делать после входа в загрузочный режим?
ClockworkMоd Recovery
Загрузить программу ClockworkMоd Recovery можно прямо из операционной системы при помощи приложения ROM Manager, скачанного из Google Play. Для установки выбираем пункт Flаsh ClockworkMоd Recovery, для входа — Reboоt іnto Recоvery. Как и в случае с Titanium Backup, для работы с этой утилитой пользователю необходимы root-права.
После входа в программу появляется меню с возможными действиями:
Возможности ClockworkMоd Recovery гораздо шире, чем у приложения Titanium Backup. Эта утилита отлично подойдет для уверенных пользователей Android-устройств, однако новичкам следует быть осторожнее, чтобы не повредить операционную систему гаджета.
Все же некоторые нюансы есть. Давайте их рассмотрим – кто не спешит, читайте о них ниже.
Зарядите смартфон
Что стоит отметить в первую очередь, так это то, что перед началом данной процедуры нужно хорошо зарядить устройство. Не важно, сколько займет откат системы и сколько гаджет будет перезагружаться после этого.
Если во время подобных манипуляций в режиме «рекавери» аппарату не хватит заряда и он не сможет до конца выполнить свою задачу, то, вероятнее всего, неполадок с дальнейшим его использованием не избежать.
То же самое касается и самостоятельной перепрошивки телефона. У некоторых пользователей пропадали или не работали отдельные функции системы, вплоть до потери работоспособности тачпада. В некоторых случаях — прошивка не становилась вовсе и зайти в ОС было просто невозможно. Но и тогда снова выручал recovery. Если вы не можете зайти в этот режим или его просто нет — существует ряд простеньких утилит для прошивки этого режима непосредственно через «операционку». Иногда для этой задачи вам может понадобиться ПК.
Мы рассказали вам о том, как вернуть старую версию «Андроид» после обновления. Относитесь бережно к своему гаджету и он прослужит вам достаточно долго.
Благодаря сервису Google Play разработчики приложений для Android телефонов и планшетов имеют возможность эффективно распространять обновления для своих продуктов. Стоит им обновить приложение в сервисе Google Play, как оно автоматически обновляется на всех Android устройствах, где оно установлено. В большинстве случаев, это очень удобно. Как для разработчиков, так и для пользователей.
Но, обновления далеко не всегда бывают удачными. Иногда после обновления приложение работает не стабильно или содержит ошибки. В таких ситуациях появляется проблема, как удалить обновление приложения на Android и вернуть его старую версию.
Отключение обновлений и оповещений для установленного софта
Чтобы новые версии установленных игр и приложений самостоятельно не скачивались на ваш смартфон, нужно сделать следующее:
- Запустить стандартную для всех Android устройств программу Play Market.
- Открыть ее настройки и отыскать раздел «Автообновление».
- В появившемся окне отметить один из доступных вариантов: «Никогда» (позволяет полностью отключить обновление имеющегося софта), «Всегда» (при выходе новой версии той или иной утилиты она будет сразу же скачиваться на Самсунг), «Только по Wi-Fi» (инсталляция будет производиться только при подключении к интернету через Вай-Фай).
После того как в настройках автообновления вы о, на телефон больше не будут загружаться новые версии программ. Однако оповещения об их наличии не перестанут вас беспокоить в будущем. Чтобы также отключить и уведомление об обновлении, В Плей Маркете перейдите во вкладку «Оповещения» и уберите галочки напротив соответствующих строк.
Полный отказ от обновлений может стать причиной потери работоспособности того или иного приложения. Например, обновление Смарт Хаб на телевизоре Samsung и его отсутствие для Smart Remote на телефоне сделает невозможным дистанционное управление телевизором с Android устройства.
В подобных случаях обзавестись актуальной версией установленного софта можно вручную:
- Откройте Play Market и вызовите его настройки.
- Перейдите в раздел «Мои приложения и игры».
- Найдите требуемый элемент и тапните по нему. Вместо этого вы можете нажать «Обновить все», тем самым инсталлируя актуальные версии всех программ, которые в этом нуждаются.
Удаление обновлений для Android приложений
К счастью, в операционной системе Андроид предусмотрен механизм, используя который можно удалить обновление, которое установилось на телефон с помощью сервиса Google Play. Для этого необходимо открыть настройки Андроид и перейти в раздел «Диспетчер приложений
» или просто «
Приложения
», если у вас стандартная оболочка.
После этого перед вами появится список всех установленных приложений на вашем Андроид смартфоне. Здесь вам нужно найти приложение, обновление которого вы хотите удалить.
Открыв нужное приложение, вы увидите экран с информацией. Здесь нужно нажать на кнопку «Удалить обновления», которая будет находиться сразу под названием вашего приложения.
После этого появятся предупреждение о том, что система собирается удалить обновления и восстановить исходное приложение. Нажимаем на кнопку «Да» для того чтобы продолжить.
После этого обновления приложения будут удалены, и перед вами снова появится экран с информацией о приложении. Здесь вы сможете посмотреть, до какой версии вы откатились.
Удаление установленных обновлений
Если у вас на мобильном аппарате было активировано автообновление и при скачивании очередной версии какой-либо программы она начала работать со сбоями или , выйти из сложившейся ситуации поможет откат приложения к предыдущему состоянию. Давайте разберемся, как удалить обновление на Андроиде.
Как отменить обновления на андроиде навсегда сделав пару тапов — инструкция! Сегодня игры и программы на Android регулярно обновляются производителем. Система нередко самостоятельно устанавливает их, не уведомляя при этом пользователя. Возникает вопрос: как работает обновление приложений на android?
Содержание:
Разные приложения перманентно обновляются по разным причинам. Так, антивирусы с каждым обновлением пополняют базу данных о вирусах, программы-чистильщики получают новый функционал, игры – новые карты и уровни. Производитель постоянно старается улучшить приложения, поэтому вынужден выпускать новые версии. Также обновления выходят, если предыдущая версия оказалась «багованной» (тормозит либо вовсе не запускается) или же новая версия Android не поддерживает старые, неоптимизированные под нее приложения.
Как отключить обновление приложения в будущем
Для того чтобы данное приложение не обновилось заново, для него нужно в сервисе Google Play. Для этого зайдите в приложение Google Play на своем Андроид телефоне и с помощью поиска найдите там страницу нужного вам приложения. После того как откроете страницу приложения, нажмите на кнопку с тремя точками. Она должна быть в самом верху экрана.
После нажатия на данную кнопку появится небольшое всплывающее меню, в котором можно будет отключить обновление для данного приложения.
После того, как обновление приложения будет отключено, его можно будет обновить только внучную.
Как отменить обновление приложения на андроиде
Если Android-приложение находится на стадии загрузки, то нужно перейти в меню Google Play. Там нужно найти вкладку «Загрузки» и выбрать загружаемый файл. Отменить его загрузку можно долгим нажатием на файл.
Как обновить приложения Android вручную
Заходим в Google Play, вызываем главное меню, затем переходим к вкладке «Мои приложения». Откроется страница, где будут отображены все установленные игры и программы, в том числе и заводские. Утилиты, к которым обновления есть, будут отделены от тех, к которым обновлений нет. На вкладке каждого приложения будет кнопка «Обновить». Также в этом подменю есть кнопка «Обновить все». С ней файлы будут обновляться «по цепочке». Если приложение будет требовать доступ к идентификационным данным, мультимедийным файлам или контактам, то оно уведомит вас об этом. Нажимаем кнопку «Принять». Если же программа не нуждается в дополнительных специальных разрешениях, то она выбросит соответствующее сообщение – нажимаем «Принять». Обновление мультимедийных файлов, однако, требует места в памяти смартфона (именно смартфона, а не карты памяти). Чтобы освободить его, следует удалить какие-нибудь файлы из памяти смартфона (музыку, картинки, другое приложение, кэш различных программ). Перед обновлением тяжеловесной утилиты Google Play предложит загрузить его через Wi-Fi, чтобы не тратить мобильный траффик.
Заходим в Google Play, в строке поиска вбиваем название требуемого приложения. В появившемся перечне игр и программ кликаем на него, потом нажимаем на троеточие, расположенное справа в верхнем углу. Вылетит пункт «Автообновление», с него нужно снять галочку.
Дело в том, что приложения в Google Play не оптимизированы под новую систему. Яркий пример – обновление с Android 2.3 до 4.0. В этом случае лучше всего помогает: 1) Повторная переустановка приложений; 2) Полный сброс с копированием всех данных. Сначала лучше просто переустановить необходимые игры и программы. Не стоит волноваться, что Google повторно спишет средства за скачку платных приложений: после приобретения мультимедийных файлов в Google Play вы можете переустанавливать его бесчисленное количество раз. К слову, при удалении у большинства игр и программ стираются только исполнительные файлы: кэш (например, прогресс в Angry Birds) остается. Однако иногда приходится полностью сбрасывать параметры девайса. При этом перед этим требуется сделать бэкап данных. Загружаем и устанавливаем на ПК бесплатную версию утилиты Titanium Backup. Затем подключаем смартфон к компьютеру. После запуска утилиты пользователя спрашивают о root-правах, нажимаем на кнопку «Разрешить». Заходите в меню смартфона, далее – в «Обработки». Кликаем на «Резервное копирование». Дальше Titanium Backup предоставит список приложений, из которого вы должны выбрать, данные каких мультимедийных файлов нужно сохранить. Выбрав нужные приложения, нажимайте на кнопку «Запустить пакетную обработку». После проведения операции Titanium Backup выдаст список, где возле игр и программ будет стоять галочки как подтверждение успешно сделанных копий. Сам бэкап будет сохранен на micro-sd-карточке вашего смартфона, его для надежности можно сохранить и на ПК.
Как известно, многие пользователи системы Windows 7 и 8.1 в последнее время получили сообщение о доступности её обновлению до версии 10.
Несмотря на то что воспользоваться этой услугой возможно по желанию, значок с обновлением после такого сообщения установился в компьютере у каждого имеющего лицензионную ОС и периодически появляется, мешая и надоедая при работе. Но это ещё пол беды, так как совместно с данным значком появилась ещё и новая папка
, имеющая
название
$WINDOWS.~BT, служащая для более лёгкого перехода на новую версию и данные содержащиеся в ней
не удаляются
. Такое явление не очень приятно для тех пользователей, которые не желают применять новшество, в особенности когда системный диск почти забит нужными данными, ведь вес папки достаточно велик, аж
3 ГБ
.
К тому же всё это может вызвать проблемные ситуации в функционировании ПК либо ноутбука, что тоже не очень хорошо. Поэтому наилучшим вариантом будет произвести удаление ненужного апдейта
, и имеется возможность сделать это несколькими способами.
Стоит отметить, что эти способы работает для отката
любых
обновление в системе
.
Альтернативный способ отключения обновления на смартфонах андроид
Существует ещё один метод, позволяющий понять, как сделать, чтобы приложения не обновлялись автоматически на андроиде. Данный способ предполагает выполнение следующих этапов:
- Запустить настройки своего мобильника.
- Открыть раздел «Расширенные настройки».
- Найти строчку под названием «Приложения». Появится список софта, который установлен на данном смартфоне. В этом разделе присутствуют как системные, так и скачанные с Google Play Market приложения.
- Теперь пользователь может выборочно отключить автообновление у некоторых программ. Для этого потребуется удерживать ярлык нужного софта в течение нескольких секунд.
- Затем появится окно с возможными корректировками параметров работы приложения. Выбрать значение «Отключить доступ автообновлений».
Обратите внимание! Данный способ считается универсальным и позволяет выбрать те программы, для которых необходимо отключить загрузку программного обеспечения в автоматическом режиме.