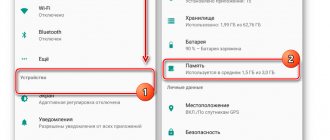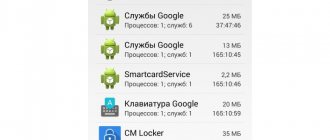What is background mode in Android and what is its harm?
The background mode is represented as a collection of applications and services that operate without user intervention. It's better to understand with an example. When a user watches a video on the YouTube platform, he leaves the tab with the application and goes to the messenger.
While the owner of the device communicates with interlocutors in the messenger, YouTube continues to function and consume the device’s resources. Also, the software running in the background sends a notification and plays the following videos if this option is available.
The background process also means services that the user cannot see with the naked eye. Such a service is a program from Google. It periodically delivers alerts about important news to a person’s smartphone. It turns out that the application was not activated, but the information still comes.
Such processes on the phone consume a lot of RAM and other resources. It's good if the smartphone is powerful. This will not affect the operation of the gadget in any way. However, budget smartphones begin to lag and glitch when overloaded.
ART
In Android 4.4, a replacement for Dalvik appeared - ART, Android Runtime. It provides AOT compilation. In order to understand what it is and what the advantage of ART is, you will have to take a brief excursion into history.
At the time when the foundation for Android was being laid, Java was chosen as the programming language, largely due to the fact that the OS was supposed to be used on a wide variety of platforms. And it was good for everyone, except for one thing - the speed of Java applications was quite low. This happened because the code was actually being interpreted.
Time passed. In Android 2.2, JIT compilation was added to the Dalvik virtual machine. This allowed us to achieve a fairly significant increase in speed, but did not solve all the problems. And now in the KitKat version ART appeared, which allows you to compile applications not even at runtime - during installation. You can enable it in the same developer menu where we disabled the effects. This, on the one hand, increases installation time and size, and also, when turned on for the first time, it takes significant time to convert all already installed applications into native code. On the other hand, the increase in speed after enabling it is on average 50%, and for some applications even more (in particular, scrolling has become much smoother).
But ART also has disadvantages. Some of them are obvious, such as incompatibility with certain obfuscators and applications. They simply don’t concentrate attention on certain individuals, although they should. Among these I will include possible security problems. Experiments conducted relatively recently (at the May HITB conference) show that if a specially generated DEX file is inserted, the translator (dex2oat) crashes. In addition, if you find vulnerabilities in ART itself, it will be possible to create user-mode rootkits. In addition, the boot.oat image generated by the translator has a fixed base address (0x700000), which allows you to bypass ASLR under certain conditions.
At the same time, from the point of view of reverse engineering, static analysis of OAT files is still difficult - for the reason that the usual method names are simply not in the code. This is understandable. However, since the OAT file format is actually ELF, you can use tools designed for the latter, such as GDB. As for the dynamic... There is no toolkit for it as such.
ART will be enabled by default in the fifth version of Google's OS (and Dalvik, accordingly, will be removed). In my opinion, given the potential security problems, it’s too early to completely abandon Dalvik, so I don’t agree with Google’s policy here. However (with this in mind), it is all the more worthwhile to enable ART on KitKat to test the applications you need.
How to find out which background processes are running
To find out which software is running automatically or at the user's initiative on the phone, refer to the battery consumption information. When performing various actions, the application will require energy resources. If such a process was not launched at the user’s behest, the software operates independently in the background. Instructions on how to find out which background processes are running on your phone:
- First, the user goes to the device settings.
- From the settings go to the “Battery” tab. Next, move to the “Battery consumption” item.
- A menu button will appear in the upper right corner, clicking on which the user will learn detailed information about battery consumption.
- The list displays running software and a graph of energy consumption. In this section, a person can limit the operation of the selected program.
Speeding up individual devices - tips and secrets
I will give some tips on the most famous brands. It is worth noting that these tips are only suitable for official firmware, so if you have a modified firmware, you can safely skip this section.
Samsung
If you are the owner of any of the devices of this brand, you probably noticed that going to the main screen by pressing the Home button is a little slow. This is due to the fact that double-clicking launches S Voice, a speech recognition system. If you do not use it, you can disable this function by unchecking the “Open. "Home" key. In addition, if you accidentally enabled the wake command, it is better to disable it - using this option affects the battery charge quite significantly.
Additionally, some Samsung devices have the option to disable launcher effects. To do this, long-tap on an empty space on the home screen, select “Home screen settings” and in the “Transition effect” submenu select “None”.
HTC
In some cases, the error reporting service may be slow on HTC devices. Although it is not recommended to touch such things, you can disable this option by going to “Settings -> About phone -> Send HTC” (Tell HTC) and unchecking the corresponding checkboxes there.
Sony
On Sony Xperia SP, there is a situation when the phone suddenly starts to slow down. You can try to fix the problem by uninstalling updates for Google Chrome: “Settings -> Applications -> Chrome -> Uninstall updates.”
What can be stopped
In the Android OS system, the developers specifically included protection that does not allow a person to stop an important process for the operation of the smartphone. Otherwise, stopping the required service results in a critical error. In order to stop the process, open the selected program and click the “Stop” button.
If the user doubts that from the available list of applications it is better not to stop one, it is better to go to another place on the smartphone:
- Open “Settings”. Then go to “Applications”.
- After that, open the list of programs and click the shortcut with three dots in the upper right corner.
- In the list of functions that opens, select “Show system processes”.
- To force install or remove software manually, go to “Settings”, then “Applications”. Then, in the Application Manager, select the program that the user wants to change.
- You cannot remove software that appears on the display when you select the “Show system applications” option.
You should carefully study the list of programs and understand what should run in the background and what should not. Under no circumstances should you erase system services from your phone.
Standard method
The easiest way to freeze a program is for the user to go to the Application menu. There we find the desired program.
If the “Disable” button is displayed in the program properties, as in the screenshot above, then this application is available for freezing without consequences for the functioning of the system.
Help is needed?
Don’t know how to solve a problem with your gadget and need expert advice? Alexey, a smartphone and tablet repairman at the service center, answers your questions. Write to me »
This method is the safest; it allows you to defrost the software very quickly, if necessary. If it is not possible to remove the application, then you should use special utilities.
Read Google Play Market is not working today - reasons and what to do
Where does the memory of Android devices actually leak and how to check it
To check where the smartphone's RAM is being used, turn on developer mode and look at the list of running services. Let's consider the algorithm of actions:
- The user enters the device settings.
- Then go to the “About phone” section. Then open the “Device Information” tab and select “Build Number”. You must click on this item 7 times.
- After completing the steps, open the “For Developers” section. It contains information about running processes in the “Statistics of running processes” item.
- A list with system and third-party processes will open in front of the person. It will display the amount of RAM each software is consuming. When you click on any process, the user opens a list of services that consume energy.
Lightweight programs for Android
I will give a short list of lightweight analogues of the necessary programs for Android. This list is minimal, including only what, in my opinion, is necessary:
- You can use RMaps instead of Google Maps. Not only is this application lighter, it is also much more functional.
- Cumbersome Adobe Reader can be replaced by Mupdf.
- There are quite a lot of readers. Among the lightweight ones, I can recommend AlReader and FBReader.
- As for browsers, you can install Lighthing Browser, which is de facto a lightweight standard one.
- It is better to replace the extremely heavy Feedly RSS reader client with the lightweight FeedMe (be careful, only for smart people).
How to turn off background apps
To stop the program running in the background, simply closing the program will not work. To stop an application for sure, you will need to open the list of installed software, then information about a specific application, and only then disable the process. There are three ways to shut down background applications: by disabling work in the background through the settings, using a forced stop and third-party utilities.
Prohibiting work in the background through settings
This method stops any background programs. Let's look at the instructions:
- The owner of the gadget goes to the device settings. Next, open the block called “Device” and click on the “Applications” line. The user will see a complete list of installed software, including pre-installed system applications.
- To stop the selected program, a person opens detailed information about the software and presses the button labeled “Stop.” The action is confirmed via a pop-up notification.
- If you successfully shut down a background process, the Stop button will disappear. General information is being updated.
Forced stop
You can deactivate the background operation of the software through a forced stop. To do this, you will need a third-party Greenify utility. You can download it from Google Play Market. For the utility to work properly on your Android device, you will need to enable root rights. Algorithm of actions:
- The user installs the application. On the “Operating mode” page, select the “My device with root” option and continue working.
- You will need to agree to add root rights for Greenify.
- On the main page of the program, click on the plus icon, which is located in the lower or upper corner of the display.
- A window will open showing a list of applications. They actively work in the background.
- You must select one or more programs to force stop.
- To automatically stop selected programs, use the icon in the lower right corner. After the completed actions, the software goes into “Sleep mode” and enters the “Sleep” block.
Disable media scanning
By default, Android scans all external storage devices (SD cards) for media files. This function, although useful, slows down the system quite a lot. You can disable it. For new drives, create an empty .nomedia file in the root. But in order to disable the display of existing files in Android 4.0 and later, you need, in addition to creating this file in the folder you need, to clear the data and cache for the “Gallery” and “Multimedia Storage” applications and force them to stop. After the next launch, all multimedia files will be indexed taking into account the created .nomedia files.