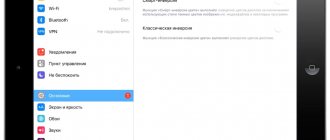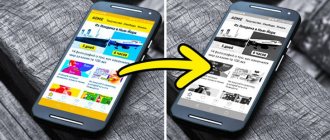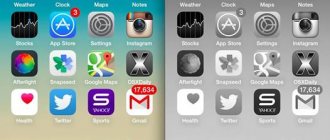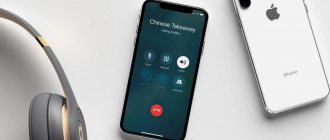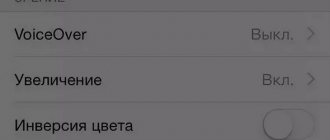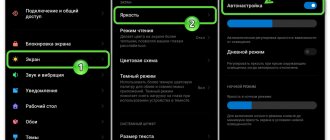Как настроить инверсию на Айфоне
Также, владелец мобильного устройства может настроить функцию, благодаря которой сможет намного быстрее включать и выключать эту функцию. Делается это следующим образом:
- Сперва потребуется открыть меню настроек в мобильном устройстве;
- После этого необходимо перейти в раздел «Основные», а далее во вкладку «Универсальный доступ»;
- Во вкладке «Сочетание клавиш» пользователь должен поставить галочку рядом со строкой «Смарт-инверсия цвета».
После выполнения этих действий владелец гаджета сможет включать эту функцию, нажав три раза на кнопку «Домой».
Рекомендуется изучить работу данной функции в различных приложениях для более удобного использования гаджета.
Случайное включение
Прежде чем объявить проблему полностью решённой, важно указать ещё одну настройку, которая может приводить к включению или выключению оттенков серого без вашего ведома.
Вернитесь в «Настройки», откройте Универсальный доступ , прокрутите до пункта Быстрая команда в самом низу.
Быстрые команды — это удобная функция, которая позволяет включать и выключать функции универсального доступа тройным нажатием боковой кнопки Айфона (либо кнопки «Домой» в более ранних моделях).
На каких устройствах поддерживается Night Shift
Как включить портретный режим iPhone 8 и 7 — подробная инструкция
Выяснив про Night Shift на iPhone, что это за функция, следует определиться с тем, на каких устройствах она вообще может работать. В первую очередь стоит запомнить, что система работает только на продукции Apple с 64-битными процессорами. Основные модели айфонов и айпадов, на которых она может включаться:
- Айфоны 5, 6, 6s, SE, 6 Pluse, 6s Pluse.
- Айпады Air, Air2, mini 2-4. 9,7 и 12,9 дюймовый iPad Pro.
- iPod touch 6G.
Важно! Чтобы включать программу Night Shift на телефоне или другом устройстве, обязательно должна быть установлена прошивка iOS версии 9.3 и выше.
Что означает оранжевая и зеленая точка на экране iPhone в iOS 14
iOS 14 включает в себя несколько основных новых функций и множество мелких изменений, а также визуальных обновлений. Те, кто уже успели установить новую версию мобильной операционной системы Apple, наверняка заметили новые индикаторы в правой части строки состояния (рядом с отображением уровня заряда аккумулятора) и сразу задались вопросом в нашем Telegram-чате, для чего они нужны. Эти новые символы состояния отображаются в виде оранжевых и зеленых точек или кружков. В iOS 13 такого не было.
iOS 14 стала еще лучше заботиться о безопасности данных пользователей
Как оказалось, эти точки на самом деле являются информационными индикаторами, которые помогают защитить ваши данные и повысить уровень конфиденциальности. В MacBook и iMac Apple уже использует подобную штуку — она устанавливает туда зеленый светодиод, расположенный рядом с веб-камерой. При доступе к камере сразу включается светодиодный индикатор, чтобы вы знали, что приложение в вашей системе запустило камеру. iPhone и iPad не имеют физических светодиодов, поэтому Apple «смоделировала» их с помощью программного обеспечения.
Как включить инверсию цвета на Айфоне
Для включения данной опции владелец мобильного устройства должен сделать следующие шаги:
- Для начала, как и в случае с выключением данной функции, владелец гаджета должен перейти в меню настроек;
- После этого потребуется также открыть раздел под названием «Основные», а после этого необходимо открыть вкладку «Универсальный доступ»;
- В открывшемся меню пользователь должен найти вкладку под названием «Зрение» и перейти в него. В этом разделе должен быть пункт «Адаптация дисплея»;
- Откроется меню, в котором необходимо нажать на пункт «Инверсия цвета»;
- После этого пользователь сможет включить функцию, выбрав пункт «Смарт инверсия» в открывшемся окне.
Необходимо отметить, что если на мобильном устройстве ранее была активирована опция «Ночной режим», то после включения инверсии цвета, она перестанет функционировать.
Смарт-инверсия может полностью изменить оттенки на дисплее устройстве, однако она не изменяет цвета на изображениях, использующих темный стиль, в медиафайлах, а также в определенных программах. Опция «Классическая инверсия» может изменить абсолютно все цвета на экране мобильного устройства, включая все медиафайлы.
Как активировать инверсию в приложениях и браузере
Для активации инверсии цвета в различных приложениях, а также в браузере потребуется сперва активировать данную функцию в самом мобильном устройстве. Как это сделать было описано в статье выше.
После того как функция будет включена пользователь должен открыть меню настроек на своем телефоне и перейти в раздел «Основные», а после во вкладку под названием «Универсальный доступ». Далее потребуется открыть раздел под названием «Быстрые команды», в котором пользователь должен поставить галочку рядом с пунктом «Смарт-инверсия цвета».
Для активации функции смарт-инверсии цвета потребуется запустить необходимо приложение или же открыть браузер, а после нажать три раза либо на кнопку «Домой», либо на кнопку «Питание». После этого все оформление страницы должно поменяться на черное. Выключить функцию можно также нажав три раза на те же самые кнопки.
Уменьшите белую точку
Среди опций iPhone — возможность уменьшить белую точку на процент. Он отвечает за регулировку интенсивности ярких цветов, которые могут быть очень яркими. Эта настройка может быть очень интересной, особенно ночью, когда яркие цвета могут мешать глазам. Это опция в разделе специальных возможностей, которую вы можете активировать, выполнив следующие действия:
- На iPhone перейдите в «Настройки».
- Прокрутите до раздела «Доступность».
- Откройте «Экран и размер текста».
- Активирует функцию «Уменьшить точку яркости».
- Выполните настройку с помощью появившегося ползунка.
Вы увидите в реальном времени, как яркие цвета начинают уменьшаться в своей яркости, так что пользоваться оборудованием становится намного удобнее, эту настройку можно изменить в любой момент.
Почему появляется надпись «Недавно» на iPhone
Если вы вызовете «Центр управления» в течение нескольких минут после использования камеры или микрофона, наверху появится название приложения, которое недавно использовало вашу камеру или микрофон. Это обеспечивает дополнительный уровень прозрачности на случай, если вы пропустили индикатор с маленькими круглыми точками во время использования программы.
Центр управления лишний раз подсказывает, когда приложение использует камеру или микрофон
Опять же, система не знает, что приложение делает с информацией, которую оно собирает с микрофона или камеры. Данные могут могут полностью храниться на устройстве или постоянно записываться и отправляться по сети.
Если iOS 14 привлечет внимание к тому, когда используются камера и микрофон, приложения, которые обращаются к ним без необходимости, будут выявлены и им придется внести соответствующие изменения. Остается верить, что большинство приложений для iOS «ведут себя хорошо», и эти индикаторы состояния никогда не появятся, когда вы этого не ожидаете.
Новости, статьи и анонсы публикаций
Свободное общение и обсуждение материалов
Лонгриды для вас
Сразу после презентации, которая прошла в рамках WWDC, Apple открыла доступ к тестированию iOS 14 всем пользователям с активными профилями разработчиков. Чтобы обновиться, достаточно всего лишь загрузить профиль на свой iPhone или iPad. Неудивительно, что это спровоцировало массовые установки обновления, которое из-за характерной для предварительных сборок нестабильности многим пришлось не по нраву. Некоторые сообщают о […]
В прошлом году Apple Maps получили, наверное, самое крупное обновление за всю историю существования. Apple переосмыслила подход к наполнению карт контентом, вывела детализацию на качественно новый уровень и добавила ряд весьма полезных режимов. В результате в Apple Maps появился даже собственный аналог панорам как в Google Maps, но только более качественный и бесшовный. Казалось бы, […]
Безопасность всегда была для Apple на первом месте. Ведь если бы компания ставила во главу угла удобство, а не защиту, мы уже давно получили возможность платить с помощью Google Pay на iPhone, менять все штатные программы на сторонние и устанавливать софт из-за пределов App Store. Но в Купертино считают, что важнее всего обеспечить конфиденциальность пользователей, […]
Лучший комментарий
crazymaxs, Нет никакой беды, узнать это не первым. Тем более, что столкнуться с этим придется только через несколько месяцев. А AI — они молодцы, потому что доносят информацию до отсталых слоев населения, таких как я, кому некогда искать «самый свежак» и достаточно альманаха на сайте без пальцев и скачек «ты узнаешь это первым». Из всех сайтов про Эппл этот самый приятный. Так что простите их и поймите, что они, судя по всему просто стараются не для вас. Тем более, что у вас есть другие, более быстрые и точные источники информации.
Источник
Включение светофильтров
Если вы страдаете дальтонизмом или у вас есть другие проблемы со зрением, воспользуйтесь функцией «Светофильтры», которая скорректирует цветопередачу. Обратите внимание, что функция «Светофильтры» меняет цвета изображений и видеороликов, поэтому при необходимости ее можно отключить.
Откройте приложение «Настройки» и нажмите «Универсальный доступ» > «Дисплей и размер текста» > «Светофильтры». На экране будет отображено три примера цветовых пространств, чтобы помочь вам выбрать необходимый вариант. Смахните влево или вправо, чтобы найти наиболее подходящий фильтр.
На этом примере слева направо представлены карандаши в цветовой палитре от красного и желтого до фиолетового и коричневого.
Быстрая смена яркости к минимуму
Многие из нас любят проверить почту, полистать любимый сайт или почитать прямо перед сном. Яркий свет, излучаемый смартфоном в полной темноте, негативно влияет на наши глаза. Смотреть на яркий экран даже больно, поэтому свайп снизу вверх и смещение ползунка яркости на минимум – привычная операция, выполнять которую приходится каждую ночь. Благодаря Универсальному доступу есть более быстрый способ установки минимальной яркости.
Переходим по уже знакомому маршруту: Настройки – Основные – Универсальный доступ – Сочетания клавиш. Ничего, что каким-либо образом может быть связано с настройками яркости экрана нет. Но, кто ищет – тот находит:
- 1. Ставим галочку напротив пункта Увеличение. 2. Три разанажимаем клавишу Home. 3. Тремя пальцами три раза тапаем по экрану(не по клавише Home и именно тремя пальцами).
Открывается меню Настроек увеличения – это именно то, что нам нужно.
Выбираем пункт Choose Filter (Выбрать фильтр). Среди предложенных вариантов выбираем Low Light (Низкая яркость). Возвращаемся к Dock, трижды нажимаем клавишу Home. Яркость резко переходит к минимальному значению.
Использование уменьшенной яркости позволяет не только быстро изменять настройки, но и снизить энергопотребление аккумулятора iPhone. Дело в том, что используя снижение яркости посредством Универсального доступа вместе со стандартными настройками яркости из пункта управления (свайп снизу вверх), можно добиться минимально допустимого уровня подсветки экрана. При стандартных настройках уровень минимальной яркости будет значительно выше. Меньше яркость экрана – меньше расход аккумулятора. Использовать такой минимальный уровень можно лишь в темное время суток. Ясным днем увидеть что-либо на экране будет невозможно.
Важно! Если при наложении фильтра часть экрана (как правило, верхняя часть) остается светлой, выполните следующие действия:
- 1. Вернитесь в настройки Сочетания клавиш. 2. Включите Увеличениетройным нажатием клавиши Home. 3. Тремя пальцами трижды коснитесь экрана. 4. Выберите пункт Resize Lens. 5. Растяните границы фильтрана весь экран.
Как отключить инверсию на Айфоне
Каждый владелец iPhone может самостоятельно отключить функцию инверсии цвета на своем мобильном устройстве. Делается это следующим образом:
- Для начала потребуется перейти в меню настроек в телефоне и открыть там раздел под названием «Основные»;
- Далее пользователь должен найти вкладку «Универсальный доступ» и открыть ее. В открывшемся меню необходимо найти пункт «Инверсия цвета»;
- Для выключения этой функции пользователь должен изменить положение переключателя так, чтобы он загорелся белым цветом.
Необходимо отметить, что на определенных версиях операционной системы IOS, данная функция может находиться во вкладке «Адаптация дисплея», которая располагается также в разделе «Универсальный доступ». Для выключения или включения опции необходимо перейти в пункт «Инверсия цвета».
Активация
Чтобы понизить цветность, следует разобраться, как на Айфоне сделать черно-белый экран. Это можно выполнить с помощью меню «Настройки», но неопытный пользователь iPhone столкнется со сложностями, поскольку возможность спрятана в системных разделах. Пошагово на iPhone черно-белый экран включается так:
- на главной странице следует выбрать «Настройки»;
- далее перейти в «Основные»;
- нажать на «Универсальный доступ», пункт содержит дополнительные возможности;
- В блоке «Зрение» необходимо перейти в «Адаптация дисплея».
- Последним этапом будет выбор раздела «Светофильтры».
- Остается активировать единственный ползунок, включающий дополнительные варианты отображения контента.
В появившемся окне доступен не только бесцветный фильтр, но и некоторые другие форматы, предназначенные для лиц с нарушениями зрения.
интересное
Тим Кук: мы сосредоточены на сохранении безопасности и конфиденциальности в App Store
iPhone 13 mini в России теперь можно купить дешевле, чем месяц назад
Яркость пропадет, визуально устройство станет серым. Телефон и далее отображает цветовые схемы, но накладываемый фильтр меняет результат. Это объясняет, почему фотографии и скриншоты остаются цветными, во время того, как пользователь видит усеченную картинку.
Добавить отзыв, полезный совет или дополнение к статье.
Автор:Виолетта 11-09-2020 19 час. 22 мин. Сообщение: не помогло Автор:Виолетта 11-09-2020 19 час. 21 мин. Сообщение: Мне не помогло. Экран остался черно-белым. Что делать? Автор:Виолетта 11-09-2020 19 час. 21 мин. Сообщение: Мне не помогло. Экран остался черно-белым. Что делать? Автор:Natalja 17-08-2020 12 час. 31 мин. Сообщение: Spasibo,ocen prosto i jasno ! Автор:Галина 26-05-2020 01 час. 23 мин. Сообщение: Спасибо. Вы очень помогли Автор:Наталья 16-05-2020 15 час. 52 мин. Сообщение: спасибо, отлично, все получилось Автор:Людмила 03-05-2020 05 час. 48 мин. Сообщение: Спасибо, очень помогли. Автор:Елена 20-04-2020 16 час. 09 мин. Сообщение: Рекомендация помогла убрать режим негатива. Благодарю! Автор:Мансур 17-04-2020 19 час. 38 мин. Сообщение: Отлично )) дети играли и случайно включили экран негатива. Сам ни как не смог найти. Здесь нашёл как выключит. Спасибо)) Автор:Юрий 12-01-2020 11 час. 17 мин. Сообщение: Супер. Автор:Юлия 06-01-2020 03 час. 29 мин. Сообщение: Спасибо огромное. Так намучилась, уже не знала что и делать. Теперь всё ок