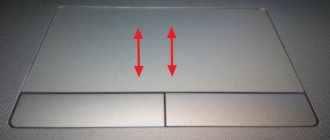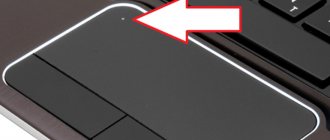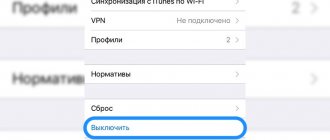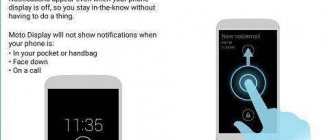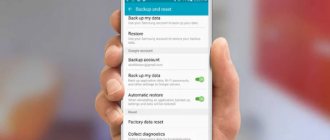Сегодня столкнулся со следующей проблемой одного пользователя, после переустановки операционной системы с Windows 8.1 на Windows 10 не работает тачпад. Со слов пользователя, до смены ОС все прекрасно функционировало, перестал работать тачпад именно с момента инсталляции виндовс 10. И вот уже год он пользуется usb-мышью, так как не нашел решения данной проблемы.
Данную неприятность я решил довольно таки просто, а отсутствие информации в интернете подтолкнуло написать эту статью, надеюсь, она поможет многим пользователям.
Почему не работает тачпад на ноутбуке с Windows 10
Как уже было сказано, данный элемент управления является крайне популярным у владельцев ноутбуков. Дома еще можно подсоединить к устройству мышь, а вот в общественном транспорте или на улице это неудобно. Именно поэтому все и пользуются тачпадами, и именно из-за этого они могут быстро выходить из строя. На самом деле, физическая поломка тачпада, который полчаса назад хорошо работал и никакого негативного воздействия со стороны не испытывал — большая редкость. Чаще всего ноутбук с ОС виндовс 10 не видит тачпад из-за того, что он был отключен, или пользователь сам своими действиями удалил необходимые для его работы драйверы.
Комбинация для активации устройства
К сведению! Физически тачпад повредить очень легко, так как он представляет собой сенсорную панель, которая крайне чувствительна к ударам и царапинам, но подобная проблема практически всегда исключается, если ноутбук новый, а устройство управления курсором недавно работает без сбоев.
Настройки активности тачпада в Параметрах системы
В данном методе потребуется изменить настройки тачпада в параметрах системы. Для этого следуем описанным ниже инструкциям:
- Запускаем Параметры системы. Сделать это можно нажатием клавиш Win+I, либо выбрав соответствующий пункт в контекстном меню меню Пуск, которое запускается щелчком правой кнопки по значку Пуск.
- В открывшихся параметрах выбираем раздел “Устройства”.
- Переключаемся в подраздел “Сенсорная панель”. В правой части окна проверяем, включена ли вообще сенсорная панель. Также ставим галочку напротив пункта “Не отключать сенсорную панель при подключении мыши”, если она не стоит. Чаще всего именно это является причиной того, что тачпад перестает работать.
- В этом же подразделе есть ряд дополнительных параметров для настройки, хотя для большинство пользователей вполне довольны базовыми настройками и редко что-либо меняют. К примеру, здесь можно выбрать чувствительность сенсора, а также настроить касания, прокрутку и масштабирования.
- Можно задать задать жесты тремя пальцами и т.д.
- Также можно сбросить параметры сенсорной панели, нажав на кнопку “Сбросить” в самом низу. В целом, лучше начинать именно с этого шага, если у вас есть проблемы с тачпадом, и уже потом приступать к его настройке.
Как исправить настройки сенсорной панели, если не отображаются в свойствах мыши
Как настроить тачпад на ноутбуке Windows 10
Настройки сенсорной панели в свойствах мыши могут не отображаться, если в системе заданы неверные параметры или произошла ошибка запуска. Также виной могут быть некорректные записи в реестре. Исправить проблему можно специальной программой, восстанавливающей параметры и ключи реестра.
Обратите внимание! В качестве примера утилита «Диагностики неполадок Windows». Запустив ее, можно просканировать всю систему, и она сама определит, где есть ошибки и попытается исправить их.
Также можно выполнить сканирование целостности системных файлов с помощью команды «sfc /scannow», вписываемой в окно командной строки или окно «Выполнить». Более продвинутую проверку можно осуществить путем перезагрузки ПК и запуска его в режиме поиска неисправностей, но чаще всего тачпад отключается не из-за ошибок. Далее рассказано, что делать, если не работает тачпад на ноутбуке Acer Windows 10 или любой другом подобном устройстве.
Включение на HP несколько отличается от других марок ноутбуков
Обновление
Операция проводится одним из трех методов:
- в меню “Пуск”;
- на сайте производителя;
- путем переустановки.
Решение вопроса через Пуск
Пользователю необходимо подключить мышку и выполнить такие действия:
- Правой кнопкой активировать “Пуск”, который расположен в нижнем левом углу экрана.
- В списке сервисов, в контекстном меню выбрать “Диспетчер устройств”.
- В окне выбрать строку “Мыши и указывающие устройства” и кликнуть на нее.
- В представленном списке выбрать опцию “Обновить драйвер”.
- В новом окне выбрать ссылку с автоматическим поиском обновлений.
- Подождать, пока закончится поиск.
Если обнаружится подходящий апдейт, ОС самостоятельно скачает его и установит. При отсутствии доступных вариантов в окне появится соответствующее уведомление.
Сайт производителя
Если система не нашла драйверов или не активировала опцию автоматически, нужно перейти на сайт производителя ноутбука. Стоит попробовать найти ПО для тачпада. Если совместимый с ОС дистрибутив найден, необходимо выполнить такие манипуляции:
- Загрузить ПО.
- Запустить его установку.
- Следовать интерактивным подсказкам и дождаться окончания операции.
- По окончании всех действий перезагрузить ПК.
Установка обновления должна восстановить функционирование тачпада.
Переустановка
Восстановить функционирование удастся и более коротким путем – обновиться через переустановку. Необходимо выполнить следующие шаги:
- Кликнуть строку “Удалить устройство”.
- Перейти к разделу “Действие” (расположен наверху).
- Нажать самый верхний объект, отвечающий за обновление конфигурации.
После выполнения всех действий следует перезагрузить рабочую машину – скорее всего, тачпад заработает.
Включение сенсорной панели с помощью горячей клавиши «Fn»
Как отключить тачпад на ноутбуке HP Windows 10 и других моделях
Обычно тачпад отключается не из-за ошибок, а из-за неправильных действий и небрежности пользователя. Помимо стандартных функциональных кнопок клавиатуры, на ноутбуках есть специальная клавиша «Fn», которая в комбинации позволяет управлять ноутом без использования других приспособлений: изменять уровень яркости экрана и звука, переводить ПК в режим сна, отключать его дисплей, ограничивать доступ к Интернету и отключать тачпад.
Обратите внимание! Последняя функция сделана для того, чтобы в некоторых ситуациях устройство манипулирования курсором просто не мешало владельцу ноутбука, и он не мог случайно нажать на него, пользуясь только клавишами.
Активация с помощью функциональных клавиш на ноутбуках Asus
На всех ноутбуках функциональные клавиши, ответственные за отключение и включение тачпада, различаются, но практически всегда это комбинация с кнопкой «Fn». Популярные ноутбуки Asus обычно позволяют включить и выключить свой манипулятор при помощи сочетаний «Fn + F9» или «Fn + F7».
Включение на ноутбуках Acer
Acer также крайне популярны на рынке ноутбуков, но порой их владельцы не знают, как включить тачпад на виндовс 10 Эйсере. На самом деле, тут все так же просто и никаких танцев с бубном совершать не нужно. Активация происходит быстро, как и случайная деактивация — с помощью комбинации «Fn + F7».
Проверка драйверов и их переустановка
Какой комбинацией включить на Самсунге и на устройствах от других производителей
Вообще производители могут менять расположение функций в новых моделях, поэтому нужно просто смотреть на верхний ряд функциональных клавиш «F1», «F2»…, «F12». На них написано, какие функции с их помощью можно выполнить в сочетании с «Fn». Достаточно найти значок тачпада и нажать на эту кнопку, добавив к ней в сочетание «Fn».
Обратите внимание! Для ноутбуков Samsung оно обычно такое: «Fn + F5», а для Lenovo — «Fn + F8» или «Fn + F5». Сони же включает тачпад после нажатия «Fn + F1», а Dell — после «Fn + F5».
Отключить службу ввода сенсорного экрана для гибридных ноутбуков
Если ваш ноутбук является гибридным (ноутбук и планшет в одном с сенсорным дисплеем.) Есть вероятность, что служба ввода сенсорно экрана, которая контролирует функциональность стилуса, мешает вашей сенсорной панели.
Чтобы отключить службу нажмите win+R, затем введите services.msc и в списке служб найдите TabletInputService или Tablet PC Input Service. Щелкните на ней правой кнопкой мыши, затем отключить ее. Очень неудобное решение для кто пользуется сенсорным экраном и тачпадам, но вы дальше можете проявить смекалку и попробовать удалить драйвера, откатить, обновить и заново потом запустить службу.
Тачпад (сенсорная панель) — специальная панель на корпусе ноутбука рядом с клавиатурой, представляющая собой компактный аналог мыши. Реагирует на движение по ней пальца, как правило, там же присутствуют две кнопки (как и в мыши), а справа полоса прокрутки. Поскольку ноутбук задуман, как переносной компактный компьютер, то разработчики решили избавить его от лишнего веса и проводов, придумав вот такое интересное решение.
Проблема в том, что разработчики операционных систем, особенно Windows, не склонны продумывать детали и различия в оборудовании разных производителей. Плюс в нашей стране популярно использование нелицензионных копий, всякого рода репаков, кряков, модифицированных релизов. Всё это и многие другие факторы приводят к тому, что оборудование ноутбука начинает работать неправильно или просто перестаёт это делать.
Наиболее часто проблемы возникают с сенсорными панелями, поскольку это специфическое устройство характерно только для ноутбуков. При любых неполадках мы в первую очередь обращаемся к Панели управления, где часто обнаруживается, что тачпад не отображается в диспетчере устройств.
Обновление или откат драйвера тачпада на ноутбуке с Windows 10
Не работает Wi-Fi на ноутбуке Windows 10
Редко, но всему виной становятся драйверы. Они могут слететь из-за вирусов или вредоносных программ, а также в результате их устаревания или переустановки операционной системы. В общем случае необходимо обзавестись мышью, перейти в «Диспетчер устройств» через меню «Пуск» или любым удобным способом, а затем найти пункт «Мыши и указывающие устройства» и развернуть его.
Если около какого-нибудь девайса горит желтый треугольник, то это означает, что его драйвер установлен некорректно или же он просто устарел. Необходимо скачать последний драйвер тачпада с проверенного сайта и установить его в память. В некоторых случаях все будет работать сразу же без перезагрузки ПК.
Установка драйвера с сайта разработчика
Если предыдущий вариант не решил проблему или новый драйвер не был обнаружен, его следует загрузить с ресурса поддержки ноутбука.
1. Переходим на соответствующий сайт.
2. Находим свое устройство.
3. Выбираем драйвер для установленной на ПК Windows 10 соответствующей разрядности.
4. Загружаем файл.
5. Запускаем установщик и следуем инструкциям.
Примечание: порой после такого способа обновления драйвера Windows 10 может заменить его на собственный, скачанный с серверов Microsoft, и вызвать неполадки, от которых только что избавились. В подобном случае следует загрузить утилиту Show or Hide Updates и с ее помощью запретить автоматический поиск и загрузку драйверов для тачпада.
Включение TouchPad в BIOS
Иногда тачпад просто отключается в БОИС. Произойти это может из-за попадания в операционную систему вирусов или в результате неправильных действий пользователя. Пошаговая инструкция по активации TouchPad через БИОС выглядит следующим образом:
- Выполнить перезагрузку ПК.
- По время его активации нажать на клавишу, которая переводит ПК в режим загрузки БИОС (обычно это «Del», «F5», «F8» или «F10»).
- Дождаться появления экрана БИОС.
- Перейти с помощью клавиш «Влево» и «Вправо» во вкладку «Advanced».
- Найти там пункт «Internal Pointing Device» и активировать его, установив значение на «Enabled».
- Выйти из БИОС с сохранением настроек путем нажатия на клавишу «F10».
Активация через БИОС
Таким образом, включить тачпад на своем ноутбуке можно не только функциональными клавишами, но и программой БИОС и переустановкой драйверов. Не стоит сразу же бояться и бежать в сервисный центр. Возможно, устройство просто было деактивировано на системном уровне.
Проверка драйверов в “Диспетчере устройств”
После того как вы скачаете и установите все необходимые драйвера, которые могут влиять на работу тачпада, следует убедиться в “Диспетчере устройств”, нет ли среди подключенных контроллеров неизвестных или отключенных устройств.
Чтобы перейти в “Диспетчер устройств”, нажмите правой кнопкой мыши на пуск и выберите соответствующий пункт в меню. Далее изучите разделы “Мыши и иные указывающие устройства” и “Устройства HID”. Если среди указанных в этих разделах устройств есть отключенные, нажмите на них правой кнопкой мыши и включите. Если среди них есть неизвестные или неработающие устройства, попробуйте загрузить для них драйвера.
Дополнительные сведения
Если функциональная клавиша, которая вместе с Fn должна активировать тачпад, не сработала, следует проверить наличие специализированного программного обеспечения от разработчика ноутбука/нетбука.
Возможно сенсорная панель деактивирована в BIOS/UEFI. Изучите инструкцию к своему портативному устройству, найдите опцию со словом Touchpad, расположенную в разделе периферийных устройств.
Источник
Скачать
Мы предлагаем бесплатно скачать последнюю версию драйвера с официального сайта. Файл проверен и не содержит каких-либо вирусов.
| Разработчик: | ASUS |
| Год выхода: | 2022 |
| Название: | Драйвер для touchpad |
| Платформа: | Windows XP, 7,8 10 |
| Язык: | Русский |
| Лицензия: | Бесплатно |
| Пароль к архиву: | bestsoft.club |
touchpad Windows 10
Другие варианты включения тачпада
Чуть выше мы упоминали о сочетаниях клавиш, которые отвечают за запуск тачпада. Проверьте, работают ли другие клавиши, отвечающие за регулировку звука или яркости. Если нет, значит, все они отключены. Возможно, ПО, отвечающее за их работоспособность не установлено и именно это влияет на то, что вы не можете включить ваш тачпад.
Может быть и такое, что тачпад был отключен в БИОСе. Это тоже лучше перепроверить проверить, но данный вариант случается крайне редко.
Тачпад является удобной функцией на любом ноутбуке и его работоспособность влияет на комфорт пользователя в процессе работы с устройством. Надеюсь, вы смогли найти информацию, которая смогла помочь вам и теперь вы используете тачпад в качестве главного инструмента, а не USB-мышь.