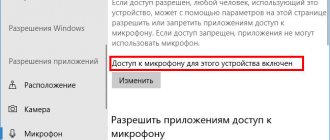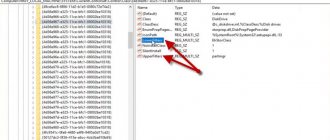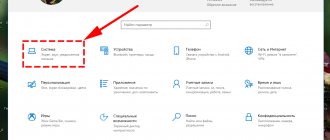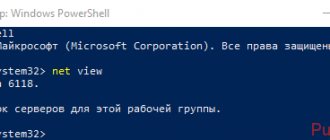Этот вопрос пользователи задают особенно часто, так как причин такой неполадки существует множество. Ниже приведена последовательность конкретных действий владельца ПК, если не видит микрофон компьютер на Windows 7.
Все рекомендации можно успешно применить и для решения такой проблемы на других операционных системах от . Однако на сегодняшний день армия пользователей «Семерки» пока является одной из самых многочисленных. Все описанные действия в остальных «Виндовс» будут аналогичны.
Просто необходимо их выполнять именно в той последовательности, в которой они приведены в этом руководстве. Это позволит максимально эффективно и быстро устранить неисправность, так как вначале даются инструкции по анализу и устранению наиболее часто встречающихся причин этой досадной неполадки.
Почему не работает микрофон Windows 7
Виндовс 7 абсолютно не видит микрофон по причинам, чаще всего не связанным с механическими поломками. Он встроен в компьютер, и повредить его, при этом не изменив физические параметры основного устройства, крайне непросто. Так, если ноут был залит горячим кофе или чаем, на него уронили что-то тяжелое или бросили его на пол, и после этого перестал работать звук, то причина ясна. В остальных случаях велик шанс, что запись голоса и проигрывание аудио файлов прекращены из-за:
- отсутствия нужных драйверов;
- неправильной настройки;
- сбоев в работе;
- того, что конкретная программа не подключена, вместо нее работают другие;
- звуковоспроизводящий компонент заняла посторонняя программа.
Проверка микрофона, настройка звука
Последний вариант — что-то сломано.
Панель свойств, настройка громкости
Выдает ошибку «Микрофон недоступен в настоящее время»
Ошибка «Микрофон устройства недоступен в настоящее время» Windows 7 выдается, если он не подключен или используется сторонней программой, при возможном сбое настроек.
Обратите внимание! В стационарном компьютере микрофон идет отдельно, его нужно встроить, поэтому отсутствие звука может означать физическое отсутствие прибора, который придется вставить и подключить на задней панели, чтобы исправить ситуацию. При этом гнезда передней панели можно отключить.
Для включения его на ноутбуке:
- Кликают правой кнопкой мышки на значок громкости.
- Выбирают «Записывающее устройство» (рядом со значком устройства должна стоять зеленая галочка).
- Кликают на значок, выбирая «Свойства».
- Переходят во вкладку «Общие».
- Выбирают «Использовать это устройство».
- Нажимают «Ок».
Важно! Если компонент использует другая программа, то для ее отключения ноутбук можно попытаться перезагрузить. Если это действие не помогло, проверяют, установлены ли все необходимые драйвера, назначен ли конкретный микрофон устройством по умолчанию или есть другие компоненты, которые компьютер использует с аналогичной целью (USB).
Устройство по умолчанию
Можно также проверить, подключены ли наушники. Возможно, именно они мешают (передний вход на разных моделях компьютера) предназначен для наушников. На многих наушниках есть микрофон петличка, цепляющийся за одежду и не позволяющий звуку пропасть, но только при поднесении наушника к уху.
Дополнительная информация
В завершение — ещё несколько моментов, которые могут быть полезны в контексте решения проблем с работой микрофона в Windows 11:
- Попробуйте использовать встроенные средства устранения неполадок работы микрофона в Windows 11. В Параметры — Звук в разделе «Дополнительно» в пункте «Устранение распространенных проблем со звуком» нажмите «Устройства ввода». Это может помочь в некоторых ситуациях: например, если проблема вызвана отключенными службами.
- Если все настройки говорят о том, что микрофон должен работать и он присутствует в диспетчере устройств, попробуйте зайти на вкладку «Запись» в Win+R — mmsys.cpl, выбрать нужный микрофон и нажать «Свойства». На вкладках открывшегося окна попробуйте отключить (при наличии) любые эффекты микрофона, включить или отключить (в зависимости от текущего состояния) монопольный доступ приложений к микрофону на вкладке «Дополнительно».
- При неработоспособности микрофона только на передней панели ПК, имеет смысл проверить её подключение (или подключать к задней панели). Подробнее: Как подключить переднюю панель системного блока компьютера к материнской плате.
- Редко, но случается, что микрофон не работает из-за аппаратных проблем или неисправного кабеля — рекомендую проверить его работу на другом компьютере, чтобы прояснить: проблема в системе или самом микрофоне.
- Возможна ситуация, когда новая гарнитура с одним комбинированным коннектором для микрофона и наушников подключается к старому компьютеру или ноутбуку. Здесь следует учитывать, что на старых звуковых картах может не поддерживаться одновременная работа микрофона и наушников на одном выходе.
Что делать, если на ноутбуке с Windows 7 не работает микрофон
Не работает микрофон Windows 10 — способы исправить проблему
Если ничего не работает, пытаются выявить причину неполадки. Для этого:
- Открывают «Панель управления».
- Выбирают «Оборудование и звук».
- Нажимают на «Управление звуковыми устройствами».
- Выбирают «Показать отсоединенные устройства».
Обратите внимание! В панели управления можно настроить проверку неполадок, которые на данный момент мешают другим компонентам, в том числе и микрофону, работать нормально.
Если компьютер занят другой программой:
- Открывают «Диспетчер устройств».
- Просматривают список программ, работающих в данный период времени.
- Отключают те, что могут влиять на работу микрофона, для чего выбирают программу из списка и нажимают «Завершить работу».
К сведению! Интернет-порталы и приложения для записи видео с веб-камеры также могут негативно отражаться на использовании звукозаписывающего компонента ноутбука. Если завершение работы программ, открытых на компьютере, не помогло, закрывают все окна браузера, которые не представляют особой важности.
Звук может работать при общении в игре, но не включаться при использовании, например, Скайпа. В этом случае:
- В поиск вводят «Запись голоса».
- Кликают по изображению компонента и записывают звук (это помогает проверить, корректно ли работает устройство).
Если все в норме, но в конкретной программе ничего все равно не работает, например, в Скайпе:
- Выбирают поочередно: «Инструменты» — «Настройки» — «Настройка звука».
- Проверяют, выбран ли в графе компонентов нужный, не указан ли другой, к которому у компьютера доступа нет.
Действенным способом восстановления работоспособности является перезагрузка компьютера. После ее осуществления:
- Кликают по иконке, изображающей динамик, правой кнопкой мыши.
- Выбирают в открывшемся поле «Записывающее устройство».
- Кликают по графе «Запись».
Получение приложением доступа к устройству
Если все работает правильно, то последнее действие приведет к появлению значка микрофона. Если значок отсутствует, кликают по любой свободной области и во всплывшем оке выбирают «Показать отключенные устройства» и щелкают по микрофону ПКМ. После появления в контекстном меню кнопки «Включить», нажимают на нее.
Важно! Звукозаписывающие и другие отвечающие за звук компоненты перезапускают с помощью поочередного нажатия на кнопки «Отключить» и «Включить» в контекстном меню. Для дальнейшей проверки пробуют пошуметь или включить музыку на компьютере. Если бегущая строка двигается, микрофон работает корректно.
Устранение неполадок
Что в первую очередь пытается запустить Windows при обнаружении ошибки? Устранение неполадок (или траблшутер) — встроенное средство решение возникающих проблем с системой и её компонентами. С каждым новым обновлением это средство совершенствуется и всё чаще помогает пользователям. Как говорят представители Microsoft, инструменты решения проблем работают с использованием технологий искусственного интеллекта. Это значит, что каждый новый отчёт об ошибках будет обучать его и делать лучше.
Итак, чтобы узнать, почему не работает микрофон на наушниках или другом устройстве windows 10, выполните следующие действия:
- Откройте Параметры Windows (сочетанием клавиш Win+i или через меню Пуск)
- Откройте настройки “Обновление и безопасность”
- Пройдите во вкладку “Устранение неполадок”
- Откройте траблшутер “Запись звука” и следуйте его инструкциям
- После окончания перезагрузите ПК
Это программное средство и решает именно программные проблемы. Например, ошибку, когда не подключается микрофон к компьютеру windows 10 из-за проблемы оборудования, оно естественно не решит.
Как установить драйвер на микрофон
Как включить микрофон на телефоне Андроид — почему не работает
Если на устройстве не установлены нужные драйвера, звук из динамиков в него встроенных, не идет. Чтобы устранить проблему, необходимо восстановить связь между ОС и компьютером. Для этого пользуются специальной утилитой.
Обычно драйвер уже встроен в систему, но по вине самого пользователя или вирусной программы он может перестать работать и даже удалиться с ноутбука. Проверить, есть ли нужный драйвер, можно следующим образом:
- Открыть «Панель управления».
- Зайти в «Систему».
- Выбрать «Диспетчер устройств» и «Звуковые устройства».
Наличие желтого восклицательного знака в открывшемся окне свидетельствует об отсутствии драйвера или необходимости обновить уже однажды скачанную утилиту. Найти нужное можно на официальном сайте компании, выпустившей компьютер. С помощью поиска находят модель ноутбука, указывают установленную ОС и отмечают разрядность. После этих действий открывается раздел с драйверами для конкретной модели ноутбука.
Обновление драйверов
Важно! Устанавливают утилиту в полуавтоматическом режиме при помощи программы установщика. Как только все манипуляции окажутся выполненными, компьютер перезагружают. Перезагрузка необходима для вступления изменений в силу.
Переустановите драйверы звуковой карты
Когда нужного вам микрофона в перечне подключенных нет вообще, причины могут быть разными. Наиболее вероятные:
- микрофон не подключен.
- устройство неисправно.
- проблема кроется в драйверах звуковой карты.
Вернитесь в Диспетчер устройств. Удалите звуковую карту данного ПК. В текстовом меню утилиты выберите пункт «Действия». Щелкните «Обновить конфигурацию оборудования», чтобы драйверы были поставлены заново.
В случае, когда автоматическая переустановка драйверов не помогла, загрузите версии для вашего ноутбука или материнской платы настольного компьютера с официального сайта изготовителя оборудования. Установите ПО.
Чтобы найти нужное программное обеспечение, в поисковой строке введите: полное название модели ноутбука или материнской платы + поддержка.
В Windows 11 предусмотрены встроенные инструменты для исправления неполадок работы оборудования. Используйте их. Откройте Параметры, где вам нужен раздел «Дополнительно» пункта «Устройства ввода». Данный метод помогает в определенных случаев. В частности, при отключении некоторых сервисов, которые нужны для работы микрофона.
Назначить микрофон в качестве устройства по умолчанию
Если к компьютеру подключено 2-3 микрофона, то перед использованием конкретного устройства проверяют, выбрано ли оно в качестве устройства по умолчанию. Для этого после открытия панели управления и окна со звуком:
- Выбирают раздел «Свойства».
- Открывают вкладку «Общие».
- Выбирают в строке «Набор микрофонов» нужный.
- Переходят в левый нижний угол и устанавливают значение «Использовать это устройство» с о.
Как отключить микрофон на ноутбуке Windows 10
Далее используют устройство по его назначению, звук должен пойти.
Обратите внимание! Для экономии заряда в ряде случаев система отключает микрофон. Чтобы этому помещать, ставят галочку рядом с полем «Продолжить работу при переходе на питание от аккумулятора».
Если ничего не происходит, то вновь открывают в панели управления окно «Звуки» и в разделе «Свойства» переходят во вкладку «Прослушать». Необходимо убедиться в том, что работа микрофона не зависит от питания батареи.
Параметры звука
Следующий способ это ответ на проблему почему не работает микрофон в виндовс 10, будет проверить настройки звука. Очевидно, что если система определяет устройство (при подключении воспроизводится соответствующий звук), то надо в первую очередь смотреть в настройки системы. В Windows 10 есть, как минимум 2 места, где можно проверить звуковые параметры — Параметры Windows и Параметры Звука (из классической Панели управления).
Параметры Windows
Чтобы проверить, работает или не работает микрофон на ноутбуке или ПК windows 10, выполните следующие действия:
- Откройте Параметры Windows (сочетанием клавиш Win+i или через меню Пуск)
- Пройдите в настройки “Система”
- И откройте вкладку “Звук”
- Нам нужны параметры Ввода, отвечающие за устройства записи. В выпадающем меню “Выберите устройство ввода” убедитесь, что выбран микрофон, который должен работать. Тут же его можно проверить — при рабочем микрофоне — ползунок должен двигаться в такт голоса или звуков.
Главный минус этих настроек — они не содержат всю информацию, которая была бы полезна, для решения проблемы.
Проверить уровень громкости микрофона в микшере на Windows 7
Уровень громкости микрофона проверяют там же, где и назначают его устройством по умолчанию — во вкладке «Свойства». Для этого выбирают раздел «Уровни», двигая ползунок в сторону усиления или уменьшения громкости, пробуют настроить нужный ей уровень.
Также можно поменять разрядность и частоту дискретизации. Если после неоднократных перезагрузок компьютера, установки новых драйверов и всех описанных действий ничего не меняется, лучше показать устройство профессионалам.
Если при попытке поговорить с другом по Skype или общении в игре компьютер выдает ошибку микрофона, паниковать не стоит. Не работает микрофон Windows 7 по многим причинам, но все они в большинстве случаев устраняются за несколько минут без необходимости обращения к мастеру. Чаще всего неисправность является следствием отсутствия нужного драйвера.
Выберите правильный микрофон из списка подключенных
В Параметрах Windows 11 зайдите в подраздел «Звук» раздела «Система». Посмотрите, какой микрофон выбран из списка «Ввод». Если не тот, который необходим, активируйте правильный.
Вторая причина — ползунок громкости микрофон смещен влево до предела. В таком случае запись звука микрофоном фактически отключена. Установите комфортный уровень громкости.
Если это все же случилось
Не исключена и еще одна причина, почему перестал работать микрофон, о которой уже говорилось в самом начале. Это если он сломался — такое тоже возможно.
Вероятность повышается, если:
В этом случае микрофон (если он идет отдельно от ПК) или весь ноутбук придется нести в сервисный центр, где могут оказать профессиональную помощь.
Ремонт микрофонов может быть оперативным или длительным (в зависимости от серьезности поломки). Цена также варьируется в широких пределах — смотря какое записывающее устройство необходимо починить и отчего оно сломалось.
Какие микрофоны бывают
Все микрофоны для компьютеров делятся на три типа:
- Обычные аналоговые микрофоны с миниджеком
- Микрофон, встроенный в веб-камеру
- USB-микрофон
Среди микрофонов «на палочке» с миниджеком 3.5″ можно встретить более-менее чувствительные модели, которые подойдут для большинства встроенных микрофонных входов. Подключаются аналоговые микрофоны в специальное гнездо компьютера, оно бывает на задней и на передней панели, обычно розового цвета. Для хорошей слышимости нужен хороший микрофонный вход в звуковой карте или в ноутбуке. Из-за низкой чувствительности или из-за высокого уровня собственных шумов, звук микрофона будет тихий.
В USB-микрофонах встроен микрофонный усилитель, он подогнан под микрофонный капсюль и обеспечивает комфортный уровень звука в большинстве случаев. Такие микрофоны также встроены в веб-камеры, но только если камера без провода с миниджеком. Для нормального звука я советую выбирать USB-микрофон. Но если у вас микрофон с миниджеком, то потребуется его настройка.
В предыдущей статье я рассказал как настроить скайп на компьютере. Но к сожалению, много пользователей жалуются что их плохо слышно. Иногда надо просто орать прямо в микрофон чтобы тебя нормально слышали. Но некоторые просто не знают, что микрофон нужно настраивать в микшере Windows. Обычно это касается только аналоговых микрофонов. Разберём настройку микрофона на примере распространённых кодеков Realtek HD и AC’97 совместимого. С любыми другими кодеками всё точно так же, по аналогии.
на работоспособность
Итак, если пользователь находится в активном поиске причины, почему микрофон перестал работать, он будет вынужден его постоянно проверять. Стандартные возможности «Виндовс» (любой версии) позволяют делать это в режиме реального времени.
Достаточно только зайти во вкладку «Записывающие устройства» (как это осуществить, уже было написано в этой же статье чуть ранее), выбрать соответствующее и найти в параметрах опцию «Прослушивать». Поставить напротив нее галочку. Готово — теперь все звуки, которые поступают на микрофон, будут одновременно выводиться на динамики ПК.
Там же можно найти и остальные конфигурации записывающего устройства: поэкспериментировать с усилением микрофона, подавлением шумов и всем прочим.
Поломка линейного входа (для внешнеподключенных записывающих устройств)
Если внешнеподключенный микрофон перестал работать, проблема может быть не в нем, а в линейном входе. Проверить это очень просто: во-первых, попробовать использовать «родное» записывающее устройство ПК, во-вторых, можно подключить внешний микрофон к другому устройству (любому другому ноутбуку, планшету, смартфону, компьютеру и т. д.). Если проблема с линейным входом — что ж, придется его относить в ремонт.