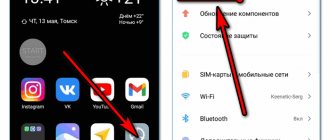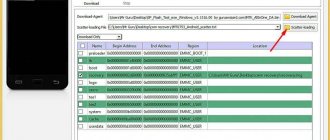Сегодня мы расскажем о том, что делать, если на ноутбуке не работает тачпад и постараемся разобрать все варианты решения неполадки. Проблемы могут быть связаны как с программными, так и с аппаратными нарушениями. К счастью, большинство из них вполне реально устранить собственными силами.
- Как включить тачпад вручную?
- Встроенная утилита и системные средства
- Проверка «корректности» драйверов
- Устранение неполадок на девайсах с сенсорным экраном
- Что делать в случае аппаратной поломки?
- Временная альтернатива неработающему тачпаду
Ранние модификации сенсорной панели на ПК были представлены ещё в далёких 80-х, однако они не возымели должной популярности, так как все попытки продвижения новинки заканчивались неблагоприятными отзывами экспертов, да и пользоваться таким «апгрейдом» было весьма неудобно. Лишь спустя несколько лет знаменитая компания Apple сумела в корне исправить ситуацию и задать моду на новый тренд.
В нынешнее время самым известным разработчиком TouchPad является фирма Synaptics, продукция которой установлена на огромном множестве ноутов от разных производителей. Многие обладатели ноутбуков и нетбуков выбирают их за мобильность и красивый внешний вид. Специально для геймеров были созданы тысячи ультрабуков, отличающихся мощным «железом» на борту, способным потянуть фактически любую современную игрушку.
И всё же, далеко не все любят то самое устройство, называемое тач-падом. К примеру, случайные касания в ходе прохождения игры, заполнения офисного документа или при работе в графическом редакторе могут нарушить игровой, рабочий либо творческий процесс. Нередко пользователи намеренно отключают функцию, чтобы заменить сенсор подключением обычной компьютерной мышки.
Ручное включение сенсорной панели
Итак, причин почему не работает тачпад на ноутбуке много, но наиболее распространённая из них кроется в нечаянном отключении сенсора самим пользователем. Абсолютно все производители внедряют в свою продукцию опцию, позволяющую включить или отключить тачпад. Зачастую, это одновременное нажатие сочетания клавиш Fn + F1-F12 (конкретная кнопка зависит от разных моделей ноутбуков и фирм-производителей). Рассмотрим основные комбинации:
- На лэптопах марки HP нажмите сочетание кнопок Fn + F4;
- ASUS — Fn + F9;
- Acer — Fn + F7;
- Lenovo — Fn + F6 (также встречаются горячие клавиши Fn + F5 и Fn + F8);
- Toshiba Satellite и Dell — Fn+F5;
- Samsung — Fn+F6;
- Sony Vaio — Fn + F1;
- На некоторых модификациях Леново, Асус и Асер Aspire может использоваться Fn+F2.
Кстати, на нужной вам кнопке в ряде F1-F12 будет картинка, на которо нарисована пиктограмма сенсорной панели.
Здесь же стоит отметить ещё один нюанс. Не все производители отдают предпочтение вышеописанным методам. На некоторых устройствах встраивается отдельная клавиша. Она может находиться непосредственно на поверхности панели с сенсором, обычно в левом верхнем углу тачпада, как на скриншоте ниже (бывает, что её скрывают под панелью в том же месте).
Также найти функциональную клавишу можно рядом с панелью-сенсором либо в районе разъёмов USB, питания и материнской платы. В любом случае, тапните по кнопочке либо удерживайте её пару секунд и проверьте, включается или выключается искомая опция.
История возникновения и функции тачпада
Несмотря на то, что многие и так знают, что собой представляет упомянутое устройство, стоит уделить немного времени и вспомнить историю создания и процесса развития этого неоднозначного компонента ноутбуков.
Итак, тачпад (в переводе «касаться подушечки»), или другими словами сенсорная панель – это устройство, которое было разработано в 1988 году Джорджем Герфайде (первые работающие прототипы датировались ещё 1982 годом) для управления компьютером без использования, уже вошедшей в то время в моду, компьютерной мышки. На первых этапах тестирования и попыток запустить его в массы, устройство было встречено достаточно скептически.
Заслуженную или незаслуженную (кому как) популярность сенсорная панель для управления ПК получила лишь в 1994 году благодаря «всеми любимой» компании Apple.
В настоящее время все ноутбуки поставляются именно с таким устройством вводом/вывода информации, которое за прошедшие 25 лет претерпело множество функциональных изменений, и при определённых навыках оно полностью может заменить привычную и максимально удобную компьютерную мышь.
Рассматриваемое устройство имеет достаточно длинный функциональный ряд, который активируется с помощью различных жестов, например (стандартизированный набор без учёта индивидуальных комбинаций от разработчиков):
- «Нажатие одним/двумя пальцами» — аналог клику левой/правой кнопкой мышки;
- «Нажатие тремя пальцами» — клик колёсиком мышки;
- «Скольжение вниз/вверх» — вертикальная прокрутка колёсиком мышки, соответственно, горизонтальная прокрутка осуществляется скольжением в сторону;
- «Одновременное скольжение двух пальцев из разных сторон панели к друг другу» — увеличение объекта (страницы), уменьшение достигается обратным действием.
Наиболее популярным разработчиком TouchPad является , продукты которого устанавливаются на большинство ноутбуков самых именитых (HP).
Исходя из специфики работы данного устройства, а также принимая во внимание исполняемый им функционал, следует выделить три основных проблемы, с которыми сталкиваются пользователи, а именно:
- Тачпад не работает;
- Тачпад не реагирует на касание;
- Тачпад сам включается/отключается.
Следует понимать, что несмотря на то, что ошибки разделены на три варианта, рекомендуемые действия едины для всех, так как сама область применения рассматриваемого устройства ввода/вывода информации достаточно ограничена.
Использование программного обеспечения и средств операционной системы
Инструкция актуальная для всех современных версий ОС Windows 10, 8.1, 7 и т.д.
- Выберите меню «Пуск» и перейдите в «Параметры», а затем в «Устройства»;
- В появившемся окне слева следует зайти в подраздел «Мышь/сенсорная панель»;
- В окошке справа щёлкните по строке «Дополнительные параметры мыши»;
- Откроются «Свойства мыши», нам нужен раздел с параметрами устройства (отмечен красным значком);
- Здесь включается и отключается сенсор прикосновения;
- Остаётся нажать «Включить(Е)» и сохранить произведенные настройки;
- После этого попробуйте тапом или свайпом пальца, реагирует ли курсор.
Владельцы Асус могут воспользоваться фирменным приложением Asus Smart Gesture. Просто откройте ПО, зайдите в раздел «Mouse Detection» и найдите пункт Disable touch-pad when mouse is plugged-in. Если напротив него стоит галочка и к ПК подключена обычная мышка, значит тач выключен. Удалите галочку, кликните Ок и посмотрите, заработал ли требуемый компонент.
Ещё работоспособность Touchpad можно проверить в настройках БИОСА
Разберём, как правильно реализовать задуманное.
- Перезагрузите компьютер, во время старта потребуется несколько раз нажимать F2 или Delete (также это могут быть кнопки F10, Esc);
- Когда перед вами отображается меню BIOS, перейдите к пункту Advanced и нажмите Enter;
- Нужно посмотреть на функцию Internal Pointing Device;
- Убедитесь, что напротив неё выставлено Enabled (Вкл), в противном случае — сенсорный модуль деактивирован и его требуется активировать;
- После установки значения Enabled жмём F10 для сохранения изменений и ждём перезагрузки компа.
Примечательно, что к некорректным конфигурациям и массе неудобств в работе оборудования могут приводить вирусы. Проведите чистку системы антивирусной утилитой.
Подключение touchpad через BIOS
BIOS
Система БИОС – это набор программ, которые отвечают за рабочее состояние ноутбука. Если хотя бы одна настройка сбита или установлена неправильно, тачпад, а заодно и многие другие действия, становятся деактивированными.
Выход в BIOS не несет никакой угрозы для эксплуатации лэптопа. Единственное, о чем нужно заботиться, – не нарушить уже предустановленные настройки.
Меню БИОС загружают перед установкой Windows, изменения вносят крайне аккуратно. Если у пользователя нет опыта, ему стоит записывать уже имеющиеся настройки или сфотографировать их для внесения исправлений при образовании ошибки. Через БИОС тачпад подключают только при условии, что все предыдущие способы не подошли и сенсорная панель не отключена по желанию заказчика.
Алгоритм работы следующий:
- В процессе запуска ноутбука зажать клавишу F2 или Del. Комбинацию пробовать до момента открывания рабочего стола. Если не получилось сразу выйти в BIOS, процедуру выключения/включения лэптопа повторяют.
- Как только БИОС открыт, переходят в раздел Advanceted. Это легко сделать кнопками со стрелками. Мышь при переходе в BIOS может быть нерабочей, поэтому заранее находят на клавиатуре указатели кнопок «вверх», «вниз», «вправо», «влево».
- В разделе отыскивают параметр под названием Internal Pointing Device. Смотрят значения. Если стоит Disabled, меняют стрелкой на Enabled. Таким образом пользователь включает отключенную сенсорную панель.
- Затем переходят снова в основное меню BIOS. Для этого нажимают стрелку в верхней части экрана. При переходе программа запросит подтверждение изменений, нажимают кнопки Exit with Saving или Save & Exit.
После выполненных действий ноутбук перезагружают, оценивают результаты своих трудов. Подключение панели через BIOS – возможность получить работающий элемент, если он был отключен по желанию пользователя.
Диагностика корректно установленных драйверов
Если представленные выше варианты не помогли, возможно на вашем ноутбуке произошёл сбой драйверов либо необходимый софт устарел или давно не обновлялся. Соответствующее драйверное обеспечение необходимо для любого подключаемого к компу оборудования, включая видеоадаптер, звук, сетевую карту, принтеры, геймпады и т.д.
- Открываем «Пуск», переходим в «Панель управления» и выбираем «Диспетчер устройств»;
- Кликаем по вкладке «Мыши и иные указывающие устройства» и разворачиваем её;
- В открывшемся списке найдите наименование сенсорной панели (к примеру, Synaptics SMBus TouchPad), щёлкните по ней правой кнопкой мышки и из контекстного меню выберите «Свойства»;
- Следующий шаг — жмём вкладку «Драйвер» и смотрим строки с датой разработки и версией;
В этом же разделе доступно обновление и откат Touchpad Driver. Современные ОС, начиная от Windows 7 могут автоматически попробовать откатить или обновить драйвер тачпада. Если у вас не вышло справиться системными средствами, двигаемся дальше.
- Посетите официальный сайт производителя ноутбука, найдите строку с поиском оборудования и впишите туда название своего ноута, затем откройте пункт «Поддержка»;
- Кликните по разделу «Драйверы/утилиты», укажите версию ОС и кликните Ок;
- В появившемся списке будет нужный драйвер, понадобится скачать файл сборки на жёстки диск;
- Загрузив файл, запустите инсталлятор и начните устанавливать апдейт;
- Дожидаемся завершения переустановки драйверов и перезагружаем PC.
Изредка бывает и так, что ошибки с оборудованием возникают как раз из-за автоматических апдейтов, Виндовс заменяет ПО без соответствующих настроек. Вы можете увидеть восклицательный знак справа внизу, возле трея. В таких случаях тоже следует откатить версию драйвера до предыдущей.
Подключение tauchpad через систему проверки наличия вирусов
Антивирусная программа Аваст
В некоторых случаях тачпад отключается из-за вредоносного ПО на лэптопе. Причем сама программа может и не выдавать себя никакими другими нарушениями. Чтобы запустить панель, необходимо выявить и удалить вирус. Для этого пользуются несколькими способами:
- Запускают программу антивируса и прогоняют весь софт. Раздел сканирования системы всегда находится в «домашней» странице интерфейса. Сложностей с навигацией по программе антивирусника нет, с этим разберется даже новичок.
- В антивируснике Avast запускают трей. Он находится в нижней части экрана панели задач и называется Область уведомлений. Кликают по кнопке трей, открывают окно и через него переходят в раздел Защиты.
- Открывают общий блок сканирования и запускают софт поиска и выявления вредоносного ПО.
Каждый антивирусник настроен так, что он не удаляет вирусы, а запрашивает у пользователя порядок действий. Как только вредный софт будет обнаружен, программа помещает его в раздел подозрительных и после полного сканирования ноутбука ожидает дальнейших действий.
Пользователь может отдать команду помещения вируса в карантин, удаления. Последний пункт означает, что будет уничтожен весь файл (ПО), принятый за вредоносный.
Зачастую антивирусники не особо хорошо разбираются с нужными программами, поэтому стоит предварительно просмотреть, что именно поставлено в карантин и попадает под удаление.
Часто задаваемые вопросы
Как настроить прокрутку через тачпад одним пальцем?
Это делают в настройках, раздел Прокрутка. Там устанавливают бегунок на параметры прокрутки страницы одним или двумя пальцами.
Проблемы с лэптопами, имеющими TouchPad и сенсорный экран
Конфликты могут происходить на гибридных девайсах, когда оба устройства ввода и вывода информации, поддерживающие сенсор (мышь/экран) встроены в ваш компьютер.
Первый метод
- Зажимаем комбинацию Win + R, в окошке «Выполнить» вводим команду services.msc и кликаем Enter;
- Найдите в перечне служб сенсорную Tablet PC Input Service, кликните по ней правым щелчком и отключите службу ввода.
Второй метод
- Жмём Win + R, указываем msconfig;
- Переходим во вкладку служб и снимаем галочку напротив аналогичного пункта для выключения одной функции, которая мешает работать второй.
Учтите, что сенсорный дисплей перестанет функционировать и превратится в обычный монитор. Будут деактивированы опции планшета, жесты, прокрутка зажатием, поддержка стилуса и т.д. С другой стороны — активируется искомая сенсор-панель. Если вам нужны оба гибридных свойства, рекомендуем провести апдейт либо откат драйвера, о чём упоминалось в третьем пункте нашей статьи. Отключение сенсорной панели — последний шаг.
Физические неисправности и варианты их решения
Если на вашем ноутбуке плохо работает TouchPad, возможно произошло загрязнение панели. Возьмите салфетку и протрите ей поверхность, затем попробуйте, срабатывает ли срабатывает датчик чувствительности.
Основные проблемы, требующие ремонта:
- Проникновение жидкости;
- Физические повреждения от удара, раскол сенсора;
- Окисление контакта шлейфа в связи с резкими перепадами температур;
- Ломается южный мост (микросхема не отвечает за работу периферийных устройств).
Без наличия соответствующих знаний не следует пытаться самостоятельно починить лэптоп. При разборке корпуса есть высокий риск усугубить ситуацию вплоть до выхода из строя всего компьютера. Лучше обратиться в сервисный центр, опытные специалисты смогут быстро и эффективно помочь устранить проблему.
Причины почему может не работать мышка
Программные
К программным неполадкам можно отнести:
- Проблемы, связанные с вредоносной работой вирусов,
- сбоями или повреждениями драйвера, а так же в случае открытия поврежденных файлов, архивов.
Аппаратаные
Аппаратными называются проблемы, вызванные повреждением непосредственно самой мыши. К ним можно отнести:
Мышь, если вы ничего не сделаете с ней, отключится и не будет работать, пока вы не нажмете кнопку. Это отличный способ сократить время автономной работы и продлить срок службы батарей. Но иногда бывают моменты, когда вы переходите с компьютера на долгое время, возвращайтесь и сразу же возвращаетесь к компьютеру для работы или других вещей, и мышь не работает, хотя вы это делаете. И затем, помните, что вам нужно нажать кнопку, чтобы она снова работала. Конечно, это небольшое количество деталей и легко искупается благодаря этой умной экономии энергии.
- Деформацию провода;
- повреждение или засорение мусором контактов.
Нередко случается и такое, что пользователь, работая за компьютером, пьет чай, кофе либо какой-то другой напиток и проливает жидкость. Это часто приводит к выведению из строя мыши. Приобретая новую мышь с usb-входом, и обнаружив, что курсор отказывается двигаться с места после подключения устройства к компьютеру, не спешите бить тревогу. Скорее всего, в установленной операционной системе отсутствуют необходимые драйвера.
С помощью этой мыши мы можем легко изменить ее чувствительность. Чем больше счетчик, тем больше курсор экран компьютера будет двигаться на том же расстоянии, что и мышь. Ноутбуки получили очень серьезную конкуренцию. Их стоимость составляет 189 долларов США и 199 долларов США соответственно. Один минус — вся память находится в облаке, поэтому для ее доступа вам потребуется подключение к Интернету. Правда, это будет сделано на виртуальной основе.
Что нового для других производителей? В свое время они были очень высокого уровня и довольно дороги, поэтому в Литве они всегда обращали внимание. Они были довольно редки, поэтому мы просто подумали, что они маленькие. Говорят, что мыши со специальной кнопкой могут появляться, но все это только на уровне слуха.
Экстренный выход из ситуации при нерабочей сенсорной панели
Помните, безвыходных ситуаций не существует! Если у вас не получается восстановить работоспособность функции и нет возможности разбираться с ремонтом, можно приобрести обычную проводную или беспроводную мышь, подключить её к лэптопу и пользоваться им, как стационарным компьютером.
Если перестал работать тачпад на ноутбуке, любым уважающим себя производителем предусмотрен запасной вариант управления. Чтобы активировать виртуальный переключатель, сделайте следующее:
- Одновременно зажмите три клавиши LeftAlt + LeftShift + NumLock;
- В появившемся окне подтвердите смену варианта управления нажатием Enter;
- В результате запустится средство эмуляции курсора мышки с клавиатуры.
Управлять полезным функционалом поможет правый блок цифровой клавиатуры. Возможно это не так удобно, как тач-пад, зато точно выручит на некоторое время. Рассмотрим, за какие действия отвечают конкретные клавиши:
- «NumLock» — запуск или выключение эмулятора;
- «5/двойное нажатие на 5» — клик (выделение объекта) или двойной клик;
- «Кнопки от 1 до 9» (кроме 5) — перемещение курсора в разные части дисплея;
- «0» — удерживает кнопку зажатой;
- Символ «/» — переход в ЛКМ-режим;
- Знак «-» — переход в ПКМ-режим.