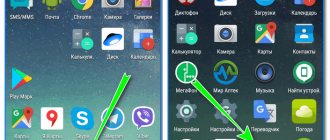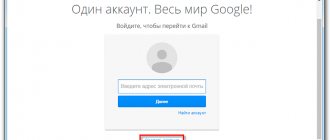Как сделать скрытую папку или файл на компьютере? Наверняка, многие пользователи сталкивались с необходимостью сделать скрытую папку или скрыть какой-нибудь файл на своем компьютере.
Спрятать папку или файл бывает нужно сделать по разным причинам. Для того, чтобы случайно не удалить важную папку или файл, особенно, если к компьютеру имеют доступ другие пользователи. Также файл или папка могут быть скрыты по причине конфиденциальных данных, которые не предназначены для всеобщего обозрения.
Просто может произойти такая ситуация, когда папку или файл необходимо срочно и быстро скрыть от посторонних, а запускать специальные программы у вас не будет времени.
Сделать скрытую папку можно при помощи самой операционной системы. Также можно воспользоваться специально предназначенными для этого программами, кроме того, можно поставить пароль на папку или файл, например, при помощи архиватора WinRAR или 7-Zip.
С помощью средств операционной системы Windows можно скрыть папку или скрыть файл, а также можно создать невидимую папку. Оба способа одинаково работают в операционных системах Windows 10, Windows 8.1, Windows 8, Windows 7, Windows Vista, Windows XP.
Как скрыть папку на компьютере в Windows
Для того, чтобы сделать скрытую папку, сначала нужно кликнуть правой кнопкой мыши по папке или файлу, а затем в контекстном меню выбрать пункт «Свойства». В окне «Свойства: имя папки», во вкладке «Общие», в разделе «Атрибуты», необходимо будет поставить флажок напротив пункта «Скрытый», а потом нажать на кнопку «ОК».
Для того, чтобы скрыть файл, нужно сделать тоже самое.
Далее открывается окно «Подтверждение изменения атрибутов». В этом окне нужно будет выбрать один из вариантов: «Применение изменений только к этой папке», или «К данной папке и ко всем вложенным папкам и файлам», а затем нажать на кнопку «ОК».
- «Подтверждение изменений только к этой папке» — скрытой будет только эта папка.
- «К данной папке и ко всем вложенным папкам и файлам» — будут скрытыми не только эта папка, но также будут скрытыми вложенные в нее папки и файлы.
По умолчанию активирован пункт «К данной папке и ко всем вложенным папкам и файлам». В любом случае, эта папка будет скрытой и находящиеся в ней папки и файлы не будут видимыми.
После этого папка или файл станет скрытым и исчезнет из вида.
Первый метод – используя командную строку Windows 7
Требуется последовательно выполнить следующие действия:
- Выбрать месторасположение для скрытой директории, например, открыть диск «D»;
- Создав либо переместив в это место папку (на диск «D»), которую требуется сделать невидимой, присвоить ей название, например «Невидимка»;
- Потом запустить командную строку, для этого надо удерживая «Win» нажать на «R»;
- Ввести адрес директории и задать следующие атрибуты (эти атрибуты сделают ее невидимой): attrb +h +r + s «D:\невидимка»;
- Далее щелкнуть на кнопку «Ввод». Готово!
Примечание: Расшифровка значений загадочной формулы из пункта № 4:
- атрибут буквы «h» означает «Скрытый»;
- атрибут буквы «r» означает «только для чтения»;
- атрибут буквы «s» означает «системный»;
Когда пользователю потребуется доступ к содержимому этой папке «Невидимка», просто необходимо запустить командную строку и ввести: «D:\невидимка» (без кавычек).
Как увидеть скрытые папки в Windows
Для того, чтобы показать скрытые папки или файлы в Windows, необходимо включить в операционной системе отображение скрытых папок и файлов. Это можно сделать из «Панели управления» или из любой папки. В папке нужно будет нажать на кнопку меню «Упорядочить» => «Параметры папок и поиска».
После этого будет открыто окно «Параметры папок», в котором нужно будет открыть вкладку «Вид», а в поле «Дополнительные параметры» активировать пункт «Показывать скрытые файлы, папки и диски». Затем нажмите на кнопку «ОК» или «Применить» => «ОК».
После этого вы можете снова увидеть скрытые папки.
Неполадки при настройке отображения папок
Некоторые пользователи сталкиваться с тем, что возможность отобразить скрытые папки становится недоступной. Скорее всего, это следствие воздействия вирусов и другого вредоносного ПО. Это обстоятельство свидетельствует о том, что воздействию подвергся проводник системы.
Переустановка ОС к таких случаях мера кардинальная. Поправить ситуацию помогут более тонкие и менее трудоемкие операции. Первым делом необходимо проверить систему на наличие вирусов. Глубокий анализ хорошим антивирусным ПО наверняка обнаружит какую-нибудь пакость. После очистки системы можно приступать к устранению неполадок.
Восстановление пункта «Параметры папок»
Даже если вирус удален, пункт сам не восстановится. Ни в одном антивирусе не предусмотрена такая возможность, поэтому придется засучить рукава и заняться этим самостоятельно. Для этого придется запустить редактор групповой политики.
В «Выполнить» необходимо прописать «gpedit.msc» и нажать «Enter». Откроется окно редактора групповой политики. В левой навигационной части потребуется проследовать по следующему пути: Групповая политика => Политика «Локальный компьютер» => Конфигурация => Административные шаблоны => Компоненты Windows => Проводник.
В правой части окна будет строка «Удалить команду «свойства» из меню «Сервис», по правому клику открывается окно свойств. В нем нужно установить переключатель «Отключить (не используется)», затем кнопку «Применить» и «ОК».
Затем потребуется свернуть все окна. Сделать это можно специальной кнопкой, расположенной на правом краю панели задач или нажав «Win» + «D». Рабочий стол нужно будет обносить. Для этого служит клавиша F5 или пункт «Обновить» в выпадающем по правому клику на поле рабочего стола меню. Для надежности можно также перезапустить систему.
Коррекция системного реестра
Если описанные выше манипуляции не возымели действия, то придется корректировать системный реестр. Вирус мог удалить из него соответствующие записи, которые отвечают за строку «Параметры папок» в меню «Сервис».
Процесс восстановления не долог. Для начала нужно открыть «Выполнить» и в строку ввода команды ввести:
%windir%system32REG.exe add HKCUSoftwareMicrosoftWindowsCurrentVersionPoliciesExplorer /v NoFolderOptions /t REG_DWORD /d 0 /f
Скопировав строку, надо нажать «Enter». После этого останется перезагрузить компьютер и все, настройка отображения снова готова.
Внимательное ознакомление с приведённым выше материалом позволит не испытывать трудностей в работе со скрытыми директориями.
Как сделать видимыми скрытые папки
После того, как на компьютере был включен показ скрытых папок и файлов, вы можете открыть скрытые папки и файлы, для того, чтобы сделать их снова видимыми.
Для того, чтобы отобразить скрытые папки, необходимо будет кликнуть правой кнопкой мыши по скрытому файлу или скрытой папке. Такие скрытые папки или скрытые файлы будут отображаться в полупрозрачном виде.
В окне «Свойства», во вкладке «Общие» нужно будет снять флажок напротив пункта «Скрытый», а затем нажать на кнопку «ОК».
Если это была скрытая папка, то тогда еще в следующем окне нужно будет нажать на кнопку «ОК».
Внимание! После того как вы закончите операции со скрытыми папками или файлами, не забудьте снова активировать пункт «Не показывать скрытые папки, файлы и диски».
Возможные ошибки
Как задействовать опцию «Показывать скрытые файлы и папки»
Иногда происходит такая ситуация, что пользователь активирует параметр «Показывать скрытые файлы и папки», но переключатель самостоятельно переходит в положение «Не показывать скрытые файлы и папки». В этом случае нужно:
- С помощью Win + R запустить инструмент «Выполнить», ввести в строку regedit и нажать «OK».
С помощью команды «regedit» нужно запустить Редактор реестра
Параметр «CheckedValue» должен иметь значение 1
В противном случае параметр нужно создать. Для этого кликнуть ПКМ на свободной области окна, выбрать «Создать», затем «Параметр DWORD». Назвать его CheckedValue и дать значение 1.
- Пройти по адресу: HKEY_CURRENT_USERSoftwareMicrosoftWindowsCurrentVersionExplorerAdvanced.
- Найти в списке параметр Hidden (со значением 0), тип REG_SZ, и удалить его.
- Если в списке есть параметр Hidden, тип REG_DWORD, то поменять его значение на 1. В противном случае параметр нужно создать.
- Найти в списке параметр SuperHidden, тип REG_DWORD, и поменять его значение на 1.
- Нажать «F5», чтобы обновить окно редактора и закрыть его.
Что делать, если «Свойства папки» отсутствует
Обычно это говорит о том, что в систему проникли вирусы. Возможно, у антивируса просто не получилось идентифицировать и удалить вредоносные программы. А чтобы пользователь не мог зрительно обнаружить их, авторы таких приложений используют атрибуты «Скрытый» или «Системный». Кроме того, удаляется пункт меню «Свойства папки».
Даже если вредоносное ПО будет удалено, антивирус не сможет восстановить этот пункт. Это нужно будет делать вручную:
- С помощью Win + R запустить инструмент «Выполнить», ввести в строку gpedit.msc и нажать «OK».
С помощью команды «gpedit.msc» нужно запустить Редактор локальной групповой политики
Команда, связанная с данной ошибкой, называется «Удалить команду «Свойство папки» из меню «Сервис»
Флажок должен стоять напротив пункта «Отключён»
Возможно, после вирусной атаки Редактор реестра не был заблокирован. В таком случае можно воспользоваться им:
- С помощью Win + R запустить инструмент «Выполнить», ввести в строку regedit и нажать «OK».
- Пройти по адресу: HKEY_CURRENT_USERSoftwareMicrosoftWindowsCurrentVersionPoliciesExplorer.
В правой части окна найти параметр NoFolderOptions, тип REG_DWORD. Двойным щелчком ЛКМ открыть его и установить значение 0.
Скрытие файлов и папок — простой и быстрый способ защитить личную информацию. Конечно, первые два менее надёжные, и искушённые пользователи случайно или намеренно могут обнаружить секрет. Зато FHF и архиватор скроют личные данные даже от опытных глаз.
Компьютерная помощь для начинающих
Как сделать невидимую папку скрытой папкой
Для того, чтобы невидимая папка не была заметна при наведении курсора мыши на область экрана, или в папке в Проводнике, невидимую папку можно сделать скрытой. В результате, у спрятанной папки будет дополнительная защита от обнаружения.
- Подведите курсор мыши к месту расположения невидимой папки, щелкните правой кнопкой мыши.
- Выберите в контекстном меню «Свойства».
- В окне «Свойства: имя папки», во вкладке «Общие», в разделе «Атрибуты» поставьте галку напротив пункта «Скрытый», а потом нажмите на кнопку «ОК».
Невидимая папка станет скрытой и не будет выделяться при наведении курсора мыши на место расположения папки на Рабочем столе.
Второй метод – через свойства папки
Следует последовать следующему простому алгоритму действий:
- Создать каталог назвать его;
- Вызвать на нем контекстное меню и щелкнуть на строке «Свойства».
- Далее в отобразившемся меню о ;
- В случае, когда каталог имеет внутри еще директории, то отобразится дополнительное меню с запросом какие действия применить для остальных. Следует указать нужный пользователю вариант и кликнуть на «Применить»;
- Далее нажать на клавишу «Ok».
Выполнение этих операций сделает папку невидимой.
Как сделать невидимую папку видимой
В том месте, где находится невидимая папка, кликните по невидимой папке правой кнопкой мыши. После этого откроется контекстное меню. В контекстном меню нужно нажать на пункт «Свойства».
В окне «Свойства» откройте вкладку «Настройка», а затем нажмите на кнопку «Сменить значок…». В окне «Сменить значок для папки» выберите значок папки, а потом в обоих окнах нажмите на кнопку «ОК».
После этого невидимая папка становиться видимой, только она пока не имеет имени.
Для того, чтобы дать имя папке, нажмите на папку правой кнопкой мыши, а в контекстном меню выберите пункт «Переименовать». Затем дайте этой папке новое имя.
Программы для скрытия файлов
Для работы с файлами используются специальные утилиты. Они помогают защитить файлы от вмешательства посторонних. Программы действуют после скачивания и установки на ПК или ноутбук и предлагают другие полезные функции: блокировка доступа, установка паролей, поддержка нескольких учетных записей.
Hide Folders
Программа Hide Folders — максимально простой инструмент для защиты персональных данных. Утилита имеет русскую версию. Пользователям предлагается пробная бесплатная версия сроком 30 дней. Стоимость лицензии составляет 8,99 долларов для одного компьютера.
После установки Hide Folders предлагает несколько уровней защиты: скрытие, блокировка, только для чтения. Приложение работает на жестких дисках с различными файловыми системами: NFTS, FAT32, FAT. Если нужно защитить файлы на внешних носителях, то устанавливают дополнительную утилиту Hide Folders Ext.
Доступ к программе защищен паролем, который вводят при первом открытии Hide Folders. В настройках можно изменить пароль, ввести подсказки или e-mail для его восстановления.
В программе можно установить комбинации горячих клавиш для открытия программы или управления защитой. Hide Folders успешно скрывает следы при работе со скрытыми файлами: удаляет ярлыки, не отображается в списке часто используемых программ, удаляет сведения о папках из истории «Проводника».
Преимущества программы Hide Folders — надежная защита и широкие возможности для защиты информации. К недостаткам относят необходимость вносить плату за пользование утилитой.
Wise Folder Hider
Wise Folder Hider — бесплатный инструмент, скрывающий нежелательные файлы за пару кликов. Утилита имеет русскую версию. После скачивания программа предлагает ввести пароль пользователя.
Чтобы скрыть файлы, их переносят в поле программы. Дополнительно можно установить пароль на открытие папки, расположенной внутри программы. Для этого в перечне операций выбирают пункт «Установить пароль».
Утилита предлагает отправить предложений разработчику или связаться со службой поддержки. Текст сообщения пишется на английском языке. Программа не имеет русскоязычной техподдержки.
Основное преимущество Wise Folder Hider — это простой интерфейс. Утилиту можно скачать бесплатно и быстро установить. Недостаток инструмента — необходимость вводить пароли. За дополнительную плату пользователям предлагается шифрование файлов.
Lim BlockFolder
Lim BlockFolder — простая утилита для шифрования и защиты информации. Программа имеет рисифицированную версию и доступна для скачивания в сети. При установке пользователю предлагается выбрать язык.
Приложение закрывает доступ к папкам, расположенным в компьютере или на съемных носителях. Файлы для скрытия выбираются с помощью кнопки «Добавить». Для входа в программу устанавливается пароль. Если пользователь опасается, что может забыть пароль, то можно установить подсказку. Ее размер не более 1000 символов.
Чтобы заблокировать доступ к папке, по ней щелкают правой кнопкой мыши и выбирают пункт «Заблокировать». Далее вводится пароль. В настройках можно закрыть доступ ко всем указанным папкам после завершения работы программы.
Lim BlockFolder имеет простой и понятный интерфейс. Дополнительный плюс — это возможность ввести подсказку, которая поможет пользователю вспомнить пароль.
My LockBox
My LockBox — еще один инструмент для скрытия файлов на компьютере. Приложение бесплатное и имеет русскоязычную версию. После установки программа предлагает установить пароль. Этот этап можно пропустить, тогда при запуске утилиты не потребуется вводить пароль.
Особенность My LockBox — это необходимость указать адрес электронной почты. Если пользователь забудет пароль, то сможет восстановить его через бесплатный онлайн-сервис. Далее выбирается папка, которую необходимо скрыть. Ее выбирают из списка или перетаскивают из Проводника.
Выбранная папка исчезает из открытого доступа. Чтобы просматривать скрытые файлы, открывают приложение My LockBox. В бесплатной версии защита действует только для одной папки. Добавление новых папок действует только после приобретения подписки. Ее стоимость от 5,99 долларов.
WinMend Folder Hidden
WinMend Folder Hidden — простая утилита для работы со скрытыми файлами. Программа бесплатная и доступна для скачивания в Интернете. Процесс установки выполняется на английском языке. Изменить язык можно в самой утилите при нажатии на кнопку Language в правом нижнем углу.
При первом открытии программы предлагается ввести пароль. Чтобы закрыть доступ к информации, в утилите WinMend Folder Hidden наживают на кнопку «Скрыть файл» или «Скрыть папку». Через утилиту удобно управлять отображением файла или папки. Достаточно нажать на кнопку «Отобразить» или «Скрыть».
Утилита работает с данными, находящимися на USB-носителях. Недостаток WinMend Folder Hidden — невозможность установить пароль на отдельные папки и файлы.
Сторонние приложения
На рынке имеется ряд сторонних приложений, которые помогут вам легко управлять, скрывать или отображать файлы, папки и диски на компьютере с Windows 10. Эти приложения имеют ряд дополнительных функций, которые мы и обсудим.
Первый программа – это Secret Disk, которая создает скрытый еще и защищенный паролем виртуальный диск на вашем компьютере для сохранения конфиденциальных файлов и папок. Базовая версия приложения бесплатна, и для большинства пользователей ее функционала достаточно.
Второе приложение – My Lockbox, оно добавляет свой значок на рабочий стол. С помощью иконки можно быстро прятать или отображать файлы и папки в любом месте. Программа работает с сочетаниями клавиш. Бесплатная версия может заблокировать какую-то одну папку с неограниченным числом подкаталогов и файлов внутри.
Существуют и другие приложения, которые могут помочь вам спрятать файлы, папки и диски в Windows 10, но и этого должно быть достаточно для организации работы. В этой операционной системе есть несколько способов спрятать информацию, все зависит от того, какие файлы или папки вы пытаетесь скрыть и каким образом. Вы можете выбрать один из предложенных нами методов, только предварительно стоит убедиться, что четко понимаете все сложности, с которыми можете столкнуться.
Используем дополнительный софт
Удобный способ — установить утилиту Free Hide Folder . После инсталляции пропишите пароль. Используйте любой. Далее приложение попросит прописать регистрационный код. Сделайте это позже, нажмите «Skip». Чтобы спрятать папку кликните кнопку «Add», пропишите путь к директории. Теперь папка не отобразится в проводнике. Для восстановления доступа, откройте утилиту, пропишите пароль, выберите папку, нажмите «Unhide».