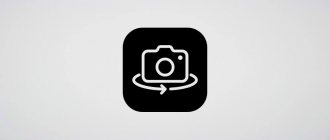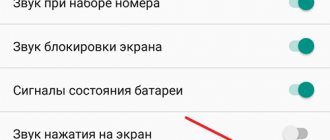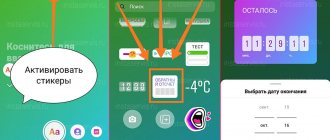Когда вы делаете селфи с помощью фронтальной камеры iPhone, видоискатель показывает вам изображение, отличное от того, которое вы в итоге снимаете. Видоискатель показывает вам зеркальное изображение, как люди привыкли видеть себя в зеркале. Однако когда iPhone делает снимок, он снимает изображение без какого-либо эффекта зеркального отображения. Технически фотографии, которые делает iPhone, реалистичны, а зеркальное изображение — ложно. Но некоторым пользователям такое поведение не нравится, поскольку они привыкли к зеркальным изображениям. Итак, в этой статье мы покажем вам, как можно отразить селфи передней камеры на iPhone.
Драйвера
Самый частый вариант возникновения ситуации — именно в скайпе, хотя возможны и другие варианты. Наиболее частая же причина того, что видео с камеры вверх ногами — драйвера (или, вернее, не те драйвера, что нужны).
В случаях, где причиной перевернутого вверх ногами изображения являются драйвера, это происходит когда:
- Драйвера были установлены автоматически при установке Windows. (Или так называемой сборки «где есть все драйвера»).
- Установка драйверов была произведена с использованием какого-либо драйвер-пака (например, Driver Pack Solution).
Для того, чтобы узнать, какой драйвер установлен для вашей веб камеры, откройте диспетчер устройств (наберите «Диспетчер устройств» в поле поиска в меню «Пуск» в Windows 7 или на начальном экране Windows 8), затем найдите свою веб-камеру, которая обычно находится в пункте «Устройства обработки изображений», кликните по камере правой кнопкой мыши и выберите «Свойства».
В диалоговом окне свойств устройства откройте вкладку «Драйвер» и обратите внимание на поставщика драйвера и дату разработки. Если вы увидите, что поставщик — Microsoft, а дата далека от актуальности, то практически точно причина перевернутого изображения именно в драйверах — у вас на компьютере используется стандартный драйвер, а не тот, который специально предназначен именно для вашей веб-камеры.
Для того, чтобы установить правильные драйвера, зайдите на официальный сайт производителя устройства или же вашего ноутбука, где все нужные драйвера можно скачать полностью бесплатно. Более подробно о том, где найти драйвера именно для вашего ноутбука вы можете прочесть в статье: Как установить драйвера на ноутбук (откроется в новой вкладке).
Переворачиваем камеру на ноутбуке ASUS
Как уже было сказано выше, проблема появляется из-за неправильного драйвера веб-камеры. Самым логичным вариантом будет его переустановка, однако это не всегда эффективно. Впрочем, давайте разберем все по порядку.
Способ 1: Переустановка драйвера
Некоторые пользователи инсталлируют программное обеспечение для комплектующих с помощью стороннего софта или загружают неподходящие, старые версии, находящиеся на официальном сайте производителя оборудования. Поэтому в первую очередь мы советуем удалить старое ПО и выполнить установку правильных, свежих файлов. Сначала займемся деинсталляцией:
В каких случаях лучше отказаться от зеркального селфи
В случае, если в кадре есть надписи или торговые марки, то зеркальное селфи может выглядеть нелепо, так как изображение будет перевернуто (на фото ниже девушка в магазине американской косметической компании NYX).
♥ ПО ТЕМЕ: Как поменять пол в Snapchat на фото и видео. Попробуйте – очень смешно.
Asus камера вверх ногами windows 10
На ноутбуках от компании ASUS довольно часто случается проблема с функционированием веб-камеры. Суть неполадки заключается в том, что изображение получается перевернутым. Вызывает ее лишь некорректная работа драйвера, но вот способов решения имеется три. В этой статье мы рассмотрим все методы. Рекомендуем начать исправление с первого, переходя к следующим вариантам, если он не принесет результата.
Способ 2
Если вы не смогли подобрать нужные драйвера на официальном сайте производителя, то просто скачайте программу для поиска официальных драйверов, которая совершенно бесплатна. Её легко найти в поисковике.
Скачав и запустив эту программу, найдите вкладку под названием «Notebooks» (либо «Ноутбуки») и заполните все поля для поиска нужных нам драйверов. Найдя нужные драйвера, скачайте и установите их. Процесс установки может занять некоторое время, а после его завершения необходимо перезагрузить ноутбук.
Если же никакие способы вам не помогают, обратитесь в сервисный центр, где наверняка определят причину возникшей проблемы.
Надеемся, данная проблема вас больше не потревожит.
Вы можете мастерам из нашего сервисного центра, позвонив по телефону или написав свой вопрос на форму обратной связи.
Ваше сообщение отправлено.
Спасибо за обращение.
Автор:
Возможно вас также заинтересует
Как отключить зеркальное отражение фото на Хуавей и Хонор
Разработчики компании Huawei реализовали автоматическое отражение фотографий (сделанных на фронтальную камеру) в своей фирменной прошивке EMUI. Также в настройки камеры они добавили пункт, с помощью которого зеркалирование можно убрать. Чтобы это сделать, запустите приложение «Камера» и переключитесь на фронтальный модуль. Затем откройте настройки – для этого кликните по иконке шестеренок в правом верхнем углу. Среди настроек отыщите пункт «Зеркальное отражение» и выключите соответствующий тумблер.
Другие параметры
Производить настройки камеры на китайских смартфонах Xiaomi несложно. Но надо учитывать каждый параметр. Если пользователь хочет получить качественные снимки и видеоролики, то ему следует изучить базовые элементы профессиональной съемки.
Для редактирования всех параметров стоит выбрать ручной режим и производить настройки в зависимости от ситуации.
Апертура
Так называется отверстие, сквозь которое проникает свет к датчику. Это является одним из важных моментов во время работы с камерой. От апертурной диафрагмы будет зависеть качество фотографий при условиях недостаточного освещения. Принцип работы этого элемента напоминает изменение человеческого зрачка, когда он реагирует на свет. Чем шире будет окно апертуры, тем большее количество света сфокусируется. Этот показатель выражается в виде значения f/x (например, f/16, f/8 и т.д.). Что это означает: чем меньше будет число, тем шире диафрагма. Это означает, что камера является светочувствительной и способна захватить большее количество света во время снимка. Благодаря этому у владельцев смартфонов появляется возможность делать качественные фотографии в условиях недостаточного освещения.
У китайских производителей имеются модели смартфонов со сдвоенной камерой различных диафрагм. Благодаря этому один снимок делается на двух разных, после чего они сопоставляются между собой. За счет этого изображения получаются четкими и контрастными.
Выдержка
Выдержкой принято называть задержку, которая происходит при срабатывании затвора камеры, то есть небольшой промежуток времени, позволяющий попасть потоку света на матрицу.
Уменьшение этого параметра необходимо в том случае, если снимок делается во время движения объекта, и необходимо получить более четкую и резкую фотографию. В таком случае можно будет избавиться от размытости.
Если увеличить время выдержки при обычной съёмке, то тогда за счёт попадания большего количества света улучшится экспозиция, в результате чего фотографии получаются четкими.
Режим экспозиции
От этого показателя зависит, насколько темным или светлым получается изображение. Экспозицией принято называть соединение скорости срабатывания затвора на камере, а также степень закрытости линзы диафрагмы.
Она может быть точечным, центровзвешанным, частичным и оценочным замером. Лучше выбирать второй вариант, он считается классическим и подходит для съемки смартфоном.
Баланс белого
Этот параметр помогает управлять искажениями баланса в оттенках, которые возникают при разных источниках освещения во время съёмки. Например:
- В пасмурную или солнечную погоду;
- При искусственном освещении;
- В сумерках, ночью, на рассвете.
При таких условиях света оттенки на снимках искажаются, высвечиваются или затемняются. Чтобы предать естественные показатели, следует ориентироваться на белый цвет. С помощью его баланса производится регулировка камеры, чтобы верно отображалась цветовая гамма во время съемки.
Чаще в стандартных настройках стоит «авторежим», его следует корректировать самостоятельно в зависимости от времени и места. Необходимость произвести регулировку можно легко определить, когда в кадре белые объекты приобретают другой оттенок, например, жёлтый.
Разрешение камеры
Качество изображений во многом будет зависеть от разрешения камеры. Чем этот показатель будет больше, тем более лучше получаются снимки и видеоролики. Для этого необходимо выставить правильно размер кадра:
- Полный формат — 4:3. Снимок получается в максимальном разрешении.
- Усеченный формат — 16:9. Разрешение будет меньше, чем в предыдущем варианте, так как оно обрезается в верхней и нижней части.
Производить регулировку этого параметра необходимо в том случае, если требуется получить детализацию некоторых фрагментов на снимке. Также это следует делать, когда необходимо посмотреть фото и видео на широкоформатном мониторе.
Фокусировка
Этот параметр несет ответственность за перемену расстояния от камеры до объекта фотографии. Кроме того, от него зависит контраст и четкость снимка. По умолчанию фокусировка постоянно будет активной, ее нельзя отключить. Здесь пользователь имеет возможность выбирать режим, который может быть непрерывным или по касанию. За счет этого улучшается качество полученного изображения.
Непрерывную фокусировку не следует использовать во время съёмки движущегося объекта. В таких ситуациях выбор делается в пользу второго варианта. Во время фокусировки, например, на моделях Redmi, камера наводится на объект, после чего надо коснуться пальцем экрана. Затем делается кадр, не отрывая пальца от дисплея.
ISO
ISO — это светочувствительность камеры. При помощи данного параметра регулируется и управляется яркость снимков. Чем выше показатель, тем ярче получаются фотографии. Если при хорошем освещении устанавливать максимум светочувствительности, то изображение будет неудачным, размытым. При неясной погоде или вечером можно добиться необходимой концентрации света за счет увеличения ISO. Профессионалы советуют выставлять показатель больше в то время, когда отсутствует возможность осветлять снимок при помощи выдержки и диафрагмы. Поэтому при настройке ISO фотографы рекомендуют всегда выставлять низкий параметр.
Стабилизация
Каждый профессионал знает, что такое стабилизация, а вот простые пользователи смартфонов не всегда в курсе. Существует одна проблема: часто у человека, когда он снимает, трясутся руки, при этом он сам этого не замечает. Однако аппаратура является более чувствительной. В результате ручной съемки получаются нечеткие. За счет включения функции стабилизации можно сгладить резкие колебания. Из Гугл Плей Маркета можно скачать специальное приложение для данных целей. Например, Motion Stills
Качество видео
Качество видеороликов будет зависеть от разрешения. Чтобы выполнить настройки, следует зайти в раздел «Режимы», после чего открыть «Настройки». Пошаговая инструкция:
- В параметре «Качество видео» выбрать один из вариантов. Наиболее оптимальный — Full HD. Для замедленной съёмки можно пользоваться HD. Во время настроек пользователь должен понимать, что чем больше будет качество видео, тем больше места займет в памяти телефона файл;
- Перейти в «Режим фокусировки», выбрать пункт «Прикосновение». Для непрерывной фокусировки рекомендуется выбрать CAF.
Форматы съемки
В настройках различных моделей смартфонов этот параметр может называться по-разному. Часто встречается вариант «качество». Современные аппараты включают в себя две и более фотокамеры, за счет чего можно применять сразу несколько форматов съёмки. Самым популярным считается «Портретный режим», позволяющий делать снимки с размытым фоном.
Режим AI доступен на более дорогих моделях Сяоми. Он автоматически подбирает настройки для ярких и сочных снимков.
Есть еще один режим полезный режим — HDR (High Dynamic Range). Фото с ним получаются красочными, детализированными. Доступен на последних моделях Mi и Redmi, со стоковыми прошивками.
Что касается видеороликов, то здесь предпочтение стоит отдавать Full HD, нежели 4K. Благодаря первому варианту получаются четкие картинки, когда их просматривают на широкоформатном экране.
Зеркальный режим
Зеркальный режим камеры на аппаратах Сяоми отзеркаливает фото, которое сделано на фронтальную камеру. Для включения опции надо открыть приложение «Камера» — «Режимы». Нажать на шестеренку, перейти к настройкам. Сделать активной функцию. Отключается режим по такому же алгоритму.
Есть много приложений, которые позволяют сделать фото четкими. Многие предпочитают использовать mode Google Camera. Однако есть и другие. Каждый пользователь подбирает софт для себя.
Как исправить перевернутое изображение веб-камеры с помощью сторонних программ
Если ничто из вышеперечисленного не помогло, все равно остается возможность перевернуть видео с камеры таким образом, чтобы оно отображалось нормально. Один из лучших и почти гарантированно работающих способов — программа ManyCam, которую вы можете скачать бесплатно здесь (откроется в новом окне).
Установка программы не представляет особых сложностей, только рекомендую отказаться от установки Ask Toolbar и Driver Updater, которые программа попытается установить заодно с собой — этот мусор Вам не нужен (нужно нажимать Cancel и Decline там, где вам их предлагают). В программе поддерживается русский язык.
После запуска ManyCam, проделайте следующее:
Готово — теперь изображение в скайпе будет нормальным. Единственный недостаток бесплатной версии программы — ее логотип внизу экрана. Тем не менее, изображение будет показываться в нужном Вам состоянии.
Если я вам помог, то прошу поделиться этой статьей, используя кнопки социальных сетей внизу страницы. Удачи!
А вдруг и это будет интересно:
Почему бы не подписаться?
Рассылка новых, иногда интересных и полезных, материалов сайта remontka.pro. Никакой рекламы и бесплатная компьютерная помощь подписчикам от автора. Другие способы подписки (ВК, Одноклассники, Телеграм, Facebook, Twitter, Youtube, Яндекс.Дзен)
премного благодарна! перевернула, скачав прогу
Спасибо Большое оч помогло!
Пришлось загрузить ManyCam. Зато проблема решилась сразу. Да еще получил возможность использовать эффекты изображения. Правда, пока не пробовал.
Благодарю! Помогло сразу же, как скачала программу ManyCam.
Програмку скачала изображение перевернула только в скайп изображение мерцает при вызове. Что может быть?
Думается мне, что вам следует попробовать скачать драйвера веб-камеры с сайта производителя вашего ноутбука. Если там нет под вашу версию Windows, посмотрите под предыдущую. И когда установите, программку эту наоборот отключите.
спасибо все работает отлично
камера на телефоне снимает в перевернутом виде что с этим можно сделать?
А вот с таким не встречался даже… Идей как-то нет. А точно она так снимает или это какой-то сторонний плеер просто так показывает?
Ура! Это единственная подсказка с Мэни Кам, которая помогла! СПАСИБО!
У меня проблема, с недавнего времени в скайпе мое изображение при разговоре становится вертикально. У меня планшет на win 10, ваши способы к сожалению не подошли, что можно еще попробовать? Спасибо. (если можно ответ на почту)
Не знаю, что еще посоветовать. Возможно это как-то связано с датчиком ориентации на планшете, но не уверен.
У меня проблема решилась легко. В настройках камеры была почему-то отмечена галочка image flip.
Вы абсолютно правы. После установки Win 10 на ноут ASUS K52JR в свойствах «перевёрнутой» камеры показывает, что драйвер — от Microsoft. Родной же драйвер Azurewave Camera Driver 5.8.55133.208 при попытке его установки не ставится, установка стартует и тут же «схлопывается». При этом, на Win 7, этот же драйвер ставился нормально. Не помогает и установка в режиме совместимости с Win 7. Выход такой: Драйвер — Обновить — выполнить поиск драйверов на этом компьютере — указываем каталог с файлами драйвера. Всё нормально устанавливается и камера «возвращается с головы на ноги»!
СПАСИБО! помог этот способ! Обошелся без сороннего ПО.
Спасибо, с помощью программы ManyCam сразу решила проблему. Оказалось все легко и просто.
добрый день! Спасибо помогла программа ManyCam все круто! Единственно камера немного стала лагать!
Спасибо огромное, я вам очень благодарна! Программа ManyCam помогла. Инструкция написана очень просто и понятна для восприятия!
Весьма благодарен! Всё толково и полезно. Удачи!
ManyCam — чудо. Спасибо вам.
Картинка перевернулась и всё стало, как надо, но ЗВУК ПРОПАЛ…
Странно… вообще, действия не должны были на звук влиять. В настройках устройство записи не менялось?
cпасибо за помощь. не мог исправить перевёрнутое изображение на камере в скайпе. следуя вашим советам всё получилось. очень благодарен вам
Спасибо большое, всё удалось с помощью установки Many Cam.
Спасибо, очень полезная и работающая статья. Все настроено и теперь работает верно
Добрый день! Установил программу. Во время установки получил сообщение о неподписаном драйвере (ОС Win 7) и о том, что система не дала возможности установить драйвер и виртуальная камера может работать неправильно. Запустил программу. В самой программе изображение переворачивается. В скайпе не появилась ManyCam. Т.е. нет связи с программой. Как справиться с этой проблемой? Спасибо!
Здравствуйте. 1. Удалите ManyCam. 2. Отключите проверку цифровой подписи драйверов (хотя, вообще-то он по идее в 7-ке предлагает даже неподписанные драйверы установить, нужно было соглашаться). Про отключение здесь: https://remontka.pro/driver-digital-signature-check/ 3. Установите manyCam.
при видео звонке майкрософт веб.камера моя показывает правильно а внизу в правом углу перевёрнуто и с кем разговариваю видят меня в перевёрнутом виде комп. был виндовс 7 потом стал 10 название «асус»
А на официальном сайте Asus для вашей модели ноутбука нет случайно драйверов веб-камеры?
да,есть драйвер но как их настроить?
А вы его установили? Именно оригинальный? Просто обычно этого достаточно, чтобы изображение было без проблем. Никакого дополнительного ПО для веб-камеры вместе с драйвером не установилось?
А как инвертировать аналоговый сигнал, то-есть отзеркалить, там нет ни драйверов ни программ.
Спасибо. 30 раз уже переставил драйвера, толку нет. Через скайп вышел в настройки камеры и все исправил.
Спасибо. Хорошая программа (ManyCam). Там куча возможностей есть. Удалось и отзеркалить, и повернуть на 90 градусов (чтобы с телефонным форматом изображение согласовать). И картинка в картинке, и запись роликов… отлично. Только Пользовательский интерфейс программы теперь настолько радикально переработан, что не сразу все нужное нашёл, чуть не бросил. Хорошо бы картинку в инструкции обновить.
Источник
Последовательность действий
На первом этапе осуществляется запуск приложения «Камера». В верхней части справа в открывшемся окне находится изображение трех горизонтальных полосок. Нажимаем на него, что приводит к появлению всплывающего окна. С левой стороны находится меню «Настройки», которое надо выбрать.
Среди пунктов надо найти «Зеркальный режим». Нажимаем на него и выбираем вариант «Отключен».
Если вы посмотрите на экран телефона Сяоми при создании селфи, то снимок будет казаться отзеркаленным. Но когда он будет сохранен в памяти мобильного устройства, то окажется отображенным как надо, без зеркального эффекта.
Как в айфоне убрать зеркальную камеру?
Убираем зеркальное отражение на изображении.
- Зайдите в «Фотоальбомы» на iPhone.
- Выберите фотографию, на которой необходимо убрать
отражение и нажмите «Править». - Выберите инструмент «Кадрировать» → «Переворачивание по горизонтали».
Интересные материалы:
Как изменить номер телефона в Steam? Как изменить номер телефона в учетной записи гугл? Как изменить номер телефона в Вайбер на планшете? Как изменить номер телефона в Вилдберис? Как изменить пароль аккаунта телефона? Как изменить пароль на ютубе с телефона? Как изменить пароль в одноклассниках на мобильном телефоне? Как изменить почерк в телефоне? Как изменить профиль в инстаграме с телефона? Как изменить разрешение экрана на телефоне андроид?
Как повернуть изображение установкой драйверов?
Проблема перевернутой вверх ногами картинки в Skype и различных видеочатах из-за драйверов может возникнуть в двух случаях:
В результате таких действий может быть нарушена работа любого компьютерного компонента, будь то видеокарта, вебка или что-то еще. А причина проста – драйвера не соответствуют используемому оборудованию.
Для проверки версии установленного драйвера веб-камеры следует зайти в диспетчер устройств. Для этого в Windows 10 наведите курсор мыши на значек «Пуск», кликните правой кнопкой и выберите соответствующий пункт в открывшемся списке. В Windows 7 можно воспользоваться строчкой поиска – также через меню «Пуск».
В диспетчере устройств выполните следующие действия:
Если время разработки окажется далеким от актуальности, а в качестве поставщика будет указан Microsoft, то веб камера показывает перевернутое изображение, скорее всего, именно из-за установленных стандартных драйверов. В этом случае следует поискать в интернете специально предназначенные для имеющейся камеры или ноутбука драйвера. Скачать их можно бесплатно на сайте производителя. В некоторых случаях необходимый драйвер может поставляться на диске или флешке при покупке устройства.
Как перевернуть картинку в настройках камеры
В редких случаях, когда не дает желаемого результата даже установка драйверов, специально предназначенных для имеющегося устройства, можно попытаться повернуть картинку в Скайпе с помощью изменения настроек веб-камеры.
Если вместе с драйвером на ноутбук или ПК был установлен софт для управления камерой, то функцию поворота изображения можно поискать там. Однако, зайти в настройки во многих случаях оказывается проблематично: соответствующей программы на рабочем столе нет, а камера не отображается ни в устройствах, ни в панели управления. Что делать?
Поскольку многие используют Skype, то быстрее и проще попробовать зайти в программу веб-камеры через него. Для этого следует открыть меню «Настройки», затем выбрать «Звук и видео» (в разных версиях Скайпа названия пунктов могут отличаться). Под перевернутым изображением на экране должна появиться кнопка (ссылка) для перехода к настройкам видео, что позволит отсюда запустить специальную программу, которая может быть индивидуальна для той или иной модели камеры.
Настройка камеры на смартфонах Xiaomi
Не всегда после покупки китайского смартфона Xiaomi на ОС MIUI и Android, качество фотографий такое, как это показывают обзоры. Многое будет зависеть от настроек девайса. Чаще достаточно просто установить на аппарат специальные приложения, которые улучшают качество снимков. Однако имеются и другие методы, при помощи которых производится настройка камеры Xiaomi.
Настройка качества снимков
Прежде чем фотографировать следует выставить качество фотокамеры на максимум. Для этого надо открыть стандартное приложение для камеры.
Далее настройка производится по следующему алгоритму:
настройки по умолчанию
Hubs:
- Development for Android
- Photographic equipment
- February 24, 2022 at 01:41 PM
- February 7, 2022 at 04:53 PM
- November 27, 2022 at 05:51 AM
AdBlock has stolen the banner, but banners are not teeth — they will be back
More
Ads
Источник: https://habr.com/en/post/453884/
Настройки веб-камеры
Иногда может случиться так, что даже несмотря на то, что для веб-камеры в Windows установлены те драйвера, которые разработаны специально для использования с этой камерой, изображение в скайпе и в других программах, использующих ее изображение все равно остается перевернутым. В этом случае, возможности вернуть изображение в нормальный вид можно поискать в настройках самого устройства.
Самый простой и быстрый способ для начинающего пользователя попасть в настройки Web камеры — запустить Skype, в меню выбрать «Инструменты» — «Настройки» — «Настройки видео», затем, под своим перевернутым изображением нажать «Настройки веб-камеры» — откроется диалоговое окно, которое для разных моделей камеры будет выглядеть по-разному.
Например, у меня возможность для поворота изображения отсутствует. Однако для большинства камер такая возможность есть. В английском варианте это свойство может называться Flip Vertical (отразить по вертикали) или же Rotate (поворот) — в последнем случае, нужно задать поворот на 180 градусов.
Как я уже сказал, это простой и быстрый способ попасть в настройки, так как скайп почти у всех есть, а в панели управления или устройствах камера может и не отображаться. Еще один несложный вариант — воспользоваться программой для управления вашей камерой, которая, скорее всего, была установлена одновременно с драйверами еще при выполнении первого пункта этого руководства: там так же могут присутствовать необходимые возможности для поворота изображения.
Программа управления камерой от производителя ноутбука