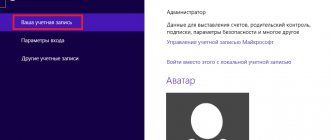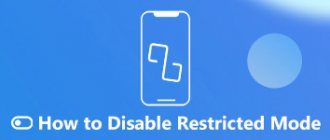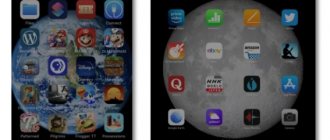В этой инструкции я расскажу, как отключить визуальные эффекты в Windows 10, чтобы ускорить ваш медленный ноутбук или немного повысить производительность вашего настольного ПК.
В настройках по умолчанию в Windows 10 включено большинство визуальных эффектов и различной анимации для удобства работы и красивого внешнего вида ОС. Она проявляется в постепенном появлении и исчезновении определенных элементов (например, полос прокруток), наложении теней, всплывающих списках и т.п.
Они делают работу с операционной системой более плавной и приятной, но за это приходиться расплачиваться повышенным потреблением ресурсов вашего компьютера. А если их и так не достаточно, то это приводит к еще большему замедлению работы вашего компьютерного устройства.
В такой ситуации, лучше произвести отключения практически всех визуальных эффектов. Сделать это можно различными способами, которые я подробно расписал ниже.
Настройка электропитания для повышения быстродействия
Посредством изменения параметров электропитания можно повысить производительность устройства. Прежде необходимо активировать опцию с помощью выполнения консольной команды:
- Нажать правой кнопкой мыши (ПКМ) по кнопке Пуск, выбрать опцию «Windows PowerShell (администратор)».
- Подтвердить запуск в диалоговом окне.
- Ввести команду powercfg -duplicatescheme e9a42b02-d5df-448d-aa00-03f14749eb61, нажать Enter.
Для изменения схемы управления питанием требуется:
- Используя поисковую строку, найти и запустить «Панель управления».
- Установить отображение элементов «Крупные значки», открыть раздел «Электропитание».
- При необходимости развернуть список с дополнительными схемами и установить о.
Обратите внимание! Способ не рекомендуется для использования на слабых персональных компьютерах (ПК) и ноутбуках.
Экран блокировки
«Windows 10»
– это универсальная операционная система, предназначенная для любых устройств – мобильных и стационарных. По этой причине в ней присутствует
«Экран блокировки»
(отображает красивые обои, время или сообщения) и
«Экран входа в систему»
(отображает форму для ввода пароля). Вы можете отключить экран блокировки и перейти прямо к экрану входа в систему, но для этого вам будет нужно воспользоваться одним из двух предложенных способов: через
«Редактор локальной групповой политики»
или через
«Редактор реестра»
.
Способ 1
: Используя сочетание клавиш
«Windows + R»
вызовите окно
«Выполнить»
, введите в поле командной строки
«gpedit.msc»
и подтвердите ввод кнопкой
«ОК»
.
В открывшемся окне «Редактор локальной групповой политики»
в левой панели проводника перейдите по адресу
«Конфигурация компьютера»
—
«Административные шаблоны»
—
«Панель управления»
—
«Персонализация»
.
В правой панели найдите пункт «Запрет отображения экрана блокировки»
. Дважды щелкните по нему или нажмите на нем правой кнопкой мыши и во всплывающем меню выберите пункт
«Изменить»
.
В окне «Запрет отображения экрана блокировки»
установите отметку в параметре
«Включено»
, чтобы активировать функцию отключения
«Экрана блокировки»
. Подтвердите свой выбор, нажав кнопки
«Применить»
и
«ОК»
. Внесенные изменения будут сохранены.
Затем перезагрузите компьютер. Теперь вы увидите, что «Экран блокировки»
больше не отображается, и вы сразу попадаете на
«Экран входа в систему»
.
Способ 2
: Для тех, у кого первый способ недоступен по причине отсутствия доступа к разделу
«Редактор локальной групповой политики»
, можно отключить
«Экран блокировки»
через раздел
«Редактор реестра»
.
Чтобы получить доступ к реестру, вы должны обладать правами администратора или зайти под учетной записью, обладающей такими правами.
Важно помнить
: Все действия с реестром вы должны производить очень аккуратно. Если изменения будут внесены неправильно, то операционная система может дать сбой, могут возникнуть проблемы с запуском компьютера или с корректной работой отдельных его служб. И восстановить реестр в исходное состояние будет достаточно сложно. Рекомендуем вам сделать резервную копию реестра, прежде чем вносить в него какие-либо изменения. Для этого в окне
«Редактор реестра»
в ленте главного меню выберите вкладку
«Файл»
и нажмите раздел
«Экспорт»
. Выберите место, куда вы хотите сохранить исходный файл существующего реестра, присвойте ему
«Имя файла»
и нажмите кнопку
«Сохранить»
. Теперь вы всегда можете вернуться к исходным установкам реестра из сохраненного файла.
Нажмите сочетание клавиш «Windows + R»
, в окне
«Выполнить»
в поле командной строки введите
«regedit»
и нажмите
«ОК»
, чтобы открыть окно
«Редактор реестра»
.
В окне «Редактор реестра»
в левой панели проводника перейдите по следующему адресу:
HLEY_LOCAL_MACHINE SOFTWARE Policies Microsoft Windows Personalization
Или введите его в строке под лентой главного меню.
Если раздел «Personalization»
отсутствует, то создайте его самостоятельно: нажмите правой кнопки мыши по разделу
«Windows»
, во всплывающем меню откройте ссылку
«Создать»
и в появившемся новом меню выберите пункт
«Раздел»
.
В правой панели окна «Редактор реестра»
нажмите в любом пустом месте правой кнопкой мыши, во всплывающем однострочном меню откройте ссылку
«Создать»
и новом меню выберите пункт
«Параметр DWORD (32 бита)»
, в том числе и для 64-разрядной системы.
Присвойте параметру название «NoLockScreen»
. Дважды щелкните по выбранному параметру или нажмите правой кнопкой мыши на нем, и в открывшемся меню выберите раздел
«Изменить»
.
В ячейке «Значение»
введите цифру
«1»
и нажмите
«ОК»
для сохранения внесенных изменений.
Перезагрузите компьютер, чтобы все изменения вступили в силу. Теперь «Экран блокировки»
больше отображаться не будет, вы сразу перемещаетесь в
«Экран входа в систему»
.
Отключение отправки отчетов
При возникновении ошибок в рамках системы специальная служба организовывает сбор данных для отправки на серверы Microsoft. На это затрачиваются ресурсы компьютера, что негативно влияет на быстродействие. Для отключения функции требуется:
- Через поиск по системе найти и открыть «Изменение групповой политики».
- Используя древовидную структуру каталогов, перейти по пути «Конфигурация компьютера» → «Административные шаблоны» → «Компоненты Windows» → «Отчеты об ошибках Windows».
- Двойным нажатием мыши открыть параметр «Отключить отчеты об ошибках Windows».
- Поставить переключатель в положение «Включено», нажать Применить, ОК.
Важно! Способ работает в редакциях Windows 10 Pro и Enterprise.
Вариант 3
- Открываем классическую «Панель управления«, открываем опять же «Специальные возможности«.
- Здесь нам нужен раздел «Оформление и персонализация«, в нем жмем пункт «Центр специальных возможностей«.
- Открываем пункт «Оптимизация изображений на экране«.
- Листаем вниз и ищем «Отключить всю излишнюю анимацию (по возможности)«;
- Ставим напротив него галочку и жмем «Применить«.
Теперь вы точно можете отключить лишнюю анимацию Windows 10, которая влияет на производительность. Если остались вопросы — пишите в комментарии, разберемся.
Иногда мы можем заметить, что наш компьютер не такой подвижный, как должен быть, особенно если у нас есть старое или не очень мощное оборудование. Вина за отсутствие плавности может быть вызвана Windows 10, а также анимации и визуальные эффекты, которые Microsoft операционная система включает, чтобы придать ей лучший внешний вид. Эти эффекты можно отключить, и сегодня мы расскажем вам, как это сделать.
По умолчанию Windows имеет ряд анимация и визуальные эффекты активирован, чтобы придать ему более привлекательный и современный внешний вид. Но это может вызвать проблемы с производительностью на некоторых компьютерах, особенно с ограниченной видеокартой. Хотя мы не можем реально улучшить производительность команды, мы можем сэкономить ресурсы. Таким образом, хотя мы теряем немного эффектности, мы заметим большее реальное ощущение, что вся операционная система работает более плавно .
Деактивация Защитника Windows
Ускорить работу ПК можно посредством отключения встроенного антивируса. Полную остановку компонента произвести не удастся, но деактивация защиты в режиме реального времени поспособствует повышению производительности.
Пошаговое руководство:
- Открыть параметры системы нажатием Win + I, перейти в раздел «Обновление и безопасность».
- Перейти во вкладку «Безопасность Windows», кликнуть «Защита от вирусов и угроз».
- Нажать по гиперссылке «Управление настройками» в блоке «Параметры защиты от вирусов и других угроз».
- Перевести ползунок «Защита в режиме реального времени» в неактивное состояние.
Предотвращение выполнения данных
Предотвращение выполнения данных (DEP) помогает защитить компьютер от вирусов и других угроз безопасности. Операционная система с помощью DEP помечает все ячейки памяти, используемые приложениями, как не исполняемые «только для данных», если ячейка не содержит исполняемого кода в явном виде.
Если приложение пытается выполнить код со страницы памяти, помеченной как не исполняемая, процессор может генерировать исключение и предотвратить исполнение кода.
В окне параметров быстродействия во вкладке Предотвращение выполнения данных пользователь имеет возможность Включить DEP только для основных программ и служб Windows или Включить DEP для всех программ и служб, кроме выбранных ниже программ.
В текущем окне можно узнать имеет ли процессор Вашего компьютера аппаратную поддержку DEP.
Для увеличения быстродействия компьютера на Windows 10 необходимо настроить визуальные эффекты, виртуальную память, предотвращение выполнения данных. Все текущие средства доступны в операционной системе Windows 10 любой версии и предыдущих версиях операционной системы Windows.
А также стоит рассмотреть сторонние лучшие программы для оптимизации компьютера Windows 10. Программы для оптимизации позволяют повысить быстродействие системы путем удаления хвостов от программ, временых файлов и реестра.
Какая бы версия Windows не была установлена на компьютер, пользователь захочет выполнить ее настройку так, чтобы получить максимальную производительность. Особенно остро встает этот вопрос у обладателей слабого «железа», требующего для стабильной работы максимум свободных ресурсов.
Поэтому настройка Windows 10 на максимальную производительность для них – отличный приоритет покупке новых компонент, таких как процессор или видеокарта.
Настройка параметров конфиденциальности
Путем изменения параметров конфиденциальности можно отключить службы, которые нагружают систему. Потребуется:
- Открыть параметры системы с помощью комбинации Win + I.
- Перейти в раздел «Конфиденциальность».
- Деактивировать параметры во всех вкладках.
Обратите внимание! Рекомендуется перед отключением опции ознакомиться с сопутствующей информацией.
Вариант 2
Отключение анимации элементов в Параметрах Windows.
- Перейдите в раздел «Специальные возможности«:
- Передвигаем ползунок на отключение анимации в Windows:
Готово! Эта опция может быть повторно включена в любой момент, чтобы активировать анимацию.
Отключение визуальных эффектов Windows 10
Визуальные эффекты выполняют эстетическую функцию, дают большую нагрузку на центральный процессор компьютера.
Отключить ненужные элементы:
- Нажать ПКМ по ярлыку «Этот компьютер», выбрать опцию «Свойства».
- На боковой панели перейти в раздел «Дополнительные параметры системы».
- Кликнуть по кнопке Параметры в блоке «Быстродействие».
- На вкладке «Визуальные эффекты» установить переключатель на строку «Обеспечить наилучшее быстродействие».
- Нажать Применить.
Исправление реестра Windows вручную
Этот метод подойдет и пользователям 7, 8 и 10, на ее примере я и покажу как легко это сделать.
- Нам нужен редактор реестра Regedit, жмем Win+R или воспользуйтесь поиском и запустите редактор.
В редакторе реестра используйте левую боковую панель, чтобы перейти к следующему разделу:
| HKEY_CURRENT_USERControl PanelDesktop |
Далее, в правой панели найдите значение MenuShowDelay и дважды щелкните, чтобы открыть его.
Можно установить значение от 0 до 4000 миллисекунд, но значение 150-200 сохраняет эффект анимации и делает его быстрым, но решать вам.
Завершение ненужных процессов
Для быстрой нормализации производительности компьютера рекомендуется проанализировать нагрузку центрального процессора, которая осуществляется запущенными приложениями и службами. Для этого потребуется:
- Нажать комбинацию Ctrl + Shift + Esc, чтобы запустить «Диспетчер задач».
- При необходимости развернуть полное меню, нажав на пункт «Подробнее».
- Во вкладке «Процессы» отсортировать приложения по столбцу «ЦП».
- Определить программу, которая потребляет больше всего ресурсов, и нажать кнопку Снять задачу.
Отключение уведомлений
Система непрерывно обращается ко всем запущенным службам на предмет наличия новых событий. При появлении таковых появляется всплывающее уведомление с информацией. Отключение этой опции повысит быстродействие компьютера. Необходимо сделать следующее:
- Открыть параметры системы клавишами Win + I.
- Перейти в раздел «Система».
- На вкладке «Уведомления и действия» деактивировать параметр «Получать уведомления от приложений и других отправителей».
«Мини блог» системного администратора
Данный «Мини блог», содержит сборник небольших по размеру, но практических советов, которые не один раз, помогали мне в решении разных компьютерных проблем. Эти советы или инструкции, которые были собраны мною, из просторов «всемирной паутины» Интернет, скорей похожи на небольшие «шпаргалки», которые могут пригодиться не только системному администратору, но и тому, кто хочет решать свои компьютерные проблемы – самостоятельно.
Получать новые заметки по e-mail.
Отключаем визуальные эффекты в ОС Windows 10, для повышения быстродействия системы.
Данный совет, применим исключительно для ОС Windows 10.
Часто, те кто установил ОС Windows 10 на слабое железо и замечает подтормаживание системы, в поисках решения этой проблемы, получают стандартный совет – переустанови систему на «семёрку» и будет тебе счастье)). Зачастую, один из аргументов, которые приводят некоторые пользователи в защиту этой идеи, приводят в доказательство тот факт, что ОС Windows 10 более ресурсоёмкая система в плане «напичканости» интерфейса системы, графическими «плюшками». В какой-то степени, они правы. Графический интерфейс ОС Windows 10, рассчитан в первую очередь на современное железо. Однако, можно отключить некоторые визуальные эффекты в ОС Windows 10 и тем самым, немного повысить быстродействие системы. На мощном железе, это не даст заметного прироста производительности, а вот на немощном или старом «железе» – будет небольшим плюсом к повышению производительности.
pc103help.blogspot.com
Оптимизация автозапуска программ
Для ускорения запуска системы рекомендуется почистить список автозагрузки, в котором находятся приложения, которые запускаются при включении компьютера. Для этого необходимо:
- Открыть «Диспетчер задач», нажав сочетание Ctrl + Shift + Esc.
- Перейти на вкладку «Автозагрузка».
- Выделить программу, которую требуется исключить из списка, нажать кнопку Отключить.
Приложение из списка не убирается, поэтому при необходимости можно будет вернуть все обратно.
Объявления меню «Пуск»
«Microsoft»
регулярно разрабатывает новые приложения и предлагает их своим пользователям для загрузки и установки из
«Windows Store»
. Для этих целей в меню
«Пуск»
представлена панель (плитка), в которой отражены приложения, даже если вы их не устанавливали. При нажатии на эти
«приложения»
открывается магазин, где вы можете их купить и загрузить. Такие
«предлагаемые приложения»
– это в основном обычные рекламные объявления. Они дополнительно нагружают вашу систему и при желании могут быть отключены. Тем самым вы освобождаете ресурсы системы для решения других задач.
Если вы решили отключить объявления, то откройте окно «Параметры»
и перейдите в раздел
«Персонализация»
.
В левой панели окна выберите раздел «Пуск»
и правой панели переведите индикатор в ячейке «Иногда показывать предложения в меню
«Пуск»
в положение
«Откл.»
.
Обновление драйверов
Драйверы — программное обеспечение, связывающее комплектующие компьютера с компонентами. Требуется следить за обновлением версий, чтобы добиться прироста к скорости работы ОС.
Выполнить обновления драйверов можно стандартными средствами Windows 10 — через «Диспетчер устройств». Для этого необходимо:
- Зайти в меню «Пуск», в списке приложений открыть папку «Стандартные — Windows».
- Запустить «Средства администрирования».
- Из списка выбрать и открыть «Управление компьютером».
- В появившемся окне на боковой панели перейти в раздел «Диспетчер устройств».
- В перечне подключенного оборудования развернуть ветку необходимого, нажать ПКМ по компоненту.
- Выбрать «Обновить драйвер», затем «Автоматический поиск обновления драйверов»
При обнаружении новых версий программного обеспечения система выполнит инсталляцию, после чего потребуется перезапуск компьютера.
В качестве альтернативы можно использовать специальные разработки для обновления драйверов:
- Driver Booster;
- DriverPack Solution;
- Driver Hub;
- Snappy Driver Installer;
- Driver Genius.
Эти разработки обладают интуитивно понятным интерфейсом и не требуют от пользователя большого опыта владения компьютером.
Как отключить анимацию Windows?
- Изменить настройки производительности
- Используйте параметры легкости доступа
Как остановить анимацию Windows? . Это вопрос, который имеют в виду многие пользователи Windows. Для тех из вас, у кого есть Windows 10, Windows 8.1 и вы хотите отключить функцию анимации, это можно сделать очень просто. Анимации приятно иметь, например, когда вы позволяете своим детям играть за компьютером. Если вы хотите по-настоящему поработать, анимация в Windows 10, Windows 8.1 может сильно отвлекать. На самом деле, это может занять больше времени, чтобы закончить свою работу, чем вы хотите.
Анимации в Windows 10, Windows 8.1 в основном делают вашу операционную систему более красочной, добавляя в систему несколько дополнительных функций. Однако для пользователя, который хочет использовать Windows 10, ПК с Windows 8.1 только для рабочих целей, это не очень полезно. Анимации увеличивают время отклика вашей операционной системы. Мы увидим, как именно отключить анимацию интерфейса пользователя в Windows 10, Windows 8.1, в пару шагов ниже.
Выключение OneDrive
OneDrive — облачное хранилище от компании Microsoft, которое предустановлено в десятой версии ОС. В фоновом режиме программа все равно потребляет ресурсы компьютера, поэтому рекомендуется выполнить отключение.
Пошаговое руководство:
- На панели задач слева кликнуть ПКМ по иконке OneDrive, выбрать пункт «Параметры».
- В новом окне на вкладке «Параметры» убрать о.
- Кликнуть по кнопке Удалить связь с OneDrive, подтвердить действие.
- Нажать ОК, перезапустить компьютер.
Деактивация ненужных служб
По умолчанию в системе активны службы, отвечающие за функции, бесполезные пользователю. Рекомендуется выполнить их отключение, чтобы снизить нагрузку на центральный процессор. Для этого потребуется:
- Развернуть поисковую строку, ввести «Службы», запустить одноименную программу.
- В появившемся окне выбрать компоненты, которые необходимо деактивировать. Дважды нажать мышкой.
- В новом окне кликнуть по кнопке Остановить, в выпадающем списке выбрать пункт «Отключена».
- Нажать Применить, ОК.
Важно! Перед отключением службы требуется детально ознакомиться с описанием, иначе можно удалить нужный процесс.
Очистка жесткого диска от мусора
Засорившийся системный диск — причина медленной работы винчестера, что выливается в снижение скорости обработки данных компьютером. Для автоматической очистки накопителя используется предустановленная программа Очистка диска.
Руководство:
- Зайти в «Пуск», открыть в папке «Средства администрирования» функцию «Очистка диска».
- В окне программы выбрать диск C, нажать ОК.
- Дождаться завершения сканирования накопителя, после чего выделить все пункты в блоке «Удалить следующие файлы».
- Кликнуть по ОК. Подтвердить действие, нажав кнопку Удалить файлы.
Дополнительно рекомендуется вручную открыть раздел и убрать объекты, которые не нужны.
Важно! Помещенные в «Корзину» файлы все еще находятся на диске C, поэтому следует систематически очищать хранилище.
Использование сторонних программ для улучшения работы компьютера
Для автоматического ускорения работы компьютера есть средства от сторонних разработчиков. Программы-оптимизаторы сканируют систему и позволяют быстро изменить конфигурацию ПК на более выгодную в плане быстродействия.
CCleaner
CCleaner — бесплатная программа, позволяющая осуществлять чистку системы от мусорных файлов и оптимизацию реестра, что способствует повышению быстродействия компьютера.
Возможности приложения:
- Оптимизация системного реестра.
- Удаление мусорных файлов.
- Деинсталляция программ.
- Редактирование автозагрузки.
- Очистка браузеров.
Auslogics BoostSpeed
Auslogics BoostSpeed — приложение, направленное на взаимодействие с системными компонентами ОС. Позволяет изменять параметры служб, корректировать данные реестра.
Возможности приложения:
- Отключение и настройка системных служб.
- Дефрагментация накопителя.
- Чистка реестра и системного диска от мусорных данных.
- Оптимизация интернет-соединения.
- Редактирование автозагрузки.
- Анализ жесткого диска с последующим исправлением ошибок.
- Отслеживание работы оперативной памяти.
Повышение производительности через дефрагментацию диска
Со временем данные на жестком диске представляются в виде разрозненных блоков, что повышает время считывания информации и замедляет работу компьютера. Чтобы произвести дефрагментацию, потребуется:
- Открыть файловый менеджер и перейти на страницу с перечнем разделов.
- Нажать ПКМ по диску C и выбрать опцию «Свойства».
- На вкладке «Сервис» нажать кнопку Оптимизировать, расположенную в блоке «Оптимизация и дефрагментация диска».
- В появившемся окне выбрать раздел и нажать Анализировать.
- Дождаться завершения процесса сканирования. Запустить дефрагментацию, нажав по одноименной кнопке.
Операция занимает много времени, поэтому рекомендуется оставлять компьютер включенным на ночь.
Обратите внимание! Способ не подходит для устройств с установленным твердотельным накопителем (SSD).
Оптимизация файла подкачки
Для устройств с недостаточным объемом оперативной памяти рекомендуется оптимизировать файл подкачки, который позволит выгружать часть данных на жесткий диск, тем самым ускоряя работу компьютера. Чтобы произвести настройку, потребуется:
- Нажать ПКМ по иконке «Этот компьютер» на рабочем столе и выбрать опцию «Свойства».
- На боковой панели слева перейти по гиперссылке «Дополнительные параметры системы».
- В появившемся меню кликнуть по кнопке Параметры, расположенной в блоке «Быстродействие».
- Перейти во вкладку «Дополнительно» и нажать Изменить в разделе «Виртуальная память».
- Снять галочку с пункта «Автоматически выбирать объем файла подкачки» и поставить отметку рядом со строкой «Указать размер».
- Ввести в поле «Исходный размер» число, соответствующее объему установленной оперативной памяти. Максимум на 2 ГБ больше.
- Нажать Задать, ОК.
Отключение гибернации
На слабые компьютеры режим гибернации влияет негативно, поэтому рекомендуется отключить эту функцию. Потребуется воспользоваться консолью, запущенной с правами суперпользователя:
- В поисковой строке ввести «Командная строка», в результатах нажать ПКМ и выбрать «Запуск от имени администратора».
- Подтвердить действие в диалоговом окне.
- Ввести атрибут powercfg -h off, нажать Enter.