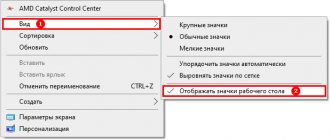Некоторые пользователи интересуются, как убрать значки с Рабочего стола в операционной системе Windows, чтобы на экране компьютера ничего не отображалось, кроме Панели управления. Для многих пользователей это предложение звучит странно из-за того, что на рабочем столе удобно размещать значки и ярлыки для быстрого запуска программ, или для перехода к настройкам и функциям операционной системы.
Рабочий стол Windows выглядит по-разному: на одних компьютерах он буквально заставлен ярлыками, значками, папками и файлами, на других компьютерах экран имеет аскетичный вид, на рабочем столе находится только самое необходимое для работы на ПК.
Я предпочитаю не иметь много элементов на экране своего компьютера. По моему мнению, гораздо удобнее и продуктивнее работать, когда на рабочем столе нет ничего лишнего. Для этого потребуется навести порядок на компьютере.
На Рабочем столе моего компьютера расположены два системных значка: «Корзина», «Этот компьютер» (Мой компьютер), и папка «Программы» с ярлыками, в основном, переносных программ, которые я часто использую на своем ПК.
А что делать тем, кто хочет применить на Рабочем столе своего компьютера радикальное решение: убрать все значки временно или навсегда? Есть варианты решить эту проблему.
Способы, описанные в инструкциях этой статьи, одинаково работают в разных версиях операционной системы Windows.
Для примера я поместил на Рабочий стол несколько системных значков, ярлыков и папку. Чтобы было лучше видно, я применил настройку для отображения крупных значков.
Как убрать значки с Рабочего стола Windows — 1 способ
Сейчас мы попробуем убрать значки с рабочего стола в Windows 10. Подобным способом можно убрать значки с рабочего стола в Windows 7, Windows 8, Windows 8.1.
Для того, чтобы очистить Рабочий стол Windows от всех элементов, проделайте следующее:
- Щелкните правой кнопкой мыши по свободному месту на экране.
- В открывшемся контекстном меню нажмите на «Вид», а затем снимите флажок напротив пункта «Отображать значки рабочего стола».
С Рабочего стола Windows исчезнут все элементы (значки, ярлыки, папки, файлы), которые там находились.
Как вернуть значки на рабочий стол Windows
Большинству пользователей будет не очень комфортно работать на девственно чистом экране компьютера. Для того, чтобы вернуть прежнее удобство, необходимо снова включить отображение значков, ярлыков и других элементов на Рабочем столе.
- Кликните правой кнопкой мыши по свободному месту на Рабочем столе.
- В контекстном меню сначала выберите пункт «Вид», а затем поставьте галку в пункте «Отображать значки рабочего стола».
Все значки, ярлыки и файлы вернутся на прежнее место.
Вам также может быть интересно:
- Как вернуть Мой компьютер на Рабочий стол в Windows
- Как изменить размер значков рабочего стола Windows
Как убрать ярлыки с панели задач
Мешающие лишние значки бывают еще и на панели задач. Часто некоторые программы самовольно добавляют свои значки на панель, чтобы постоянно маячить у пользователя перед носом. Но их тоже можно убрать и делается это достаточно легко.
- Функциональной клавишей нужно нажать по панели задач на пустом месте, и перейти в «Свойства».
На пустом месте в панели задач щелкаем правой кнопкой мышки, переходим в пункт «Свойства»
- В появившемся окне нужно перейти к разделу «Панель задач», после чего найти клавишу «Настроить» и нажать на нее.
Переходим к разделу «Панель задач», после чего находим и нажимаем клавишу «Настроить»
- Вы увидите экран, в котором перечислены абсолютно все значки, отобажающиеся на панели задач. Конечно же, некоторые из них нужны для комфортной работы, но многие можно просто убрать, чтобы они не мешались.
Окно для настройки значков и уведомлений отображающихся на панели задач
- Регулируется отображение значков тремя позициями, в зависимости от того, хотите вы, чтобы значок отображался, не отображался или отображался только тогда, когда вам поступили уведомления от программы.
Напротив нужного значка щелкаем по стрелочке, из списка выбираем нужный вариант
- После того как вы поставили нужную вам позицию напротив каждого значка, нажмите «ОК».
Для подтверждения изменений нажимаем «ОК»
Заметка! Лучше не удалять с панели задач все значки и даже не отключать уведомления. Хорошо разберитесь, какие из них вам нужны, а какие нет. Например, лучше не отключать уведомления антивируса.
Как удалить значки с Рабочего стола — 2 способ
Рассматриваемый способ работает только в старших версиях операционной системы Windows: Windows Профессиональная (Professional) и Windows Корпоративная (Enterprise), в которых имеется системный инструмент — Локальная групповая политика. Пользователи домашних версий Windows могут воспользоваться первым способом, описанным в этой статье.
Для отключения отображения значков рабочего стола, выполните следующие действия:
- Нажмите на сочетание клавиш «Win» + «R».
- В окне «Выполнить», в поле «Открыть» введите команду: «gpedit.msc» (без кавычек), нажмите на клавишу «Enter».
- На компьютере откроется Редактор локальной групповой политики.
- В окне «Редактор локальной групповой политики», в левой колонке пройдите по пути: «Политика “Локальный компьютер”» → «Конфигурация пользователя» → «Административные шаблоны» → «Рабочий стол».
- Найдите параметр «Скрыть и отключить все элементы рабочего стола», щелкните два раза по нему левой кнопкой мыши.
- В окне «Скрыть и отключить все элементы рабочего стола» активируйте параметр «Включено», а затем нажмите на кнопку «ОК».
- Перезагрузите компьютер.
В результате изменения параметра локальной групповой политики, с Рабочего стола Windows уберутся значки, ярлыки, папки, файлы, другие элементы. Во время работы программ, если это определено в настройках приложений, файлы будут сохранятся на рабочем столе, но их не будет видно. Пользователь может открыть Проводник для просмотра значков или файлов, находящихся на Рабочем столе, но не отображающихся на экране компьютера.
Как быстро скрыть и вернуть содержимое Рабочего стола с помощью утилиты
Использование программы Free Hide Folder – более удобный способ скрыть содержимое, отображаемое на экране готового к работе компьютера. Что следует запомнить при работе с ней – не забыть сохранить резервные данные. Ссылка для бесплатного скачивания –https://www.cleanersoft.com/hidefolder/free_hide_folder.htm.
Специалисты рекомендуют не путать с приложением Hide Folders, которое тоже позволяет очистить окно графической среды от ярлыков и папок, но является платным.
Алгоритм по скрытию значков:
- После загрузки, установки и запуска утилиты пользователю поступает предложение ввести секретную комбинацию, а затем подтвердить пароль.
- Программа просит ввести код регистрации (предоставляется юзеру бесплатно). Но этот пункт можно пропустить, кликнув на «Skip».
- Для сокрытия папки необходимо в главном окне программы щелкнуть на клавишу «Add», указать путь к секретному файлу.
- Чтобы сохранить резервную информацию, следует нажать на кнопку «Backup», а затем щелкнуть по клавише «ОК».
После проведенных манипуляций скрытая папка перестанет отображаться в Windows. Единственный способ вернуть файл на стол – запустить программу Free Hide Folder, ввести секретную комбинацию, кликнуть на папку, которую необходимо показать, и щелкнуть на пункт «Unhide».
Как снова отобразить значки на Рабочем столе, используя групповые политики
После удаления значков с Рабочего стола в Редакторе локальной групповой политики, нам придется снова изменить настройки политики в конфигурации пользователя, чтобы вернуть все элементы на прежнее место.
- Запустите Редактор локальной групповой политики.
- Перейдите к параметрам политики рабочего стола: «Политика “Локальный компьютер”» → «Конфигурация пользователя» → «Административные шаблоны» → «Рабочий стол».
- Кликните правой кнопкой мыши по параметру «Скрыть и отключить все элементы рабочего стола», в контекстном меню нажмите на пункт «Изменить».
- В открывшемся окне «Скрыть и отключить все элементы рабочего стола» включите параметр «Не задано», нажмите на кнопку «ОК».
- Выполните перезагрузку компьютера.
Все элементы, находившиеся на Рабочем столе, снова станут видимыми.
Восстановление значков через диспетчер задач
За графику Виндовс отвечает проводник или explorer.exe. Если в этом служебном процессе произошел сбой, то значки с рабочего стола внезапно начинают пропадать. Такое же случается, если проводник не запущен. При некорректной работе выправить ситуацию можно так:
- Войти в «Панель задач».
- Открыть «Диспетчер задач». Делается это с помощью комбинации клавиш «Ctrl + Alt + Esc», «Ctrl + Alt + Del» либо с использованием меню «Пуск».
- Найти в разделе «Процессы» вкладку «Проводник».
- Выделить «Проводник» и дать команду «Перезапустить». Кнопка в нижней части окошка.
Как в диспетчере задач запустить новую задачу
Если такой процесс отсутствует, решить вопрос можно по-другому. Нужно использовать новую задачу.
Порядок действий:
- Открыть «Файл».
- Выбрать «Запустить новую задачу».
- Вставить команду «explorer» или «explorer.exe» в появившееся окошко.
- Кликнуть на «Ок».
Далее нужно дождаться исполнения команды.
Обратите внимание! Такой же эффект дает одновременное использование «Win + R». В выпадающую плитку нужно вставить одну из двух команд («explorer» или «explorer.exe»).
Как убрать системные значки с Рабочего стола
В некоторых случаях, нужно убрать с Рабочего стола только некоторые или все системные значки (иконки), не затрагивая остальные ярлыки или файлы с папками, находящиеся там, в данный момент времени. Эту проблему можно решить, после применения изменений в параметрах значков Рабочего стола Windows.
В операционной системе Windows 10 выполните несколько последовательных шагов:
- Щелкните по свободному месту на Рабочем столе.
- В контекстном меню выберите пункт «Персонализация».
- Запустится приложение «Параметры», в котором нужно открыть вкладку «Темы».
- В разделе «Сопутствующие параметры» нажмите на ссылку «Параметры значков рабочего стола».
- В окне «Параметры значков рабочего стола», во вкладке «Значки рабочего стола» снимите галки напротив системных значков, которые необходимо скрыть.
- Нажмите на кнопку «ОК», для применения настроек.
В операционных системах Windows 7, Windows 8, Windows 8.1 проделайте следующее:
- После клика правой мыши по свободному месту экрана, нажмите на пункт «Персонализация».
- В окне «Персонализация», в правом меню выберите «Изменение значков рабочего стола».
- В окне «Параметры значков рабочего стола» уберите флажки с соответствующих значков, которые не следует отображать на экране компьютера.
Выключение режима планшетного компьютера в Виндовс 10
Когда у пользователя пропали картинки ярлыков Windows 10 при включенной опции «Режим планшета, их можно восстановить другим способом.
«Режим планшета» нередко меняет какие-то свойства системы. Если он активен, то пиктограммы на включенном экране ПК и не появятся. Чтобы вернуть значки на место, режим требуется отключить. Чтобы исключить другие причины, сначала следует проверить состояние «Режима планшета». Это можно сделать одновременным нажатием на кнопки «Win + A».
Режим планшета может включиться самостоятельно
Нажатие на эти кнопки откроет меню со списком. Первым в нем будет нужный режим. Если строчка яркая, значит режим включен. Выделением левой клавиши мыши ее нужно деактивировать. Надпись должна потускнеть. После этих действий следует поочередно пройти путь: «Пуск» — «Настройки» (знак шестеренки) — «Параметры Windows» — «Система» — «Режим планшета» — «Использовать режим рабочего стола» — «Всегда запрашивать разрешение перед переключением режима».
Важно! Оба бегунка сперва нужно выставить в положение «Вкл.», потом в «Откл.».
Далее требуется обновить рабочий стол компьютера кнопкой «F5». Такие несложные действия должны способствовать возвращению обычного экрана.
Представляет интерес не совсем обычный способ возвращения пиктограмм — отключение компьютера с использованием кнопки питания. Пункт «Пуск» в процессе не участвует. Достаточно свернуть все открытые программы и выключить ПК. Когда произойдет повторное включение, иконки, скорее всего, начнут разворачиваться на своих местах.
Также удалению значков может поспособствовать повреждение файла explorer.exe. В Windows 10 он отвечает за оформление окошек. В такой ситуации нужно проверить файл с использованием соответствующих команд. Для этого следует:
- Одновременно нажать на клавиши «Win + R».
- Во всплывающее окно вставить «sfc /scannow».
- Подтвердить команду нажатием на «Ок».
Далее нужно подождать завершения проверки и ввести другую команду, то есть в то же самое окошко вставить команду «sfc /scanfile=C:\Windows\explorer.exe». После подтверждения команды нажатием на «Ок» значки должны вернуться на место. Если этого не случилось, нужно выяснить, присутствует ли explorer.exe на системном диске Виндовс.
Обратите внимание! Если ОС залита в другой диск, то вместо буквы «С» будет название соответствующего диска (с закачанной ОС).
Легко можно решить задачу посредством создания на рабочем столе нового элемента. Процесс тоже происходит в контекстном меню. Чтобы вернуть оптимально работающий экран, нужно:
- Войти в контекстное меню.
- Нажать на вкладку «Создать».
- Активировать какой угодно объект.
- Подтвердить команду кнопкой «Ввод».
Часто этот процесс помогает решить проблему в полном объеме. В случае неудачи, вновь созданный элемент следует удалить и воспользоваться другим методом.
Всякие нештатные обстоятельства влияют на работу. Пользователь привыкает к интерфейсу дисплея компьютера и многие действия производит на автомате. Неаргументированное исчезновение пиктограмм с него на какое-то время блокирует рабочий процесс. Очень опасна вероятность заражения вирусами. Чтобы избежать этой основной проблемы, нужно защитить компьютер надежным антивирусом. Не помешает и чаще проверять надежность самостоятельно, особенно в случае с домашним компьютером. Корпоративная сеть обычно под неусыпной технической поддержкой.
С другими вариантами проблемы работать тоже не сложно. Для возвращения значков на свое законное место достаточно много способов. Главное — внимательно изучить инструкцию, при необходимости создавать резервную копию всего образа либо отдельных его участков (например, реестра).