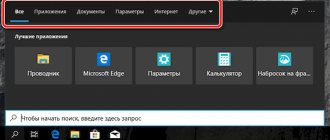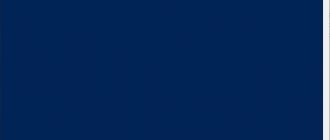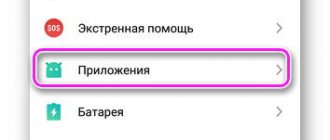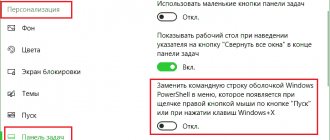5
(2)
Панель задач Windows имеет специальное поле (строку, панель) для оперативного поиска файлов, папок, служб и приложений, а также для сканирования в сети. Результаты выводятся в специальном окне поиска. Востребованность этого инструмента подчёркивается его расположением рядом с управляющим меню «Пуск». О «Пуск» можно прочитать в отдельной статье «Меню Пуск в Windows 10».
Следует, однако, отметить, что выбранное по умолчанию отображение этого поля в Windows 10 не по нраву ряду пользователей. Оно занимает существенную часть Панели задач при её стандартном размещении в нижней строке экрана.
Интересно, что, если она находится наверху, слева или справа, то панель поиска вообще не отображается. То же – при допотопном низком экранном разрешении. Поэтому при размещении на Панели задач большого количества значков для некоторых из них может не хватить места.
Конечно, есть вариант с созданием ярлыка на рабочем столе.
Это обстоятельство создаёт неудобства, для устранения которых некоторые пользователи предпочитают пожертвовать полем поиска или скорректировать способ его отображения.
Изменение способа отображения поиска на Панели задач
Отредактировать способ отображения можно тремя способами:
- в контекстном меню Панели задач;
- в «Параметрах» Панели задач;
- в системном реестре.
Контекстное меню панели задач
Этот способ – самый удобный.
Для настройки нужно открыть контекстное меню Панели задач (правый клик в пустом месте панели задач – черная полоса внизу), и поместить курсор на поле «Поиск». (О пункте, подчёркнутом оранжевой чертой, речь пойдёт ниже).
Как видно на скриншоте, в выпадающем меню по умолчанию выбран показ этого поля. Но пользователю ничего не мешает щёлкнуть «Скрыто» или «Показать значок поиска».
В последнем случае на Панели задач появляется миниатюрный значок, не занимающий много места. А поисковая строка появляется только после щелчка на нём. На мой взгляд, этот вариант – оптимальный.
Параметры Панели задач
В контекстном меню Панели задач щёлкнуть пункт «Параметры панели задач», подчёркнутый оранжевой чертой на втором скриншоте.
В появившемся окне «Параметры» включить виртуальный тумблер «Использовать маленькие кнопки панели задач» (щёлкнув в его правой части).
В результате кроме уменьшения размера значков «Панели задач» (за исключением его правой части), вместо панели поиска появится её значок.
Системный реестр
При работе с реестром нужно быть крайне аккуратным и лучше всего в последнюю очередь.
- Прежде всего, нужно открыть редактор реестра. Для этого в пока ещё существующем поле поиска следует набрать команду regedit.
Эту же команду можно ввести в поле команды «Выполнить», вызываемой комбинацией клавиш Win + R.Затем щёлкнуть появляющееся вверху приложение «Редактор реестра».
- В редакторе реестра пройти по дереву каталогов, последовательно раскрывая папки согласно подчёркнутой верхней строке на следующем скриншоте. Значение параметра строки Search может иметь три значения:
- 2 – развёрнутый вид поля на Панели задач;
- 1 – отображение только значка;
- 0 – поле будет скрыто.
Изменения значения параметра SearchboxTaskbarMode производится после двукратного щелчка на его строке.
- Перезагрузить компьютер.
Во всех рассмотренных случаях для сканирования в интернете используется браузер Edge, рекомендуемый компанией Microsoft.
Его можно поменять на более привычный пользователю. Для этого следует перейти в «Параметры», и в разделе «Приложения по умолчанию» щёлкнуть на имени браузера. Очевидно, что на приведённом скриншоте Microsoft Edge был заменён на Google Chrome.
В редакторе реестра можно сделать Панель задач прозрачной, читайте в статье “Как сделать прозрачную Панель задач в Windows 10” как это можно сделать.
Бонус: как находить программы в меню Пуск по запросу в неверной раскладке
Примерно такой вопрос в контексте учсуд (Excel) как-то раз задали в чате инсайдеров. Универсального решения средствами ОС для всех программ не существует. Но для нескольких особо раздражающих приложений есть обходной путь.
В любом индексируемом расположении создайте ярлык для программы и назовите его как вам угодно – ашкуащч, учсуд. Результат:
Впрочем, если вы часто запускаете программу, имеет смысл повесить на ярлык сочетание клавиш или закрепить ее в панели задач.
Выключение службы
Ряд пользователей не любит используемую поисковую систему Bing (её изменение не предусмотрено), и они предпочитают просто отключить эту службу в системных настройках. Для этого надо будет произвести следующую последовательность действий.
- В контекстном меню значка «Этот компьютер» щёлкнуть раздел «Управление».
- В окне «Управление компьютером» раскрыть раздел «Службы и приложения», после чего – щёлкнуть пункт «Службы».
- В появившемся окне с длинным списком служб прокрутить его вниз до нахождения строки Windows Search.
- В контекстном меню этой строки выбрать пункт «Свойства».
- В окне свойств открыть выпадающее меню «Тип запуска», щёлкнуть пункт «Отключена», затем – «Остановить».
- В следующем окне после появления надписи «Остановлена» в пункте «Состояние» щёлкнуть OK.
Как удалить поиск Bing из Internet Explorer?
Можно убрать расширение из системы, чтобы оно не влияло на работу обозревателя.
- Отключите Бинг в настройках браузера;
- Откройте папку «Панель управления». …
- Дважды кликните на значок «Программы и компоненты». …
- Найдите в списке «Bing»;
- Кликните по нему правой кнопкой мыши, выберите опцию «Удалить»;
- Подтвердите действие.
Интересные материалы:
Можно ли носить кожаную куртку со спортивными штанами? Можно ли носить платье с ботинками? Можно ли носить спортивный топ вместо лифчика? Можно ли обновить смарт ТВ? Можно ли обратиться в поликлинику в другом районе? Можно ли обрезать аудио в Ватсапе? Можно ли обрезать пиджак? Можно ли обычную плиту встроить в столешницу? Можно ли оформить свободное посещение в вузе? Можно ли огурцы морской свинке?
Отключение системного процесса
Функция поиска в системе реализуется взаимодействием только что отключённой службы и процесса SearchUI.exe. Чтобы убрать поиск, следует блокировать также этот процесс. Обычными системными средствами этого сделать невозможно. Поэтому придётся обратиться к популярной бесплатной утилите Unlocker, которая способна редактировать системные файлы.
При отсутствии на компьютере Unlocker её следует предварительно и инсталлировать. После этого утилита встраивается в контекстное меню «Проводника».
- В контекстном меню кнопки «Пуск» щёлкнуть «Диспетчер задач».
- В появившемся одноимённом окне перейти на вкладку «Подробности», прокрутить список вниз до нахождения строки SearchUI.exe, затем в её контекстном меню щёлкнуть «Открыть расположение файла».
- В следующем окне вызвать контекстное меню строки SearchUI, после чего щёлкнуть пункт Unlocker.
- В появившемся одноимённом окне открыть выпадающий список действий, и щёлкнуть «Переименовать». В окне выбора нового имени ввести отличие (например, добавив минус) и щёлкнуть OK.
- После этого система информирует пользователя сообщением «Объект переименован». Ещё раз щёлкнуть OK.
- Перезагрузить компьютер.
Очевидно, что обратное переименование приведёт к включению поиска.
Более подробно о полном удалении программы на компьютере.
Отключение возможности поиска в интернете
Многие пользователи для поиска в интернете используют адресную строку в браузере. Но такую возможность дает и панель поиска Windows. Да, она ищет информацию не только по вашему компьютеру, но и в интернете. Для этого в панели поиска есть отдельный раздел “Интернет”.
Для поиска используется поисковая система Bing, которая не особо привычна для пользователей из СНГ. Скорее всего, вы, как и я, пользуетесь поиском Яндекс или Google, поэтому в самой Windows встроенную возможность поиска в Bing можно отключить за ненадобностью. Ниже рассмотрим, как это сделать.
Чтобы отключить поиск в интернете, нужно обратиться к Редактору локальной групповой политики (в профессиональной или корпоративной редакциях Виндовс 10).
- В поле поиска ввести команду gpedit.msc, после чего щёлкнуть появившуюся верхнюю строку.
- В окне Редактора последовательно пройти по пути, отмеченному красными подчёркнутыми строками в левой части дерева папок.
- Прокрутить вниз дерево папок «Компоненты Windows» вплоть до нахождения папки «Найти».
- Щёлкнуть по этой папке, после чего сделать двукратный щелчок по строке «Запретить поиск в Интернете» справа. О двух строках, подчёркнутых оранжевой чертой, будет сказано ниже.
- В окне запрета поиска активировать параметр «Включено», после чего – щёлкнуть OK.
- Повторить последний шаг для строк, которые были подчёркнуты оранжевой чертой.
- Перезагрузить компьютер.
Поиск Windows 10 грузит процессор, память, диск
В операционной системе практически все встроенные приложения взаимосвязаны. Одни зависят от других или помогают им в чём-то. Строка поиска не исключение. И в некоторых случаях она даже может нагружать немощные системы или отдельные модули вашего компьютера. Если процесс поиска мешает, его можно выключить.
- Открываем диспетчер задач. Это можно сделать, нажав ПКМ на панели и выбрать утилиту по названию среди прочих пунктов;
- Находим в списке процессов наш поиск;
Поиск в процессах Windows 10 - Выбираем процесс курсором мыши и внизу нажимаем на кнопку Снять задачу;
- Возле каждого процесса находится небольшая стрелочка, нажмите её у поиска;
- Выберите его снова ПКМ и нажмите на пункт Расположение файла;
Расположение поиска в Windows 10 - Откроется список папок, нужную вы узнаете по фокусировке (она будет выделена цветом);
- Нажмите по ней ПКМ. Далее нужно найти строку под названием Переименовать;
Переименование папки с поиском Windows 10 - Подойдёт любое название папки. Но необходимо запомнить или скопировать в блокнот текущее её имя.
После переименования поиск в вашей Windows 10 будет полностью выключен. А чтобы вернуть его работоспособность, нужно дать папке прежнее имя.