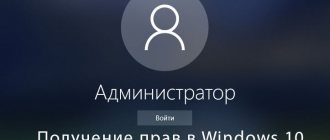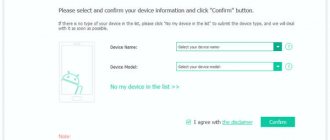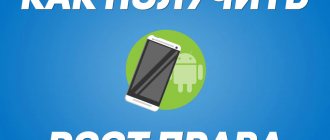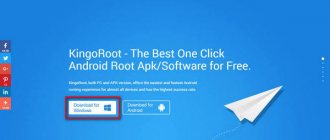Операционная система Виндовс позволяет работать за одним персональным компьютером сразу нескольким пользователям одновременно. Как минимум один из созданных в ОС аккаунтов должен являться администратором, чтобы иметь возможность управлять всеми конфигурациями Windows и параметрами других пользователей. В данной статье описывается, как в системе Windows 7 можно получить права учетной записи администратора и получить возможность изменения любых системных настроек. По умолчанию, при установке Виндовс на компьютере создается 2 учетки – пользователя с возможностью временного доступа к администраторским правам и Administrator – аккаунт с максимально возможными правами. Далее в статье описаны способы, как включить учетную запись администратора, а также отключить ее.
Что такое права администратора на Виндовс семь
Права администратора представляют собой возможности специального пользователя по настройке и удалению определённого софта.
При установке операционная система автоматически создаёт две учётных записи Microsoft. Одна — это аккаунт конкретного человека, который регулярно пользуется системой, т. е. фактически её владелец. Второй профиль — это учётка администратора, админ.
Вход в аккаунт администратора на Windows 7
Учётная запись администратора нужна для предотвращения изменения настроек, которые могут отрицательно сказаться на функционировании OC Windows 7. Изменить важные параметры можно случайно, особенно если система находится во владении неопытного пользователя.
Обратите внимание! Получение прав админа позволяет расширить функциональные возможности OC Windows 7. Поменять аккаунты можно через реестр или командную строку.
На операционках семейства Виндовс также предусмотрена возможность восстановления ПК, т. е. его отката к первоначальным настройкам. При возникновении неполадок, сбоев, ошибок в работе системы user может откатить стационарный компьютер или ноутбук к тому моменту, когда ОС ещё нормально функционировала, выбрав соответствующую точку восстановления.
Временные полномочия
Если какая-то программа или служба требует активный режим администратора – при ее запуске перед вами выскочит небольшое всплывающее окошко. В нем вы должны дать разрешение на выполнение операций. Если аккаунт запаролен – то вам потребуется дополнительно ввести код доступа, чтобы временно получить права администратора в Windows 7.
Если вы часто выполняете какие-то изменения в работе ОС и хотите отключить подобный режим, вы можете временно войти непосредственно в качестве админа Windows.
Как зайти в OC Windows 7 от имени администратора
Как удалить администратора в Windows 10 — отключение учетной записи
Для выполнения поставленной задачи потребуется сменить текущую учётную запись, воспользовавшись простым алгоритмом:
- Зайти на рабочий стол стандартным образом со своего аккаунта. Обычно нужная учётка уже установлена по умолчанию и стартует вместе с операционной системой после запуска компьютера.
- Кликнуть по иконке меню «Пуск».
- Развернуть контекстное окошко рядом со строкой «Завершение работы», нажав на стрелку.
- Из списка представленных значений выбрать пункт «Выйти из системы», тапнув по нему левой клавишей компьютерного манипулятора.
- После осуществления вышеизложенных манипуляций должен появиться экран блокировки, на котором представлены все учётные записи, созданные на данном ПК.
- Нажать по иконке «Администратор» левым щёлчком мыши, чтобы войти в систему от имени суперпользователя.
Параметр «Выйти из системы» в меню «Пуск» Виндовс семь
Важно! В некоторых ситуациях на учётке администратора установлен доменный пароль.
Типы записей
Всего в системе существует 3 типа учеток – Administrator, обычный User и User с возможностью доступа к админским полномочиям.
Разработчиками Windows категорически не рекомендуется работать в системе под управлением записи Administrator. Это делает ваш ПК очень уязвимым для вирусных атак и вредоносных скриптов, которые могут получить полную власть над всеми службами и файлами.
Гораздо правильнее с точки зрения безопасности работать под управлением пользователя с полномочиями админа. Так заразившие ваш компьютер вирусы не смогут внести глобальные изменения в функционирование служб, а вы в случае необходимости можете получить права администратора в Windows 7 на небольшой промежуток времени, введя пароль от аккаунта.
Как получить и снять права администратора в Windows 7
Как в Windows 10 включить учетную запись администратора
Существует несколько способов получения таких прав, каждый из которых основывается на определённой базе знаний и заслуживает подробного рассмотрения. Далее рассмотрены самые распространённые методы, с помощью которых обычный пользователь операционной системы сможет обладать правами админа, получив их в минимально короткие сроки, а также снять в нужный момент.
Как устанавливать права суперпользователя через панель управления
Простой способ выполнения задачи, который предполагает соблюдение следующей инструкции:
- На первом этапе нужно зайти в меню «Пуск».
- Поставить курсор мышки на строку «Панель управления» в графе параметров справа окна и кликнуть по левой клавише манипулятора.
- В поиске открывшегося окошка прописать «учётные записи пользователей» и тапнуть по найденному элементу.
- Кликнуть по строке «Изменение типа своей учётной записи». Рядом с этим значением обычно изображён значок в виде щита, который свидетельствует о важности функции.
- В высветившемся меню будут представлены два раздела: «Обычный доступ» и «Администратор». В данной ситуации нужно поставить тумблер в последнюю строку, чтобы получать права админа. Здесь же можно поставить пароль на аккаунт. Лучше придумать такие символы, которые не удастся забыть впоследствии.
- Для смены типа аккаунта пользователю останется только тапнуть по соответствующей кнопке, расположенной внизу окна, затем система сможет выдать запрашиваемые гостем права.
- Перезагрузить ПК и убедиться в принятии внесённых изменений.
Получение прав админа на Windows 7 через панель управления
Важно! Чтобы получить доступ к своему аккаунту, потребуется проделать те же действия в обратной последовательности.
Через окно локальных пользователей
Данный способ установления прав админа сложнее по реализации. Чтобы правильно справиться с поставленной задачей в кратчайшие сроки и не навредить функционированию операционки, опытные специалисты рекомендуют действовать по следующему алгоритму:
- Одновременно зажать на клавиатуре кнопки «Win + R» для открытия окна «Выполнить».
- В строчку «Открыть» вбить команду «cotrol userpasswords2», после чего тапнуть по «Enter».
- В меню учёток всех пользователей, которое отобразилось на дисплее монитора после осуществления изложенных выше манипуляций, нужно будет кликнуть по вкладке «Дополнительно».
- Запустится очередное окно. Здесь необходимо развернуть самую верхнюю папку в графе параметров слева.
- В центральной части меню дважды тапнуть левой кнопкой манипулятора по слову «Администратор».
- Появится меню свойств параметра. В данном окне для завершения процедуры потребуется снять галочку со строчки «Отключить учётную запись», а затем щёлкнуть на «Применить».
- Перезагрузить ПК, чтобы внесённые ранее изменения окончательно применились.
Теперь операционная система Виндовс семь сможет дать человеку возможность открывать специализированный системный софт и изменять его настройки на собственное усмотрение.
Права администратора в системах семейства Windows можно снять аналогичным образом в обратной последовательности. Вышеизложенные методы отлично подходят для решения данного вопроса.
Окно локальных пользователей Виндовс семь
Режим Администратора
Чтобы получить возможность войти под данной учетной записью, пользователям потребуется активировать ее. Выполнить включение можно с помощью командной строки Виндовс:
- Нажмите одновременно клавиши R и Win (работает при любой активной раскладке клавиатуры и если включен режим Caps Lock).
- Введите «cmd» в пустом текстовом поле.
- В открывшейся консоли напишите или скопируйте строку «net user administrator /active:yes» и нажмите Энтер. Вы можете заменить «yes» на «no», чтобы отключить запить обратно.
- Теперь напишите «net user administrator *pass*», где *pass* — это новый выбранный вами пароль. Если он вам не нужен, пропустите этот пункт.
- Перезапустите свой ПК.
После перезапуска вы сможете войти под данным аккаунтом.
Как установить права суперпользователя для программ
Как сменить администратора в Windows 10 — описание способов
Не обязательно получать права для всей системы полностью. Достаточно их установить на конкретное приложение, с функционированием и работой которого возникают затруднения. Процесс осуществления этой процедуры проходит в следующей последовательности:
- Кликнуть по иконке того или иного софта на рабочем столе.
- В контекстном окошке, которое должно высветиться на экране, выбрать пункт «Свойства». Обычно такая строка располагается на последнем месте представленного списка.
- Переключиться на вкладку «Совместимость», которая располагается в верхней графе параметров.
- Внизу открывшегося раздела будет прописана строчка «Всегда запускать программу от имени администратора». В этой строке надо будет поставить галочку для активации функции.
- Нажать на «Применить» и закрыть окно.
- Проверить, запускается ли софт двойным нажатием ЛКМ по его значку без ошибок и уведомлений.
Обратите внимание! Если после проделанных манипуляций программа отказывается запускаться без прав админа, то нужно перезапустить стационарный компьютер или ноутбук
Изменение типа аккаунта
Если вы работаете под обычным доступом – вы не сможете запрашивать предоставление временных прав, когда того требует совершение какого-нибудь действия. В этом случае вам необходимо настроить свой аккаунт. Чтобы установить данный режим, вам потребуется сделать следующее:
- Вызовите меню «Пуск» с помощью нажатия клавиши Win на своей клавиатуре или соответствующей кнопкой с изображением флажка на правом конце панели быстрого доступа.
- Откройте «Панель управления».
- Перейдите в раздел, который называется «Семейная безопасность и учетки пользователей».
- Откройте меню управления учетными записями юзеров.
- Кликните по гиперссылке «Управление другой записью».
- Выберите нужный вам аккаунт.
- Щелкните по гиперссылке «Изменение типа».
- Здесь необходимо установить галку возле пункта «Администратор».
- Нажмите «Изменение».
Стоит помнить, что подобные корректировки можно вносить только с другой записи, обладающей необходимым правами.
Как удалить администратора в Windows 7
Иногда у пользователей ПК возникает необходимость оставить только один аккаунт «Майкрософт». В операционке Виндовс семь есть возможность деинсталляции учётной записи администратора. Такая процедура осуществляется в следующей последовательности:
- По схеме, уже рассмотренной в статье, запустить окно «Выполнить» и вбить команду «cotrol userpasswords2».
- После нажатия на «Enter» откроется меню локальных пользователей.
- Тапнуть два раза ЛКМ по верхней папке слева в графе параметров, тем самым развернув её.
- Перейти в свойства иконки «Администратор», расположенной по центру окошка.
- Поставить галочку в строчке «Отключить учётную запись» и кликнуть на «Применить».
- Перезагрузить компьютер и убедиться в деинсталляции аккаунта администратора.
Отключение учётки администратора через окно локальных пользователей на Windows 7
Таким образом, учётная запись админа на операционке Windows 7 играет немаловажное значение. Она защищает компьютер от изменения системных параметров, тем самым поддерживая стабильность работы системы. В этой статье были рассмотрены все возможные способы получения прав администратора на Виндовс семь Домашняя, Базовая.
Полезные советы
Итак, теперь вы знаете, как стать администратором в «Виндовс 7», а значит, сможете полноценно управлять системными программами и службами. Но прежде чем вносить в них какие-то изменения, прислушайтесь к советам и примечаниям опытных пользователей:
- Чтобы быстро открыть раздел «Пользователи и группы», воспользуйтесь инструментом «Выполнить», и впишите в соответствующее поле команду «lusmrg.msc».
- Никогда не заходите под «учеткой» администратора, если вы не знаете, за что отвечают те или иные системные службы и приложения, которые вы собираетесь отключить.
- Если же вы продвинутый «юзер», то, поработав в учетной записи с правами «админа», не забудьте ее отключить. Этот пункт особенно актуален, когда, кроме вас, компьютером пользуется неопытный человек.