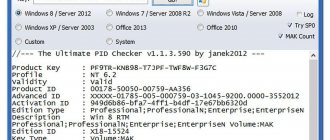Обновления ОС направлены на повышение стабильности, безопасности и быстродействия системы, но порой после них не загружается Windows 10. Такие сбои вовсе не редкость, а их видов существует достаточно много. У одних появляется экран смерти, у других постоянно висит чёрная заставка, а у некоторых ОС запускается, но через очень долгий промежуток времени. Положительная новость в том, что у каждой ситуации есть решение. О причинах и способах исправления и поговорим в данном материале.
Сбросьте BIOS к умолчаниям
Если вы недавно вносили какие-то правки в БИОС, а затем столкнулись с этой ситуацией, возможно, вы можете откатить изменения. Узнайте как обнулить БИОС из нашего подробного обзора.
Чтобы открыть БИОС, вам нужно перезагрузить ПК и нажать F2, F12, Delete или другие клавиши в зависимости от разработчика материнской платы.
Оказавшись там, вы, вероятно, увидите внизу кнопку с надписью F9 — Настройки по умолчанию. На некоторых машинах данный параметр легко найти во вкладке «Безопасность». Так что осмотритесь, чтобы найти правильное меню.
Причины проблемы с Windows 10
Проблемы с запуском системы после последнего обновления могут возникнуть по следующим причинам:
- наличие вредоносных программ;
- некорректно установленные программы;
- нарушение состояния реестра;
- повреждение системных файлов;
- несовместимость либо сбой драйверов.
Ошибки после апгрейда иногда возникают из-за того, что компания Microsoft поставила некорректное обновление. Это происходило как минимум дважды с момента выхода Windows 10 на рынок.
В основном, причины возникновения сбоев после обновления кроются в некорректно работающих приложениях. Часто это происходит из-за того, что на компьютере установлено несколько антивирусов.
Проверьте и откорректируйте HDD
Пожалуйста, будьте готовы к самому простому в мире решению этой неприятности.
- Запустите окно командной строки.
- Отсюда выполните «chkdsk c: / r / x» без кавычек и просмотрите выполненную работу.
«/ r» указывает отыскать поврежденные сектора и попытаться вернуть читаемую информацию, а «/ x» заставит HDD отключиться до запуска операции.
Попробуйте воспользоваться выборочной установкой
Если ничего не помогло, используйте этот вариант — попытайтесь спасти ваши данные, переустановив ОС и ваши приложения. Вы можете загрузить с инсталляционной флешки ПК, а затем провести чистую (которая стирает все) или выборочную установку (которая сохранит ваши файлы).
Вам будет интересно:
- Как откатить проблемное обновление в Windows
- Как вернуть систему назад до точки восстановления
- Как сбросить до заводских настроек Windows 10
Причины, по которым Ваш компьютер не запускается в безопасном режиме
Восстановления загрузки операционных систем Windows, использующих встроенные средства, такие как “Параметры загрузки или Дополнительные варианты загрузки”, название зависит от используемой версии Windows, уже давно являются распространенным способом решение проблем запуска.
Внимание: Если во время запуска компьютера, Вы не доходите до экрана “Параметры загрузки», входа в систему Windows или получаете какое-либо сообщение об ошибке, то попробуйте “Все варианты самостоятельного ремонта компьютера, ноутбука или планшета”, для поиска наиболее правильного варианта решения вашей проблемы.
Попробуйте вернуться к предыдущей сборке
Можно откатить Windows к более ранней сборке, где можно получить доступ к привычному интерфейсу рабочего стола. С инсталляционного диска откройте:
Восстановить компьютер > Устранение неполадок > Дополнительные параметры > Вернуться к предыдущей версии.
Эта функция не удаляет личные документы, но вы можете обнаружить, что настройки приложений возвращаются к прежним установкам.
Как обновить драйверы и избежать сбоев в Windows
Поэтому, прежде всего, мы собираемся показать вам лучший и самый быстрый способ обновления этих драйверов для Windows. Таким образом, помимо улучшения общего функционирования компонентов, к которым они относятся, мы можем избежать будущих сбоев, таких как описанный здесь. Что ж, это то, что мы можем легко выполнить из системного диспетчера устройств. Мы получаем к нему доступ, например, щелкнув правой кнопкой мыши на Пуск. Здесь мы находим Диспетчер устройств вариант, где нажимаем.
Появится новое окно со списком, в котором мы видим все подробные компоненты, которые являются частью нашего ПК. Что ж, для той цели, которую мы здесь ищем, то есть для обновления соответствующих драйверов, нам нужно только щелкнуть эти компоненты с помощью дополнительной кнопки.
В контекстном меню, которое мы увидим на экран в это время нам останется только выбрать опцию «Обновить драйвер». Как вы понимаете, это будет очень полезно, когда дело доходит до обновления этих драйверов и предотвращения возможных сбоев с ними.
Отказаться от апгрейта
Это один из самых эффективных методов. Во время инсталляции «семёрки» лучше о и далее ничего не побеспокоит. В случае если пользователь вовремя об этом не побеспокоился, то надо сделать несколько следующих шагов:
- войти в «Центр Обновления Windows» ;
- открыть «Настройки» ;
- после о ;
- нажать «Применить» .
После этого потребуется просто вручную проверять наличие обновлений и только нужные устанавливать, например, программное обеспечение комплектующих и устройств компьютера, которые безопасны для инсталляции.