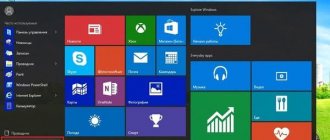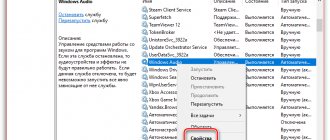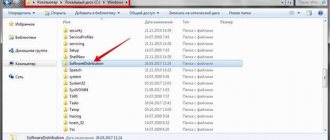Со временем все меняется. Кажется, что мы и сами прекрасно это знаем, однако когда дело доходит до работы компьютера, почему-то многие об этом решительно забывают. И дело даже не в том, что сам девайс со временем устаревает. Нередко пользователи попросту забывают включить поддержку обновления для своего родненькой ОС Windows 7. В итоге проработав так несколько месяцев, а если и повезет и лет, она начинает тормозить, чахнуть и так далее в таком роде. Поэтому хочется или не хочется, но все же придется научиться тому, как запустить на своем ПК службу центра обновления Windows 7.
Способ № 1: Запуск из панели задач
В любой момент работы на компьютере эту службу для Windows 7 можно запустить прямо из панели задач. В этом случае действуем так:
- кликаем левой кнопкой мышки значок, скрывающий ярлычки программ в панели задач;
- находим ярлычок «Центр поддержки» и клацаем по нему правой кнопочкой мышки;
- в отобразившемся меню кликаем пункт «Открыть центр обновления …»:
Далее в появившемся окошке слева находим и нажимаем пункт «Настройка параметров»:
В итоге служба предложит подобрать метод установки апдейтов для ОС Windows 7. На этом этапе можно внести целый ряд настроек:
- определить, кому разрешено обновлять операционную систему;
- выбрать получение уведомления Windows;
- установить поддержку рекомендуемых обновлений и т. д.
Однако то, что от нас в действительности требуется, так это включить поддержку важных апдейтов. Заметим, что служба «Центр…» может предложить несколько вариантов загрузки и установки новых файлов для Windows 7. Однако лучше в этом случае доверить операционной системе обновляться автоматически. Для этого выбираем соответствующий параметр в разделе «Важные обновления» и жмем кнопку OK:
На этом в принципе все!
Ручной поиск обновлений
Решая вопрос, как запустить центр обновления для виндовс 7, следует также не отбрасывать возможность производить это вручную.
Значительная часть пользователей, не нуждается в полном объёме поддержки ОС, которые выпускают разработчики. Отказ от различных неиспользуемых компонентов, сэкономит время и место на жестком диске.
Таким образом, если пользователю известно, какой пакет ему необходим, то его легко можно найти и скачать непосредственно на сайте Майкрософт, где приводятся все необходимые инструкции. Кроме того, при желании можно включить ручной режим работы и самостоятельно руководить устанавливаемыми файлами для ОС (Рисунок 7).
Рисунок 7.Обновление версии ОС Windows через официальный сайт Microsoft
Вариант № 2: Запуск из меню «Пуск»
Для того чтобы попасть в «Центр обновлений Windows» и запустить соответствующую службу, можно воспользоваться меню «Пуск». Для этого жмем на панели задач кнопку «Пуск» или клавишу на клавиатуре. Далее выбираем пункт «Панель управления», а в нем – «Центр обновления Windows»:
В итоге откроется системное окошко центра. С этого момента действуем так же, как и в способе № 1: открываем раздел «Настройка параметров», выбираем автоматический запуск важных обновлений и сохраняем настройки.
Не работает центр обновления windows 7 и 8
В некоторых случаях может возникать проблема с центром обновления windows даже тогда, когда сама служба включена. При этом пользователь получает следующие ошибки: «Центр обновлений windows в настоящее время не может выполнить поиск» или «Центр обновлений windows в настоящее время не может быть запущен». Что делать?
Первое и самое главное — проверьте, включена ли служба обновлений. В панели управления зайдите в «Центр обновления windows», затем — в настройки параметров. Здесь выберите пункт «Устанавливать обновления автоматически» или «Загружать обновления, но решение об установке принимается мной».
Далее идем на официальный сайт компании Microsoft и скачиваем утилиту под названием Fix It. Она помогает в автоматическом режиме восстанавливать настройки операционной системы. Просто скачайте утилиту, установите на компьютер и запустите. Далее следуйте инструкциям. Утилита хороша тем, что все делает в автоматическом режиме и вам ничего не нужно делать.
Если утилита не помогает или тем или иным причинам вы не можете ею воспользоваться, то можете проделать некоторые действия самостоятельно. Запустите командную строку от имени администратора (нажмите «Пуск», напишите cmd в строке «Найти программы и файлы», затем кликните по значку командной строки правой кнопкой мыши и выберите «Запуск от имени администратора».
Когда командная строка откроется, вам нужно ввести несколько команда (после каждой из них нажимайте на клавишу Enter):
net stop cryptsvc
ren c:\windows\system32\catroot2 catroot2old
net start cryptsvc
Попробуйте установить обновления.
Также можете попробовать команду netsh winsock reset (обязательно от имени администратора), тоже может помочь.
Удивительное дело — частенько проблема может заключаться в драйвере контроллера жесткого диска. Сам драйвер можно найти на сайте производителя вашей материнской платы.
На просторах сети был найден один необычный способ. Нужно запустить bat-файл с текстом:
net stop wuauserv rmdir %windir%\softwaredistribution /s /q regsvr32 /s wuaueng.dll regsvr32 /s wuaueng1.dll regsvr32 /s atl.dll regsvr32 /s wups.dll regsvr32 /s wups2.dll regsvr32 /s wuweb.dll regsvr32 /s wucltui.dll
net start wuauserv
Для этого создайте на рабочем столе текстовый документ (блокнот), скопируйте текст и сохраните. Переименуйте расширение из txt в bat. Далее кликаете на файл, нажимаете на правую кнопку мыши и выбираете «Запуск от имени администратора». Перезагружаете компьютер, после чего пробуете установить обновления.
Если ничего не помогает, скачайте на сайте Microsoft утилиту «Средство проверки готовности системы к обновлению для windows». Для различных версий операционных систем имеются разные версию утилиты, все они есть на сайте компании Microsoft.
ВНИМАНИЕ! Все действия вы совершаете на свой страх и риск, администрация сайта не несет ответственности за публикуемый материал!
fulltienich.com
Метод № 3: Старт через утилиту «Выполнить»
Запустить процесс на компьютере с OS Windows 7 можно и из программки «Выполнить». Открыть ее можно простым сочетанием горячих клавиш и R. После того как утилита запустилась, вбиваем для нее команду cmd и жмем OK:
В итоге откроется, как вы уже правильно поняли командная строка. Действуем так:
- задаем для нее параметр net start bits и подтверждаем ввод клавишей Enter;
- вводим в командную строку значение net start wuauserv и вновь жмем Enter.
В результате служба запустится автоматически.
С использованием ISO-образа
Особенность этого метода — установка операционной системы запускается из текущей версии. Никаких настроек в BIOS или UEFI делать не нужно.
Посетите страницу обновления ОС и загрузки инструмента Media Creation Tool. Нажмите на кнопку «Скачать средство сейчас».
В каталоге загрузок операционной системы теперь располагается файл утилиты.
Запустите исполняемый EXE-файл от имени администратора. Для этого щелкните по нему правой кнопкой мыши и выберите соответствующий пункт контекстного меню.
Далее вам будет предложено позволить приложению вносить изменения на устройстве (кнопка «Да»). Некоторое время займет подготовка инструмента к работе.
Утилита начнет работу только после принятия пользователем условий лицензионного соглашения.
Вновь придется некоторое время подождать. Выберите пункт создания установочного носителя и нажмите «Далее». Используйте эту кнопку для перехода к последующим шагам утилиты.
Оставьте предлагаемые по умолчанию язык, выпуск и архитектуру ПК. Вы можете снять «птичку» и определить их вручную.
Нужен пункт, предлагающий сохранить файл образа для последующей записи на установочный носитель (выделен на иллюстрации).
Определите каталог, куда будет сохранен файл ISO-образа операционной системы. Нажмите кнопку «Сохранить».
Динамика скачивания файла (в процентах) будет отображаться на экране.
Действия после того, как образ скачан:
- Откройте каталог, в котором он сохранен
- Двойной щелчок левой кнопкой мыши
- Подсоедините образ в виртуальному дисководу
- Войдите на виртуальный дисковод
- Запустите на выполнение файл «setup» с расширением EXE
- Подтвердите загрузку и установку обновлений
- Ознакомьтесь с условиями лицензионного соглашение. Обновление возможно только, если принять их
- В процессе установки нельзя использовать ПК
- Устройство может быть неоднократно перезагружено
После завершения работы мастера установки ваш ноутбук или настольный ПК — с самой свежей версией ОС. Если процесс прошел успешно, файлы и приложения не исчезли. Но рекомендую перед обновлением сохранить их на дополнительных носителях.
Ранее я написал подробное пошаговое руководство, которое поможет вам установить Windows 10. Рассмотрен также и порядок действий в тех случаях, когда операционная система не загружается.
Предпочитаете своими руками настроить правила обновления операционной системы и софта или полагаетесь на автоматически определенные разработчиками параметры?
—> —>
Способ № 4: Запуск через диспетчер задач
Загрузить службу на Windows 7 можно и с помощью команды wuapp. Для ее выполнения жмем одновременно Ctrl, Shift и Esc, заходим в меню «Файл» диспетчера задач, выбираем пункт «Новая задача» и вводим для выполнения команду wuapp:
В результате откроется «Центр обновления Windows». Далее выполняем действия из способа № 1.
Время, в которое ПК не перезагружается
Чтобы перезагрузить Windows 10 не в любое время, а только в удобное вам, в левой части окна перейдите в раздел «Центр обновления Windows». Щелкните по ссылке «Изменить период активности».
Укажите время, когда вы начинаете работать за компьютером. Затем — время завершения. В указанный интервал времени ПК не будет автоматически перезагружаться. Перед перезапуском система станет проверять, не работает ли с ним в данный момент пользователь.
Для применения изменений нажмите экранную кнопку «Сохранить».
Метод № 5: Запуск через службу «Администрирование»
Для запуска службы для OS Windows 7 с помощью администрирования открываем «Пуск», набираем в поисковое поле слово «админ» и жмем первый пункт в появившемся списке:
После этого в окне «Администрирование» находим и выбираем пункт «Службы». Затем в новом окошке ищем и кликаем мышкой службу «Центр обновления…» и запускаем ее нажатием на соответствующую кнопку на экране:
С применением Windows10Upgrade
Посетите веб-страницу загрузки утилиты обновления «десятки». Нажмите на кнопку «Обновить сейчас».
Сохраните исполняемый EXE-файл программного инструмента на HDD или SSD своего ПК. Откройте каталог с загруженными файлами в Проводнике или файловом менеджере, который вы предпочитаете.
Из контекстного меню исполняемого файла выберите пункт запуска от имени администратора.
Позвольте программе вносить изменения на своем устройстве («Да»).
Пользователю будет предложено обновить операционную систему до самой свежей на момент запуска утилиты версии. Чтобы произвести обновление, нажмите «Обновить сейчас».
Программный инструмент проверит совместимость вашего настольного компьютера или ноутбука с актуальной версией ОС. В случае успеха сообщит, что обновлению достаточно:
- Производительности центрального процессора
- Оперативной памяти
- Свободного пространства накопителя
На экране станет отображаться ход обновления (в процентах). Пользователь может отменить обновление, чтобы вернуться к нему в более удобное время.
№ 6: Настройка из «Центра поддержки»
В Windows 7 запустить на компьютере службу, которая будет обновлять систему, можно также через «Центр поддержки». Войти в него можно через Пуск – Панель управления или прямиком из панели задач. Какой бы вариант для входа мы ни выбрали, после того как «Центр поддержки» откроется, в разделе «Безопасность» рядом с пунктом «Центр обновления…» жмем кнопку «Изменить параметры»:
В появившемся системном окне выбираем пункт «Устанавливать обновление автоматически…»:
В результате получаем рабочую службу Windows 7, которая будет своевременно обновлять систему.
Как включить обновления в операционной системе windows 7
Для повышения скорости обработки файлов и оптимизации работы компьютера требуется периодическое обновление программного обеспечения windows 7. Данную процедуру доступно выполнить несколькими способами, о которых далее пойдет речь.
Использование «Панели задач»
Для того чтобы включить центр обновления виндовс из панели задач, необходимо произвести следующие манипуляции:
- Левой клавишей мыши активировать значок для открытия рабочих ярлыков на панели ПК;
- После этого кликнуть раздел «Центр поддержки»;
- В появившемся окне нужно выбрать пункт открытия обновлений windows;
- Затем нажимаем подраздел «Настройки параметров», который должен всплыть в левом углу экрана.
Как видно из рисунка, доступно определить параметры установки и ряд дополнительных опций, а именно:
- Установить значок того, кому разрешено проводить обновление системы;
- Выбрать способы получения уведомлений от центра windows;
- Определить перечень желаемых и рекомендуемых приложений;
- Воспользоваться дополнительными услугами.
Меню Пуск и Диспетчер задач
После нажатия кнопки «Пуск» необходимо войти в раздел «Центр обновлений windows». Произвести открытия системного окна, кликнув раздел по настройке параметров, выбрать режим автообновления и сохранить отмеченные параметры.
При помощи диспетчера задач включить рассматриваемую услугу можно через команду wuapp. Для этого необходимо нажать одновременно клавиши CTRL, Shift, Esc, зайти в раздел «Новая задача», выполнить предлагаемую операцию, как указано на рисунке.
После открытия центра обновлений windows производятся операции, указанные в первом способе установки.
Включить систему обновлений на windows 7 можно активацией услуги через поддержку ПК. Полный цикл осуществляется кликами следующих пунктов:
- Безопасность;
- Обновления;
- Изменить параметры.
В открывшемся окне нужно выбрать автоматическую установку.
Чтобы включить службу через «Администрирование», выбираем подраздел «Пуск», вводим в поисковую графу слово «админ», активируем первую позицию в открывшемся списке. Далее потребуется открыть раздел «Службы», запустить при помощи мышки центр приложений и сохранить выбранные установки.
Способы корректировки неработающей службы
Если имеются проблемы с работой службы виндовс, необходимо предпринять ряд действий, которые в большинстве случаев помогают включить сервис для полноценного пользования. Потребуется выполнить следующие шаги:
- Открыть утилиту «Выполнить», ввести запрос services.msc;
- В разделе «Службы» нужно выбрать окно центра обновлений, активировать опцию «Остановить»;
- Путем использования поискового файла Software Distribution переименовываем его в аналогичный файл с окончанием 12;
- Деактивируем все противовирусные, оптимизирующие и дополнительные программы;
- Повторно через окно «Службы» выбираем опцию виндовс с использованием функции «Запустить»;
- Также необходимо будет перезагрузить устройство.
Вывод
Учитывая, что необходимость обновлять windows актуальна время от времени для всех типов оперативки, знание способов того, как правильно включить и установить новшества, значительно упрощает эксплуатацию компьютера, продлевает его бесперебойную функциональность.
windowsTune.ru
Вариант № 7: Отладка неработающей службы
Если служба запущена, но не работает, действуем так:
- открываем утилиту «Выполнить» и вбиваем для нее команду services.msc;
- в окне «Службы» кликаем «Центр обновления…» и жмем вкладку «Остановить»;
- находим через поиск папку SoftwareDistribution и переименовываем ее в SoftwareDistribution12;
- отключаем антивирус, оптимизаторы загрузки и прочие программки;
- возвращаемся в окно «Службы» и заново запускаем службу с помощью пункта «Запустить»;
- перезагружаем компьютер.
Можете быть уверенными, один из предложенных вам способов точно сработает!
Views : 20448