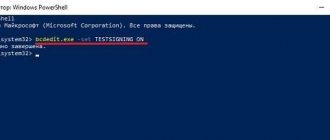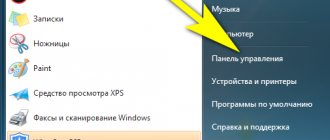Всем доброго времени суток! Сегодня коллега увидел сообщение resume from hibernation при включении компьютера и поинтересовался у меня — что это такое? В общем, присаживайтесь поудобнее. Настало время рассказать о том, как отключить гибернацию в Windows 10 и почему стоит это сделать.
В этот раз заметка будет относительно короткой, без рассуждений на смежные темы. Сложностей не вызовет и разберем с вами как удалить файл hiberfil.sys из корня системного диска (как правило о гибернации задумываются именно в тот момент, когда обнаруживают что эта ерунда весит пипец как много).
Что такое гибернация
Гибернация – процесс, при котором система полностью выключается, но запоминает последнее рабочее состояние. Сохраняется всё – открытые окна, их содержимое, запущенные фоновые процессы. По факту пользователь, вышедший из гибернации в Windows 10, возвращается к тому же моменту использования ОС, с которого он ушел.
Интересно! Гибернация на ноутбуке не только сэкономит время, но и заряд аккумуляторных батарей.
Чтобы вывести из гибернации компьютер или ноутбук достаточно нажать кнопку включения.
Есть ли разница между гибернацией и сном системы
У людей, которые далеки от сферы компьютерных технологий, может возникнуть представления, что режим гибернации тождественен спящему. Это ассоциация не имеет ничего общего с реальным положение дел. Гибернация подразумевает практически полное отключение всех комплектующих и перезапись всех хранимых данных из ОЗУ в скрытый файл на винчестере. Во время выхода компьютера из гибернации этот файл перезаписывается в оперативную память, что обеспечивает практически мгновенную загрузку с сохранением всех активных программы. Состояние компьютера «фотографируется» и в момент выхода из этого состояния Windows 10 продолжает работу, восстановив свое состояние в режиме последней активности. Пользователь после выхода «десятки» из режима гибернации может с лёгкостью продолжить свою работу именно там, где он остановился. Сон работает примитивнее, чем гибернация. Компьютера не отключается полностью, а потребляет гораздо меньше электроэнергии.
Как включить и отключить режим гибернации в Windows 10
На более ранних версиях ОС Windows было понятнее как включить гибернацию или отключить её – нужный функционал был встроен в интерфейс ОС. Вы всегда могли открыть меню отключения компьютера и найти там нужную клавишу.
Сегодня укротить режим гибернации стало сложнее. Но до сих пор ОС Windows предлагает для решения задачи несколько путей.
Через панель управления
Чтобы инициировать работу или отключение гибернации без строчек кода, придется заглянуть в панель управления. Для этого:
- Кликните на зону поиска или на иконку в виде лупы. Указанные элементы находятся правее кнопки меню Пуск в нижнем левом углу экрана.
- Введите «control» и нажмите кнопку Ввода. Регистр вводимого текста не играет роли.
- Прокрутите страницу ниже и откройте раздел «Электропитание».
- Запустите настройку схем электропитания.
- Нажмите на гиперссылку «Изменить дополнительные параметры питания».
- Раскройте раздел Сон.
- Выберите пункт Гибернация.
- Отредактируйте настройки для запуска функции при работе устройства через сеть и через аккумуляторную батарею.
Про
Способ 2: Через редактор реестра
- Зажимаем вспомогательную клавишу на клавиатуре, и потом сразу жмем по английской букве R.
- В окошке вводим команду:
regedit
- Открываем основной раздел «HKEY_LOCAL_MACHINE». Далее открываем «SYSTEM» и текущие настройки ОС – «CurrentControlSet». Далее раскрываем «Control» – «Power». Справа находим настройку «HibernateEnabled» или «HibernateEnabledDefault». Открываем её двойным щелчком левой кнопкой мыши и устанавливаем значение:
0 – выключить. 1 – включить.
- Жмем «ОК» и перезагружаем компьютер.
Как добавить кнопку включения режима гибернации в Пуск
Для простоты, можно добавить режим гибернации прямо в меню отключения питания, которым любой владелец компьютера пользуется каждый раз при отключении. Для этого:
- Кликните ПКМ по кнопке меню Пуск.
- Выберите «Управление электропитанием».
- Прокрутите открывшееся окно до конца вниз.
- Выберите «Дополнительные параметры питания» в разделе «Сопутствующие параметры».
- Нажмите на «Действие кнопки питания».
- Если раздел «Параметры завершения работ» неактивен, нажмите «Изменение параметров, которые сейчас недоступны».
- Поставьте галочку напротив Режима гибернации в Windows, раздел «Параметры завершения работы».
- Нажмите «Сохранить изменения».
Про
Автопереход от спящего в режим гибернации
Во время сна компьютер не выключается полностью, а режим гибернации можно считать следующим этапом по отключению устройства. Логично настроить систему так, чтобы через некоторое время компьютер уходил из сна в режим отключения. Реализуем это на практике:
- Кликните в поле поиска или на иконку в виде лупы. Указанные элементы находятся правее кнопки меню Пуск.
- Введите «Control» и нажмите кнопку ввода.
- Найдите «Электропитание».
- Откройте ссылку «Настройка схемы электропитания».
- Выберите «Изменить дополнительные параметры питания».
- Найдите в списке и раскройте директорию «Сон».
- Найдите в раскрывшемся списке и раскройте директорию «Гибернация после».
- Укажите параметры гибернации, а именно сроки включения функции при работе устройства от сети и от батареи.
- Нажмите «Ок», чтобы применить внесенные изменения.
При необходимости можно полностью отключить гибернацию для какого-то конкретного режима электропитания или для обоих.
Важно! Указанный алгоритм работает только при том условии, что режим был включена ранее через редактор реестра или командную строку. Если это не так, пункт «Гибернация после» исчезнет из директории «Сон».
В результате правильных настроек, мы получим рациональный отклик компьютера на бездействие пользователя – сначала устройство замедлит жизнедеятельность и попадет в состояние сна, а через некоторое время перейдет к полному отключению.
Про
Запуск через командную строку
Включение гибернации возможно не только через «параметры». Любители CMD оценят такую альтернативу запуска. Здесь есть возможность включить и отключить параметр. Метод подойдет тем, кто не может воспользоваться стандартным способом ввиду особенностей BIOS.
Для начала запускаем командную строку под «администратором». Для этого заходим в «Пуск», прописываем в поле «cmd» и в окне выдаче жмем правой кнопкой по программе, выбирая нужный пункт.
Существует две команды:
- powercfg –h on – включение;
- powercfg –h off – отключение.
(пробел между powercfg и «-h» — обязателен).
Подробная информация о файле hiberfil.sys
Режим гибернации предполагает сохранение текущего состояния компьютера перед выключением. Система запомнит какие программы были открыты и что в них происходило.
ОС хранит всю необходимую для восстановления состояния информацию в файле гибернации Windows 10 hiberfil.sys. Единственная проблема, связанная с указанным элементом данных – его размер. Hiberfil находится в оперативной памяти и может занимать до 70% её объема. Если это критично и компьютер тормозит, урежьте аппетиты hiberfil.sys:
- Нажмите Win+R.
- Введите «cmd» и нажмите кнопку ввода.
- Укажите «powercfg /h /type reduced» и нажмите кнопку ввода.
Указанный алгоритм уменьшит нагрузку на компьютер. Если вы захотите вернуть размер файла в прежние рамки, просто повторите вышеуказанный алгори введите «full».
Вы можете попытаться удалить файл hiberfil.sys в Windows 10, чтобы он не мешал устройству нормально работать. Такой подход не приведет к желаемому результату – система воссоздаст свой образ заново. Такое действие помогало избавиться от ненужного режима на более ранних версиях ОС Windows.
Тему гибернации в Windows 10 нельзя назвать сложной или наболевшей. Если она нужна, запускайте и пользуйтесь. Если нет, также легко отключайте её и не тратьте ресурсы компьютера зря.
Surface Pro
В Windows 10 powercfg — это удобный инструмент командной строки, который существует уже много лет и позволяет управлять многими аспектами планов питания (или «схем» питания).
Так, планы питания можно создавать, редактировать и удалять, можно настраивать или отключать некоторые функции, включая гибернацию и кнопку питания. Инструмент также подходит и для устранения неполадок с энергией и производительностью батареи. И, наконец, хоть и это не все, использовать powercfg можно, чтобы определить, какие устройства пробуждают компьютер во время сна или гибернации, и отключить их по мере необходимости.
В этом руководстве по Windows 10 мы расскажем, как использовать средство командной строки powercfg для управления настройками питания.
Как экспортировать или импортировать планы питания с помощью powercfg
Командную строку можно использовать для экспорта и импорта планов питания на один и тот же или другой компьютер.
Экспорт плана питания
Для экспорта плана питания с помощью командной строки проделайте следующее:
- Откройте Пуск.
- Найдите Командную строку, щелкните правой кнопкой мыши верхний результат и выберите Запуск от имени администратора.
- Введите следующую команду, чтобы получить список доступных планов питания, и нажмите Enter: powercfg /list
- Введите следующую команду, чтобы экспортировать схему в файл «.pow», и нажмите Enter: powercfg /export PATH\TO\FILENAME PLAN-GUID
- В команде укажите путь для экспорта схемы и GUID, как показано в выходных данных шага № 3. Например, эта команда экспортирует план Сбалансированная производительность в файл balance-performance.pow на диске C: powercfg /export C:\balance-performance.pow 381b4222-f694-41f0-9685-ff5bb260df2e
После выполнения этих шагов план будет экспортирован в файл .pow, указанный вами в команде.
Импорт плана питания
Для импорта плана питания с помощью командной строки проделайте следующее:
- Откройте Пуск.
- Найдите Командную строку, щелкните правой кнопкой мыши верхний результат и выберите Запуск от имени администратора.
- Введите следующую команду, чтобы импортировать схему в файл «.pow», и нажмите Enter: powercfg /import PATH\TO\FILENAME
- В команде укажите путь к экспортируемому файлу. Например, эта команда импортирует план Сбалансированная производительность в файл balance-performance.pow на диске C: powercfg /import C:\balance-performance.pow
После выполнения этих шагов схема питания будет импортирована в устройство.
Как включить или отключить гибернацию с помощью powercfg
Гибернация — это функция экономии энергии, которая сохраняет загруженное в память на жесткий диск, позволяя компьютеру выключиться без потери текущего сеанса. Так, при включении устройства можно продолжить с того же места, где вы остановились.
Инструмент powercfg позволяет включать, отключать эту функцию и управлять ей с помощью нескольких простых команд.
Включить гибернацию
Чтобы включить гибернацию, выполните следующие действия:
- Откройте Пуск.
- Найдите Командную строку, щелкните правой кнопкой мыши верхний результат и выберите Запуск от имени администратора.
- Введите следующую команду, чтобы подтвердить, что гибернация поддерживается в вашей конфигурации, и нажмите клавишу Enter: powercfg /availablesleepstates Если Hibernate отображается в доступных состояниях на вашем компьютере, то функцию можно активировать.
- Введите следующую команду для включения гибернации на Windows 10 и нажмите Enter: powercfg /hibernate on
- (Опционально) Введите следующую команду, чтобы уменьшить размер файла гибернации (hiberfil.sys) и нажмите Enter: powercfg /hibernate /type reduced «Уменьшенный» тип обеспечивает «быстрый запуск» без необходимости перехода в спящий режим. Этот параметр уменьшает файл гибернации примерно до половины обычного размера. При использовании этого варианта команда Гибернация в меню Питание больше не будет доступна. На заметку: если вы используете пользовательский размер для файла гибернации, нужно сначала запустить powercfg /hibernate /size 0, чтобы избежать ошибок при выполнении команды «reduced».
- (Опционально) Введите следующую команду, чтобы изменить размер файла гибернации в процентах (50% или больше) от объема памяти, и нажмите Enter: powercfg /hibernate /size 100 В команде замените 100 на любой процент, превышающий 50.
После выполнения этих шагов спящий режим будет включен в соответствии с вашей конфигурацией.
Отключить гибернацию
Чтобы отключить гибернацию, проделайте следующее:
- Откройте Пуск.
- Найдите Командную строку, щелкните правой кнопкой мыши верхний результат и выберите Запуск от имени администратора.
- Введите следующую команду для включения гибернации на Windows 10 и нажмите Enter: powercfg /hibernate off
После выполнения этих действий возможность перехода в спящий режим больше не будет доступна в Windows 10.
Как создать план питания с помощью powercfg
Также с помощью инструмента можно создавать планы питания с пользовательскими конфигурациями. Новый план создать с нуля нельзя. Вместо этого нужно продублировать существующий план и изменить его в соответствии с вашими требованиями.
Чтобы создать план питания в Windows 10 с помощью инструмента powercfg, проделайте следующее:
- Откройте Пуск.
- Найдите Командную строку, щелкните правой кнопкой мыши верхний результат и выберите Запуск от имени администратора.
- Введите следующую команду, чтобы получить список доступных планов питания, и нажмите Enter: powercfg /list
- Введите следующую команду для создания нового плана питания и нажмите Enter: powercfg /duplicatescheme GUID В команде замените GUID на GUID схемы питания. Например, эта команда создает копию плана Сбалансированной производительности: powercfg /duplicatescheme 381b4222-f694-41f0-9685-ff5bb260df2e На заметку: обратите внимание на GUID для плана питания.
- Введите следующую команду, чтобы переименовать план питания, и нажмите Enter: powercfg /changename GUID «NEW-PLAN-NAME» В команде замените GUID на новый GUID схемы питания, которую вы хотите переименовать, а «NEW-PLAN-NAME» — на имя нового плана. Например, эта команда присваивает имя «Super performance» новому плану питания: powercfg /changename ac093644-6503-4314-b3b6-0b601924e3e9 «My power settings»
- (Опционально) Введите следующую команду, чтобы подтвердить успешное создание нового плана, и нажмите клавишу Enter: powercfg /list
- (Опционально) Введите следующую команду, чтобы установить новый план питания в качестве системного по умолчанию, и нажмите Enter: powercfg /setactive GUIDВ команде замените GUID на GUID новой схемы питания. Например, эта команда установит схему «Balance performance» в качестве новой по умолчанию: powercfg /setactive 381b4222-f694-41f0-9685-ff5bb260df2e
После выполнения этих шагов схема питания будет создана и доступна.
Как изменить план питания с помощью powercfg
Если вам необходимо настроить существующий план питания, можно воспользоваться сразу несколькими способами настройки.
Изменить параметры плана питания
Чтобы изменить параметры с помощью команд, выполните следующие действия:
- Откройте Пуск.
- Найдите Командную строку, щелкните правой кнопкой мыши верхний результат и выберите Запуск от имени администратора.
- Введите следующую команду, чтобы поменять настройки плана питания, и нажмите Enter: powercfg /change OPTION TIME В команде замените OPTION на настройку мощности, которую вы хотите изменить, и TIME на новое время в минутах. Например, эта команда выключает дисплей после 15 минут бездействия, если компьютер подключен к сети: powercfg /change monitor-timeout-ac 15
Вот варианты для опции /change : standby-timeout-ac standby-timeout-dc disk-timeout-ac disk-timeout-dc hibernate-timeout-ac hibernate-timeout-dc monitor-timeout-ac monitor-timeout-dc
После выполнения этих шагов настройки будут применены к текущему плану питания.
Изменение настроек кнопки питания
В дополнение к настройке параметров плана можно изменить и другие параметры питания, такие как действие кнопки питания по умолчанию.
Чтобы изменить действие кнопки питания с помощью powercfg, выполните следующие действия:
- Откройте Пуск.
- Найдите Командную строку, щелкните правой кнопкой мыши верхний результат и выберите Запуск от имени администратора.
- Введите следующую команду, чтобы изменить действие по умолчанию для кнопки питания, когда ноутбук работает от розетки, и нажмите Enter: powercfg /setacvalueindex SCHEME_CURRENT 4f971e89-eebd-4455-a8de-9e59040e7347 7648efa3-dd9c-4e3e-b566-50f929386280 0
- Команда заканчивается на «0» — это значение индекса, которое определит нужное вам действие. Вот доступные значения, которые можно использовать: 0 – Ничего не делать. 1 – Сон. 2 – Спящий режим. 3 – Выключение. 4 – Выключение дисплея.
- Введите следующую команду, чтобы изменить действие по умолчанию для кнопки питания, когда ноутбук работает от батареи, и нажмите Enter: powercfg /setdcvalueindex SCHEME_CURRENT 4f971e89-eebd-4455-a8de-9e59040e7347 7648efa3-dd9c-4e3e-b566-50f929386280 0
- Введите следующую команду, чтобы применить изменения, и нажмите Enter: powercfg -setactive SCHEME_CURRENT
После выполнения этих шагов при следующем нажатии кнопки питания будет выполняться указанное действие.
Удалить настройки плана
- Открыть Пуск.
- Найдите Командную строку, щелкните правой кнопкой мыши верхний результат и выберите Запуск от имени администратора.
- Для получения списка всех доступных настроек введите следующую команду и нажмите Enter: powercfg /query
- Введите следующую команду, чтобы удалить определенную настройку питания, и нажмите клавишу Enter: powercfg /deletesetting SUB-GUID SETTING-GUID В команде замените SUB-GUID на номер GUID-подгруппы и SETTING-GUID на GUID настройки питания, которую вы хотите удалить. Например, эта команда удаляет опцию «Выключить жесткий диск после» из плана «Супер производительность»: powercfg /deletesetting 0012ee47-9041-4b5d-9b77-535fba8b1442 6738e2c4-e8a5-4a42-b16a-e040e769756e
- Для удаления дополнительных настроек необходимо повторить шаг №4.
Как удалить план питания с помощью powercfg
Чтобы удалить план питания в Windows 10 с помощью powercfg, проделайте следующее:
- Откройте Пуск.
- Найдите Командную строку, щелкните правой кнопкой мыши верхний результат и выберите Запуск от имени администратора.
- Введите следующую команду, чтобы получить список доступных планов питания, и нажмите Enter: powercfg /list
- Введите следующую команду для создания нового плана питания и нажмите Enter: powercfg /delete GUID В команде замените GUID на GUID схемы питания, как указано в шаге № 3. Например, эта команда удаляет план «Мои настройки питания»: powercfg /delete ac093644-6503-4314-b3b6-0b601924e3e9 На заметку: если план, который вы пытаетесь удалить, активен, то его нельзя удалить до установки другой схемы питания по умолчанию (см. шаги ниже).
После выполнения этих шагов план питания больше не будет доступен.
Как изменить план питания с помощью powercfg
Чтобы установить другой план питания в качестве нового по умолчанию, проделайте следующее:
- Откройте Пуск.
- Найдите Командную строку, щелкните правой кнопкой мыши верхний результат и выберите Запуск от имени администратора.
- Введите следующую команду, чтобы получить список доступных планов питания, и нажмите Enter: powercfg /list
- Введите следующую команду, чтобы изменить текущий план питания, и нажмите Enter: powercfg /setactive GUID В команде замените GUID на GUID схемы питания, как указано в шаге № 3. Например, эта команда устанавливает «Сбалансированный» план: powercfg /setactive 381b4222-f694-41f0-9685-ff5bb260df2e
- (Опционально) Введите следующую команду для подтверждения активной схемы питания и нажмите Enter: powercfg /getactivescheme
После выполнения этих шагов Windows 10 начнет использовать новую конфигурацию плана питания.
Как определить устройство, разбудившее систему
Чтобы увидеть, что разбудило компьютер во время последнего спящего режима, проделайте следующее:
- Откройте Пуск.
- Найдите Командную строку, щелкните правой кнопкой мыши верхний результат и выберите Запуск от имени администратора.
- Чтобы понять причину, по которой система проснулась во время последнего перехода в спящий режим, введите следующую команду и нажмите Enter: powercfg /lastwake
После выполнения этих шагов, если некое устройство разбудило систему, оно будет указано в выходных данных.
Как определить таймеры пробуждения с помощью powercfg
Чтобы узнать какие устройства могут разбудить систему, проделайте следующее:
- Откройте Пуск.
- Найдите Командную строку, щелкните правой кнопкой мыши верхний результат и выберите Запуск от имени администратора.
- Чтобы просмотреть активные таймеры пробуждения в Windows 10, введите следующую команду и нажмите Enter: powercfg /waketimers
- Введите следующую команду для просмотра запросов на питание приложения и драйвера и нажмите клавишу Enter: powercfg /requests
После выполнения этих шагов станет гораздо яснее, какие именно устройства, приложения и драйверы выводят систему из спящего режима.
Как создать отчет о работе аккумулятора с помощью powercfg
Если у вас ноутбук, и вы заметили проблемы с производительностью батареи, можно создать отчет о работе аккумулятора. Это позволит определить всю информацию, например, марку, емкость, количество циклов, недавнее использование, оценки срока службы батареи и так далее, — все, что поможет вам решить, пришло ли время заменить батарею.
Чтобы создать отчет о батарее с помощью командной строки, выполните следующие действия:
- Откройте Пуск.
- Найдите Командную строку, щелкните правой кнопкой мыши верхний результат и выберите Запуск от имени администратора.
- Введите следующую команду для создания отчета о батарее и нажмите Enter: powercfg /batteryreport
- Используйте комбинацию Windows + Run, чтобы открыть команду Run.
- Введите следующее расположение и нажмите Enter: C:\battery-report.html
После выполнения этих шагов вы можете просмотреть отчет о работе аккумулятора в браузере по умолчанию.
Как создать энергетический отчет с помощью powercfg
Также можно создать энергетический отчет, в котором будут собраны данные о поведении энергии за определенный промежуток времени. Затем их можно проанализировать, чтобы понять, в чем проблема с питанием и батареей.
Чтобы создать энергетический отчет, проделайте следующее:
- Откройте Пуск.
- Найдите Командную строку, щелкните правой кнопкой мыши верхний результат и выберите Запуск от имени администратора.
- Введите следующую команду для создания энергетического отчета и нажмите Enter: powercfg /energy На заметку: команда по умолчанию будет выполняться в течение 60 секунд, но вы можете использовать параметр /duration SECONDS, чтобы указать, как долго инструмент будет отслеживать поведение питания для создания отчета. Например, можно использовать powercfg /energy /duration 120 для выполнения команды в течение двух минут.
- Используйте комбинацию Windows + Run, чтобы открыть команду Run.
- Введите следующее расположение и нажмите Enter: C:\energy-report.html
После выполнения этих шагов отчет можно просмотреть, чтобы понять эффективность использования энергии и батареи, обнаружить и устранить проблемы с питанием.
Как просмотреть доступные состояния сна с помощью powercfg
Чтобы просмотреть поддерживаемые состояния сна, доступные на компьютере, выполните следующие действия:
- Откройте Пуск.
- Найдите Командную строку, щелкните правой кнопкой мыши верхний результат и выберите Запуск от имени администратора.
- Введите следующую команду и нажмите Enter: powercfg /availablesleepstates Вот список всех доступных состояний сна: Standby (S3). Standby (S2). Standby (S1). Hibernate. Hybrid Sleep. Fast Startup.
После выполнения этих шагов вы получите список поддерживаемых и неподдерживаемых функций.
Как включить или отключить устройства, которые могут разбудить систему, с помощью powercfg
Некоторые устройства, например, сетевые адаптеры, могут вывести систему из спящего режима или гибернации для выполнения определенной задачи. Если вам необходимо контролировать этот процесс, powercfg позволит настроить включение или отключение возможности автоматического запуска системы устройством.
Обычно это пригождается для того, чтобы компьютер не выходил из спящего режима посреди ночи, или когда нужно настроить девайс для удаленного запуска с помощью wake-on-LAN (WOL).
Включить функцию пробуждения устройства
Чтобы разрешить устройству пробуждать систему во время сна или гибернации, проделайте следующее:
- Откройте Пуск.
- Найдите Командную строку, щелкните правой кнопкой мыши верхний результат и выберите Запуск от имени администратора.
- Чтобы просмотреть устройства, которые в данный момент не настроены для пробуждения компьютера, введите следующую команду и нажмите Enter: powercfg /devicequery wake_programmable
- Введите следующую команду, чтобы отключить функцию пробуждения, и нажмите Enter: powercfg /deviceenableawake «DEVICE-NAME» В команде замените «DEVICE-NAME» на имя устройства, которое вы хотите включить. Например, следующая команда позволяет будить систему адаптеру Ethernet: powercfg /deviceenablewake «Intel(R) 82574L Gigabit Network Connection»
- (Опционально) Введите следующую команду для подтверждения включения устройства и нажмите Enter: powercfg /devicequery wake_armed
- Убедитесь, что имя устройства появилось в списке.
После выполнения этих шагов устройство сможет разбудить компьютер, когда он находится в спящем или гибернационном режиме.
Отключить функцию пробуждения устройства
Чтобы запретить устройству пробуждать систему во время сна или гибернации, проделайте следующее:
- Откройте Пуск.
- Найдите Командную строку, щелкните правой кнопкой мыши верхний результат и выберите Запуск от имени администратора.
- Чтобы просмотреть устройства, которые в данный момент могут будить компьютер, введите следующую команду и нажмите Enter: powercfg /devicequery wake_armed
- Введите следующую команду, чтобы отключить функцию пробуждения, и нажмите Enter: powercfg /devicedisablewake «DEVICE-NAME» В команде замените «DEVICE-NAME» на имя устройства, которое вы хотите выключить. Например, следующая команда отзовет разрешение будить систему у адаптера Ethernet: powercfg /devicedisablewake «Intel(R) 82574L Gigabit Network Connection»
- (Опционально) Введите следующую команду для подтверждения выключения устройства и нажмите Enter: powercfg /devicequery wake_armed
- Убедитесь, что имя устройства, которое вы отключили, больше не отображается в выходных данных.
После выполнения этих шагов устройство больше не сможет выводить систему из любого режима питания.